Insertar docvariable – LibreOffice
Prerrequisitos:
- Acceso a LibreOffice.
- Docvariables debidamente configuradas. Todas las operaciones necesarias para ello están centralizadas en el artículo ¿Cómo utilizar docvariables?.
Las docvariables no se llenarán correctamente si el archivo electrónico es editado por una aplicación Google Drive u Office365.
La operación descrita en este artículo solo funciona correctamente con archivos guardados en formato .odt.
El nombre de las docvariables insertadas debe coincidir con el nombre de los metadatos parametrizados en la exportación.
Desde la versión 2.2.0, los usuarios no pueden incluir docvariables en OneDrive. Sin embargo, si la docvariable está en el modelo vinculado a la categoría, o se incluye desde Office desktop, el sistema actualizará cada etapa de revisión correctamente.
Introducción
Las docvariables son un recurso explorado por SoftExpert Documento para completar automáticamente las informaciones de los documentos, tales como: identificador, categoría, título del documento, revisión y otras.
Una vez configuradas e insertadas, las docvariables se llenarán automáticamente en el archivo electrónico y se actualizarán con cada revisión.
Vea cómo insertar docvariables en archivos electrónicos de LibreOffice:
Insertar docvariables en LibreOffice
1. Para insertar la docvariable, abra el archivo electrónico desde el propio Writer antes de subirlo al documento, o desde el visualizador de LibreOffice después de subirlo al documento.
2. A continuación, haga clic en el lugar del archivo electrónico en el que desea insertar la docvariable.
3. Acceda a la pestaña Insertar > Campos > Otros de la barra de herramientas o pulse CTRL + F2:
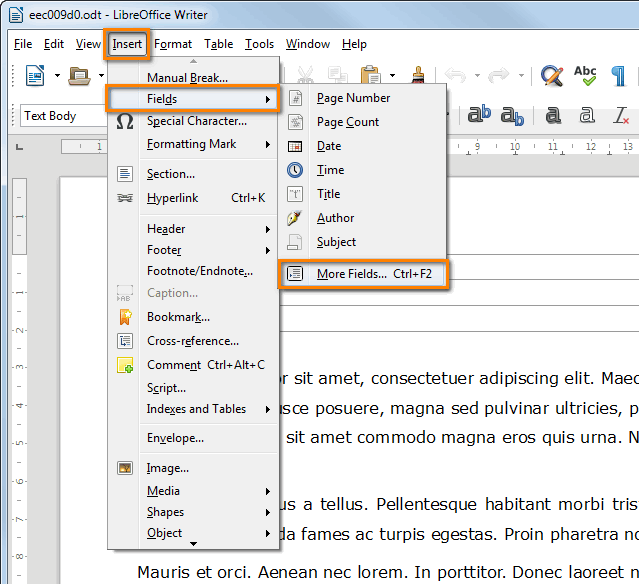
4. En la pantalla que se abrirá, vaya a la pestaña Variables y seleccione la opción Campo del usuario en la columna Tipo.
5. Seleccione la opción Texto en la columna Formato.
6. En la parte inferior de la pantalla, llene el campo Nombre con el nombre de la docvariable que se insertará en el archivo.
7. Haga clic en el botón  .
.
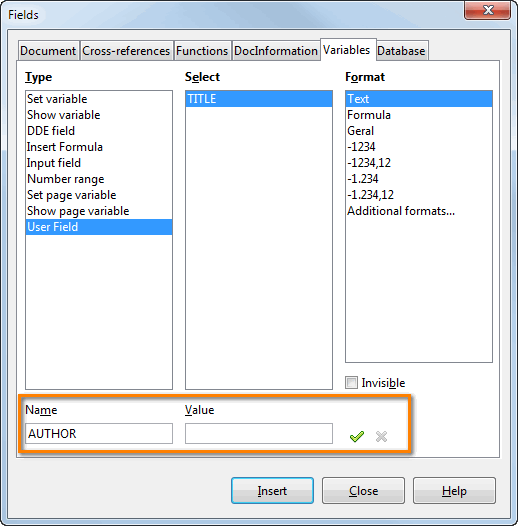
8. Repita este procedimiento para agregar todas las docvariables deseadas.
9. A continuación, seleccione las docvariables que se muestran en el panel Seleccionar, que se insertarán donde se posicione el marcador en el texto.
10. Haga clic en Insertar.
11. Guarde las modificaciones y cierre el archivo electrónico. Una vez hecho esto, verifique que el campo docvariables se ha llenado correctamente con la información del documento:
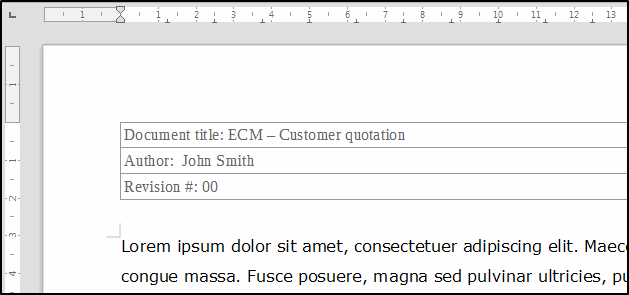
Conclusión
¡De esta manera, se ha insertado correctamente la docvariable en el archivo electrónico! Para más información sobre operaciones relacionadas, consulte el artículo Utilizar docvariables.