Adding docvariables to Libre Office
Prerequisites:
- Access to Libre Office.
- Duly configured docvariables. All necessary operations are mentioned in the How to use docvariables article.
The docvariables will not be filled out correctly if the electronic file is edited by a Google Drive or Office365 application.
The operation described in this article works correctly only for files saved in the .odt format.
The name of the docvariables should be the same as the metadata name configured in the export.
From version 2.2.0 onwards, the users cannot add docvariables to OneDrive. However, if the docvariable is in the template linked to the category, or is added through Office desktop, the system will update it correctly at each revision step.
Introduction
Docvariables are a feature used by SoftExpert Suite to automatically fill out document information, such as: ID #, category, document title, revision, and others.
Once configured and added, docvariables will be automatically filled out in the electronic file and updated at each revision.
See how to add the docvariables to Libre Office files:
Adding docvariables to Libre Office
1. To add the docvariable, open the electronic file through Libre Office before uploading it to the document or through Libre Office Viewer after uploading it.
2. Then, click on the location in the electronic file in which the docvariable should be placed.
3. Access the Insert > Fields > Others tab on the toolbar or press CTRL + F2:
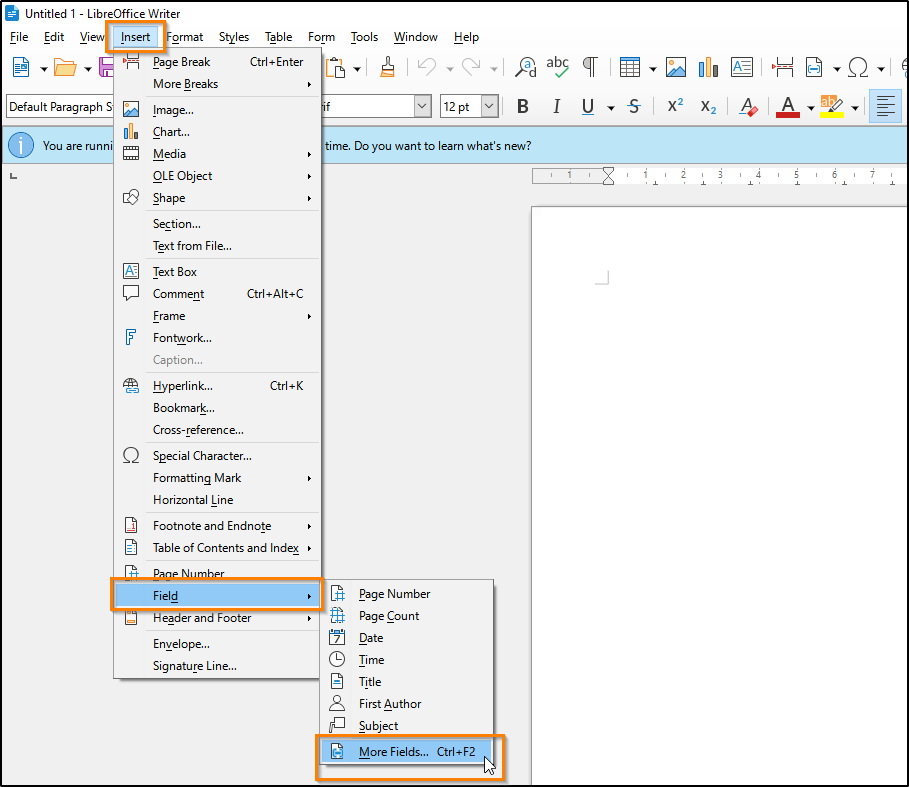
4. On the screen that will be opened, go to the Variables tab and select the User field option in the Type column.
5. Select the Text option in the Format column.
6. At the lower part of the screen, fill out the Name field with the name of the docvariable that will be inserted in the file.
7. Click on the  button.
button.
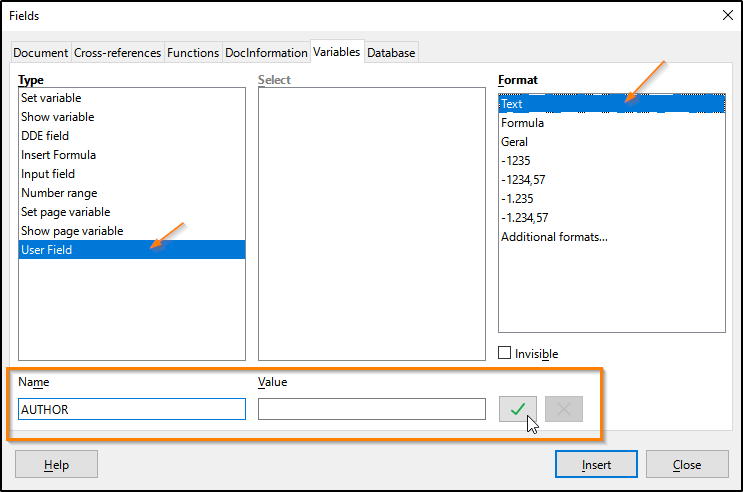
8. Repeat this procedure to add all desired docvariables.
9. Select the docvariables displayed in the Select panel, which will be added where the cursor is placed on the text.
10. Click on Insert.
11. Save the changes and close the electronic file. Once this is done, make sure that the field has been filled out correctly with the document information:
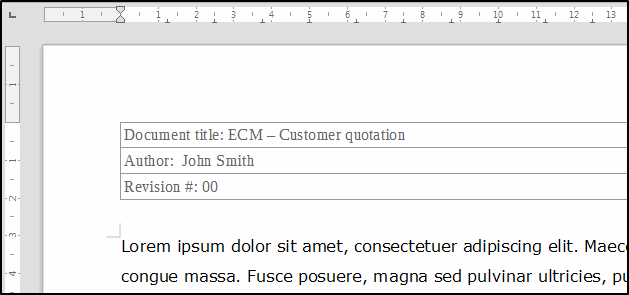
Conclusion
Thus, the docvariable has been successfully added to the electronic file! For further information on related operations, refer to the Using docvariables in electronic files article.