Inserir docvariable em Libre Office
Pré-requisitos
- Acesso ao Libre Office.
- Docvariables devidamente configuradas. Todas as operações necessárias para isso estão centralizadas no artigo Como usar docvariables.
As docvariables não serão preenchidas corretamente, se o arquivo eletrônico for editado por algum aplicativo do Google Drive ou Office365.
A operação descrita neste artigo somente funciona corretamente em arquivos salvos no formato .odt.
O nome das docvariables inseridas devem ser o mesmo nome dos metadados parametrizados na exportação.
Desde a versão 2.2.0., o usuário não consegue incluir as docvariables no OneDrive. Porém, se a docvariable estiver no modelo vinculado a categoria, ou for adicionada pelo office desktop, o sistema atualizará a cada etapa da revisão corretamente.
Apresentação
Docvariable é um recurso usado pelo SoftExpert Documento para preencher automaticamente algumas informações de documentos, tais como: identificador, categoria, título do documento, revisão e outras.
Uma vez configuradas e inseridas, as docvariables serão automaticamente preenchidas no arquivo eletrônico e atualizadas a cada revisão.
Veja como inserir docvariables em arquivos eletrônicos do Libre Office:
Inserir docvariable em Libre Office
1. Para inserir a docvariable, abra o arquivo eletrônico pelo próprio Writer antes de fazer upload dele no documento, ou pelo visualizador Libre Office após o upload no documento.
2. Em seguida, clique no local do arquivo eletrônico onde deseja que a docvariable seja inserida.
3. Acesse a aba Inserir > Campos > Outros da barra de ferramentas ou tecle CTRL + F2:
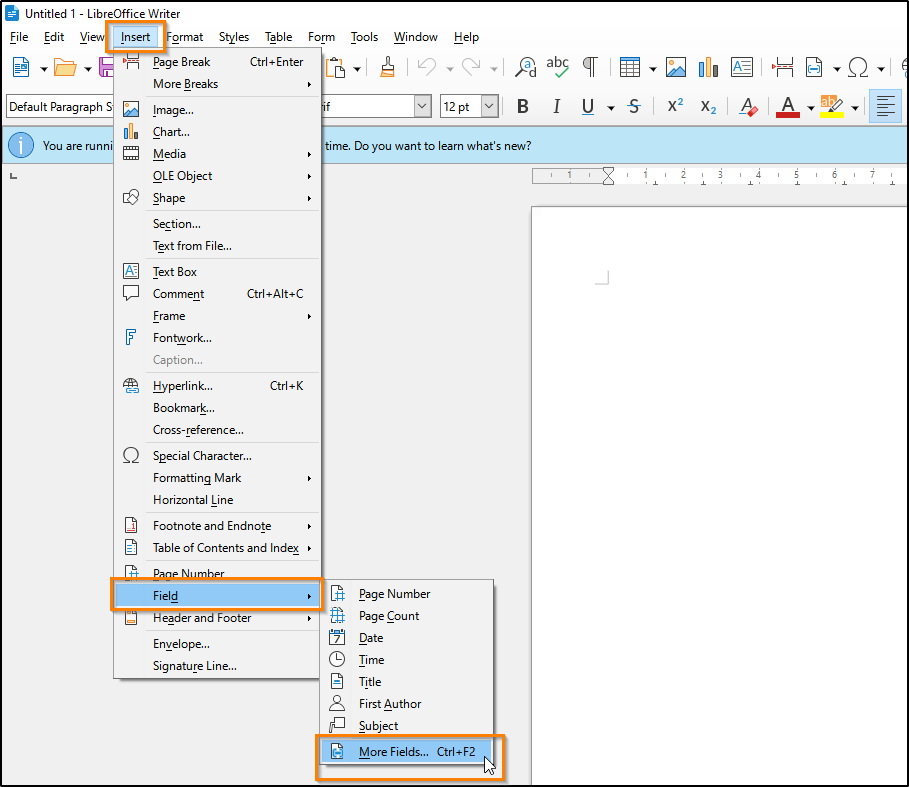
4. Na tela que será aberta, vá até a aba Variáveis e selecione a opção Campo do usuário na coluna Tipo.
5. Selecione a opção Texto na coluna Formato.
6. Na parte inferior da tela, preencha o campo Nome com o nome da docvariable que será inserida no arquivo.
7. Clique no botão  .
.
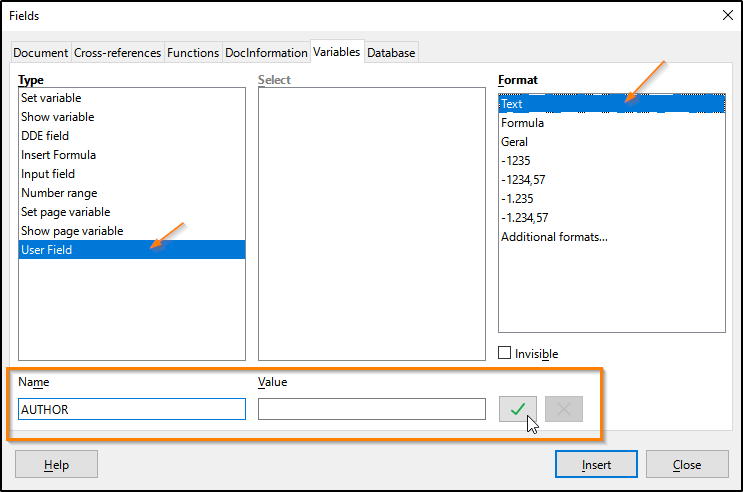
8. Repita para adicionar todas as docvariables desejadas.
9. Então, selecione as docvariables apresentadas no painel Selecionar, que serão inseridas onde o marcador está posicionado no texto.
10. Clique em Inserir.
11. Salve as alterações e feche o arquivo eletrônico. Feito isso, verifique se o campo de docvariables foi preenchido corretamente com as informações do documento:
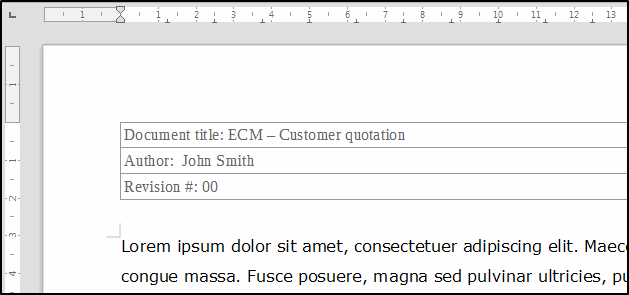
Conclusão
Desta forma, a docvariable foi inserida no arquivo eletrônico com sucesso! Para mais informações sobre operações relacionadas, consulte o artigo Usar docvariable em arquivo eletrônico.