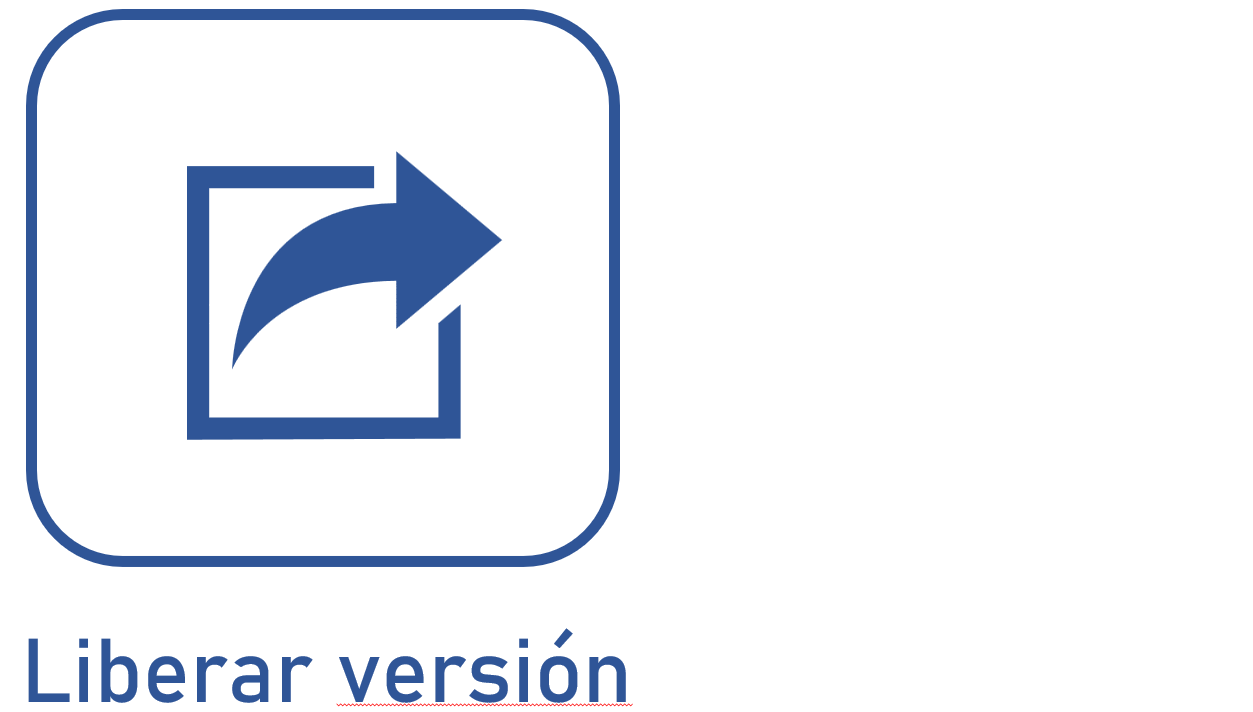Editar datos de las actividades y decisiones
Prerrequisitos
- Acceso al menú Registro > Proceso (PM022).
- Proceso previamente registrado.
- Diagrama de flujo previamente modelado.
Introducción
En este artículo, solo explicaremos cómo editar actividades del usuario, actividades del sistema y decisiones.
Para saber cómo configurar los datos de las actividades del tipo Envío de mensaje, Recepción de mensaje (inicio), Recepción de mensaje, Manual, Regla de negocio o Ejecución de script, vaya al artículo Editar datos de las actividades.
Antes de editar los datos de una actividad o decisión, asegúrese de que ya se haya guardado en el diagrama de flujo; de lo contrario, al intentar abrir sus datos, el sistema mostrará un mensaje indicando que no se ha encontrado el registro.
Vea a continuación cómo editar y configurar actividades o decisiones de un diagrama de flujo:
Editar datos
1. Para realizar la edición, seleccione la actividad o decisión en el diagrama de flujo y haga clic en el botón de Datos, que quedará habilitado en la barra de botones del modelador.
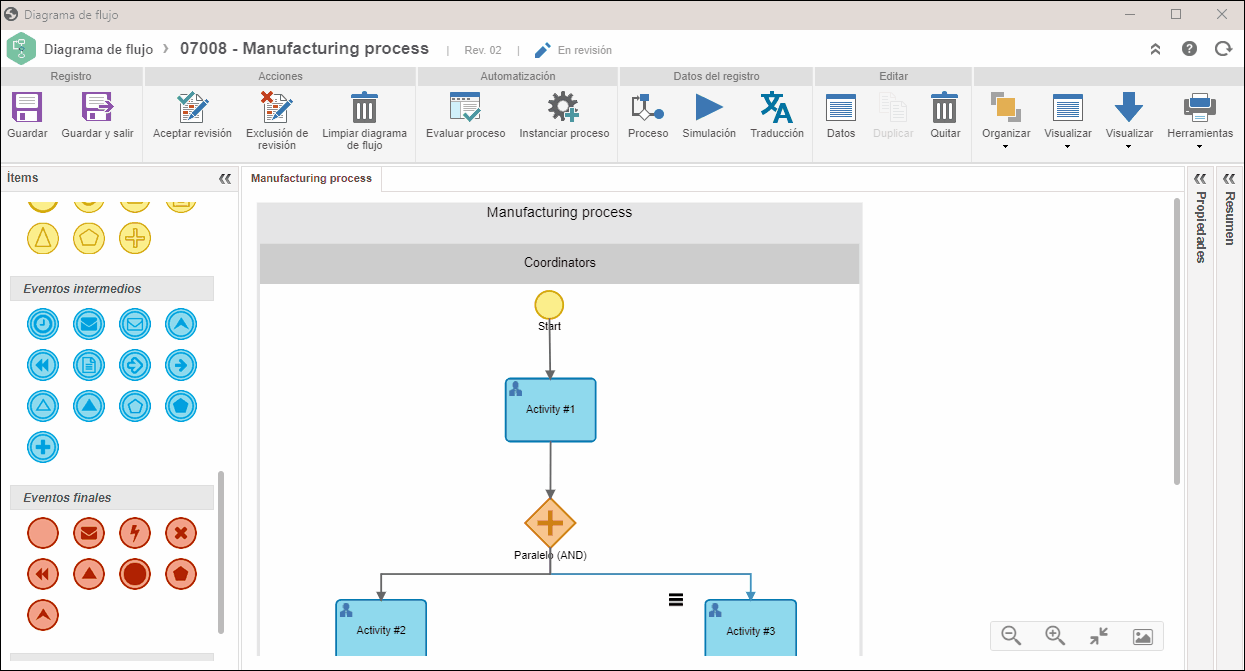
2. En este momento, se mostrará la pantalla de datos de la actividad o la pantalla de datos de la decisión. Vea a continuación cómo editar los datos de estas pantallas:
Datos editables desde la pestaña Datos generales de la barra de herramientas
Secciones de la pestaña Datos generales
Complete o edite los siguientes campos:
Identificador: el sistema llena este campo con un identificador automático o con el identificador definido en la sección General del panel de Ítems una vez guardada la actividad en el diagrama de flujo. Si lo prefiere, utilice la flecha situada al lado de este campo para generar un identificador automático. Si se configura el uso de una máscara de identificación en el tipo de proceso, el identificador se generará de acuerdo con la máscara. El identificador generado a través de la máscara solo se podrá editar si la opción “Permitir modificar identificador” está marcada en el tipo de proceso.
Nombre: este campo mostrará el nombre de la actividad, definido en la sección General del panel de ítems, una vez que la actividad se haya incluido en el diagrama de flujo.
Tipo de actividad/decisión: este campo se llenará con el tipo de actividad o decisión, establecido como predeterminado en los Parámetros generales. Si es necesario, se puede cambiar el tipo. Al cambiar el tipo de actividad o decisión para uno que esté configurado con una máscara de identificación, deberá generar un nuevo identificador si desea que la identificación esté estandarizada.
Valor incluido: en los procesos de negocio, las actividades deben clasificarse como actividades agregadoras de valor o que no lo agregan. De manera general, en más del 50% de los casos, las actividades no agregan valor o las empresas no están dispuestas a pagar por ello. Las actividades que no agregan valor deben analizarse y clasificarse en alguna categoría de desperdicio. Así, si se selecciona la opción “Sí” o la opción “Obligatorio”, la actividad será agregadora de valor. Sin embargo, si se selecciona la opción “No”, se habilitará el campo Desperdicio para asociar los desperdicios de la actividad.
Marcadores: la especificación BPMN tiene los siguientes tipos de marcadores para las actividades: Múltiples instancias (paralelas o secuenciales), Compensación y Repetición. Los marcadores de las actividades tienen el objetivo de indicar el comportamiento específico de una actividad durante su ejecución. Seleccione los marcadores deseados para la actividad.
Actividades de sistema
Los siguientes campos solo se habilitarán para las actividades del sistema en la sección Datos generales. En la actividad del sistema, el responsable de la ejecución es el propio sistema y no se requiere interacción del usuario final en la ejecución de la actividad.
Ejecución: seleccione el modo de ejecución de la actividad del sistema:
- Síncrona: cuando se habilita, puede llamar a una aplicación externa, actualizar atributos del proceso y, en el mismo momento, continuar con el flujo.
- Asíncrona: cuando se habilita, también puede llamar a una aplicación externa y actualizar los atributos del proceso; sin embargo, espera a que se llame a una API del Workflow para ejecutar la actividad y continuar el flujo del proceso.
Integraciones: selecione cómo será realizada la ejecución de la actividad:
- Aplicación SE Suite: marque esta opción para definir una aplicación SE Suite para ejecutar la actividad del sistema. Al hacer clic en la opción Configurar aplicación SE Suite, habrá algunas opciones de aplicaciones de SoftExpert Suite disponibles para la integración. Acceda al artículo Configurar aplicación SE Suite para obtener más detalles.
- Aplicación externa: marque esta opción para definir una aplicación externa para ejecutar la actividad de sistema.
- Web Service: esta opción solo está disponible cuando se accede a los datos de la actividad a través del diagrama de flujo del proceso. Al seleccionar esta opción, haga clic en el botón Configuración del Web Service para utilizar los atributos del proceso en la entrada y salida de los valores del servicio web de las actividades del sistema.
- Procesamiento de imagen: marque esta opción para que la actividad ejecute un perfil de reconocimiento de SoftExpert Captura. Esta funcionalidad le permite reconocer el texto de la imagen adjunta para llenar los atributos y/o campos del formulario. Al seleccionar esta opción, haga clic en el botón "Configuración del procesamiento" para abrir la pantalla de configuración del procesamiento de la imagen adjunta.
- Firma electrónica: este recurso envía una actividad del sistema con un documento para la firma que se encuentre en el proceso de revisión en SoftExpert Workflow, un documento que es requisito de una actividad o un documento que instanció un workflow. Vea más detalles en el artículo Configurar la firma digital de documentos.
Fórmula: a través de los campos de esta sección, es posible definir fórmulas que serán llamadas antes o después de ejecutar la actividad.
-
Antes de la ejecución: haga clic en el botón
 para definir la fórmula que debe ejecutarse antes de ejecutar la actividad del sistema.
para definir la fórmula que debe ejecutarse antes de ejecutar la actividad del sistema. -
Después de la ejecución: haga clic en el
 botón para definir la fórmula que debe ejecutarse después de ejecutar la actividad del sistema.
botón para definir la fórmula que debe ejecutarse después de ejecutar la actividad del sistema.
Descripción
Ingrese una descripción para la actividad/decisión. La descripción introducida en este campo se mostrará en la pantalla de ejecución de la actividad/decisión en el componente SoftExpert Workflow. Por lo tanto, en esta sección, puede escribir lo que se debe hacer para ejecutar la actividad.
Duración
Utilice esta sección para definir la configuración de duración que se utilizará en esta actividad o decisión. Para ello, seleccione una de las siguientes opciones:
- Utilizar tiempo de espera: si se marca esta opción, será posible definir el tiempo de espera (tiempo que una actividad se encuentra habilitada hasta que se inicia) y el tiempo de trabajo de la actividad. Por lo tanto, llene el campo Tiempo de trabajo para definir cuántas horas durará la actividad. Además, complete el campo Tiempo de espera para definir por cuántas horas será el límite de espera para que comience la actividad.
Si esta opción no está marcada, la actividad no tendrá plazo para finalizar o tendrá una duración fija. Para que la actividad no tenga un plazo, mantenga en blanco el campo Duración fija. Para que la actividad tenga un plazo para finalizar, llene el campo Duración fija con la fecha estimada para la duración de la actividad/decisión.
- Duración dinámica: marque esta opción para que la duración de la actividad se defina dinámicamente. Las siguientes opciones de duración dinámica están disponibles:
Fórmula: si esta opción está marcada, la duración de la actividad se establecerá mediante una fórmula. Para ello, haga clic en el botón  e introduzca en el editor de fórmulas la regla que definirá la duración de la actividad.
e introduzca en el editor de fórmulas la regla que definirá la duración de la actividad.
Aplicar el mismo plazo de la instancia: si esta opción está marcada, la duración de la actividad será la misma que la establecida para la instancia del proceso.
Si esta opción no está marcada, la duración de la actividad no se establecerá de forma dinámica. Si la actividad necesita tener un plazo definido, establezca el tiempo deseado en el campo Duración fija.
- Utilizar calendario del proceso: si se marca este campo, se utilizará el calendario establecido como estándar a través del componente SoftExpert Administración para calcular el cronograma de la actividad/decisión. Si esta opción no está marcada, el campo Calendario quedará habilitado y será obligatorio su llenado. En este caso, seleccione el calendario que se utilizará para calcular el cronograma de la actividad/decisión.
Costo
Es la sección donde se deben asociar los costos para ejecutar la actividad/decisión.
Entrada/Salida
Es la sección donde se deben asociar todas las entradas y salidas de la actividad/decisión. Vea cómo incluir materiales y/o información en cada subsección.
FCE (Factores Críticos de Éxito)
Es la sección donde se registran los Factores Críticos de Éxito de la actividad/decisión. Vea cómo registrar y asociar FCE.
Flujos
Esta sección muestra los flujos de entrada y salida de la actividad/decisión. A través de esta sección, es posible editar sus datos y cambiar, por ejemplo, el tipo de ruta estándar para vía de excepción. Vea más detalles sobre esta configuración en el artículo Editar datos de los flujos (conectores).
Causa
En la sección Herramienta de análisis, el registro de análisis se puede informar a través de las herramientas 5 Porqués, FTA y Espina de pescado. Se podrá registrar un nuevo análisis o asociar un análisis existente. Para registrar un análisis, haga clic en la herramienta deseada: 5 porqués, Espina de pescado o FTA. Para asociar un análisis existente, haga clic en Asociar.
En la sección Causa, se deben asociar las causas de los defectos o problemas de la actividad/decisión. Para ello, haga clic en el botón  y, en la pantalla que se abrirá, llene los siguientes campos:
y, en la pantalla que se abrirá, llene los siguientes campos:
- Causa: seleccione la causa e indique si es una causa raíz o la causa potencial del defecto o problema. Las causas registradas estarán disponibles; sin embargo, en este campo también es posible registrar una nueva causa si el usuario tiene acceso al menú.
- Porcentaje: ingrese en este campo el porcentaje de la causa seleccionada que causó el defecto o problema en la actividad/decisión.
- Área responsable: ingrese el área donde la causa fue ocasionada.
- Descripción: ingrese una descripción de la causa del problema o defecto en la actividad/decisión.
Proceso
Esta sección presenta el proceso en el que se está utilizando la actividad/decisión.
Recurso
Es la sección donde se deben asociar los recursos necesarios para la ejecución de la actividad/decisión. Vea cómo registrar un recurso.
Datos editables de otras pestañas de la barra de herramientas
Documentación
Al hacer clic en este botón, será posible asociar archivos adjuntos y documentos a la actividad/decisión:
- Adjunto: asocie los adjuntos relacionados con la actividad/decisión.
- Documento: incluya o asocie los documentos relacionados con la actividad/decisión.
Entrada/Salida
Después de asociar entradas y salidas, al hacer clic en este botón, se mostrará el diagrama de entrada y salida de la actividad/decisión. El diagrama se compone de la información y los materiales asociados en la sección Entrada/Salida de la actividad.
Tortuga
Al hacer clic en el botón Tortuga, será posible ver los diagramas de tortuga de la actividad/decisión. El diagrama se compone de la descripción de la actividad, los recursos, las entradas, las salidas, las tareas y los indicadores asociados en la actividad.
CMDB
Al hacer clic en el botón CMDB, será posible ver la estructura CMDB de la actividad/decisión. El diagrama muestra la relación entre la actividad o el proceso con los activos de SoftExpert Activo.
Asociaciones
Haga clic en este botón para acceder a las opciones de asociación de la actividad/decisión.
Configuraciones
Consulte el artículo Configuraciones de la actividad para saber cuáles son los recursos disponibles en esta sección y cómo configurarlos.
3. Después de realizar todas las modificaciones deseadas en la actividad o decisión, guarde el registro.
Conclusión
¡De esta manera, usted habrá accedido a todos los datos editables de una actividad o decisión!