Configurações da atividade
Pré-requisitos
- Acesso ao menu Cadastro > Processo (PM022).
- Processo cadastrado e modelado.
- Atividade de usuário, atividade de sistema ou decisão incluída no fluxograma do processo.
Apresentação
Neste artigo, serão abordadas as possíveis configurações de uma atividade de usuário ou de sistema ou decisões, disponíveis no botão Configurações, localizado na barra de ferramentas da tela de dados da atividade ou decisão:
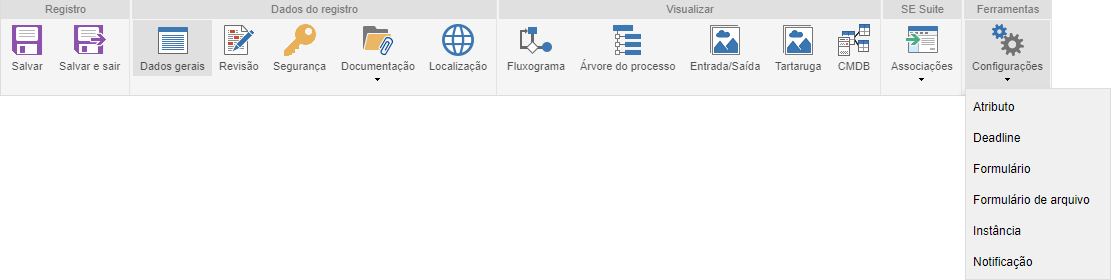
Veja abaixo as seções de configuração disponíveis ao expandir o botão Configurações:
Ação
Durante a execução da atividade ou decisão de um processo podem existir uma ou mais ações que deverão ser tomadas pelo usuário executor. Essas ações devem ser configuradas por meio dessa seção.
Cada tipo de ação corresponde a um botão diferente na tela de execução da atividade ou decisão no SoftExpert Workflow. Esses botões podem acionar a execução de alguma aplicação externa, o desvio do fluxo do processo para outra atividade/conector/finalizador/subprocesso, etc.
Acesse o artigo Configurar ação na atividade para saber como configurar uma ação nessa seção.
Alvo
Nesta seção, configure os alvos da atividade de sistema.
1. Para isso, no campo Alvo padrão selecione a atividade/decisão, subprocesso ou gateway que será habilitado, por padrão, após a execução da atividade de sistema em questão.
2. Salve os dados da atividade de sistema para que os botões da seção sejam habilitados.
3. Assim como as ações de atividades de usuário e decisões, a execução da atividade de sistema pode ter uma rota variável por meio de expressões condicionais. Cada expressão condicional possui um alvo, que é um dos itens de destino dos fluxos de saída da atividade de sistema em execução. É este item que será habilitado se a expressão condicional for atendida. Uma expressão será atendida quando todos os resultados dos testes lógicos realizados nos itens da expressão forem verdadeiros.
4. Para incluir e configurar uma expressão condicional, siga os passos do artigo Configurar expressão condicional.
Associação
Nesta seção, devem ser configurados os objetos que poderão ser incluídos, associados e/ou excluídos durante a execução da atividade em questão.
Acesse o artigo Configurar associações na atividade para saber como configurar essa seção.
Atributo
Utilize esta seção para associar os atributos que deverão ser preenchidos durante a execução da atividade ou decisão no componente Workflow.
Acesse o artigo O que é um atributo para saber como criar, configurar ou associar um atributo nessa seção.
- Utilize a coluna Valor padrão para informar o valor que virá preenchido no atributo durante a execução da atividade ou decisão.
- Altere o número da coluna Seq. para alterar a sequência de apresentação/ordenação dos atributos.
- Após fazer a seleção é necessário definir, na própria lista de registros, se os atributos serão bloqueados e se seu preenchimento será requerido. Se nenhuma das opções for marcada, o atributo permanecerá habilitado, porém não será obrigatório.
- Após qualquer alteração nos atributos, clique no botão Salvar dessa seção para efetivar as alterações.
Checklist
Nesta seção, é possível associar o checklist que contém as questões que deverão ser respondidas no momento da execução da atividade ou decisão.
Para isso, no campo Checklist, selecione a lista de verificação desejada entre todas as registradas no sistema. Nesse momento, as perguntas serão importadas.
Acesse o artigo O que é um checklist para saber como criar, configurar ou associar um checklist nessa seção.
Deadline
Utilize esta seção para gerenciar os prazos da atividade ou decisão e estabelecer as ações que serão realizadas após a atividade/decisão iniciar no componente Workflow.
Acesse o artigo Gerenciar prazos para saber como configurar essa seção.
Envio de dados
Nesta seção, configure os dados que serão enviados para uma aplicação externa por meio da execução da atividade de sistema síncrona.
1. Para isso, clique no botão  e preencha os seguintes campos da tela que será exibida:
e preencha os seguintes campos da tela que será exibida:
Ordem: este campo é preenchido automaticamente com a ordem do parâmetro em questão, porém é possível alterá-lo.
Identificador: informe um identificador para o parâmetro em questão.
Tipo: informe se o valor do parâmetro será constante ou variável.
- Constante: se o tipo de parâmetro for constante, informe o valor que será passado para a aplicação externa.
- Variável: se o tipo de parâmetro for variável, selecione o atributo que será passado para a aplicação externa. Serão exibidos apenas os atributos associados ao processo em questão.
2. Clique em  .
.
Execução
Nesta seção, são definidos os dados referentes ao executor da atividade ou decisão.
Acesse o artigo Configurar execução na atividade para saber como configurar essa seção.
Formulário
Por meio desta seção, é possível associar os formulários que deverão ser preenchidos (executados) durante a execução da atividade ou decisão no componente Workflow.
Acesse o artigo Associar formulários para mais detalhes.
Formulário de arquivo
Por meio desta seção, é possível associar os formulários de arquivos à atividade.
Acesse o artigo Associar formulários para mais detalhes.
Gestão
Nesta seção, é definido quem será o gestor da instância enquanto a atividade ou decisão estiver em execução.
Essa funcionalidade visa atender processos utilizados para atendimento de chamados, onde a gestão do chamado passa a ser exclusiva de um atendente quando ele o assumir ou quando o atendimento for designado/delegado para ele.
Acesse o artigo Configurar gestão na atividade para mais detalhes.
Instância
Nesta seção, é possível configurar a identificação e o controle da instância que a atividade ou decisão representa.
Acesse o artigo Configurar instância na atividade para saber como configurar essa seção.
Notificação
Nesta seção, configura-se as notificações que serão enviadas, via e-mail, para determinados usuários quando acontecerem certos eventos relacionados à execução da atividade ou decisão.
Acesse o artigo Configurar notificações na atividade para saber como configurar essa seção.
Retorno de dados
Nesta seção, configure os dados que serão recebidos de uma aplicação externa por meio da execução da atividade de sistema assíncrona.
1. Para isso, clique no botão  e selecione o atributo que irá receber o valor do parâmetro da aplicação externa. Serão exibidos apenas os atributos associados ao processo em questão.
e selecione o atributo que irá receber o valor do parâmetro da aplicação externa. Serão exibidos apenas os atributos associados ao processo em questão.
2. Neste momento, o atributo selecionado será apresentado na listagem da seção e deverá ter os seguintes campos configurados:
Tipo: informe se o valor do parâmetro será constante ou variável.
Valor: o valor informado depende do tipo selecionado na coluna anterior:
- Constante: informe o valor que será passado para o atributo.
- Variável: informe o parâmetro da aplicação externa que irá passar o valor para o atributo.
3. Após configurar os campos, clique em  .
.
4. Novamente na tela da seção Retorno de dados, clique no botão  da barra de ferramentas lateral. Caso contrário, as configurações incluídas não serão aplicadas na atividade de sistema.
da barra de ferramentas lateral. Caso contrário, as configurações incluídas não serão aplicadas na atividade de sistema.
Requerimento
Nesta seção, devem ser configurados todos os requerimentos (anexos e/ou documentos) necessários para a finalização da atividade ou decisão.
Acesse o artigo Incluir requerimento na atividade para saber como incluir requerimentos nessa seção.
Tarefa
Esta seção serve para registrar as tarefas que devem ser realizadas durante a execução da atividade ou decisão.
Acesse o artigo Incluir tarefa na atividade para saber como incluir tarefas nessa seção.
Questionário
Nesta seção, é possível definir que durante a execução da atividade ou decisão seja necessário responder um questionário.
Acesse o artigo Associar questionário na atividade para saber como configurar essa seção.
Revisão
Esta seção somente será apresentada caso a automação do processo tenha sido habilitada para a operação de revisão de algum componente, como na imagem a seguir:
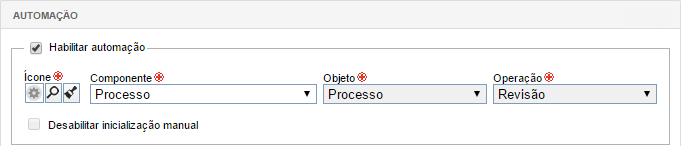
Nesta seção, deve ser informada a situação da revisão.
Marque a opção Iniciar novo ciclo para iniciar um novo ciclo de revisão ao executar a atividade em questão.
Somente serão apresentadas as situações que estiverem configuradas da mesma forma que a automação do processo.
Situação
Esta seção somente será apresentada se a automação do processo não for para alguma operação de revisão.
Sendo assim, selecione a situação que será aplicada na instância assim que a atividade ficar habilitada para execução.
Somente serão apresentadas as situações que estiverem configuradas da mesma forma que a automação do processo.
Acesse o artigo Cadastrar situação para saber como configurar uma situação.