Activity configurations
Prerequisites
- Access to the File > Process (PM022) menu.
- Created and designed process.
- User activity, system activity, or decision added to the process flowchart.
Introduction
This article will cover the possible configurations of a user or system activity or a decision, available in the Configurations button of the activity or decision data screen toolbar:
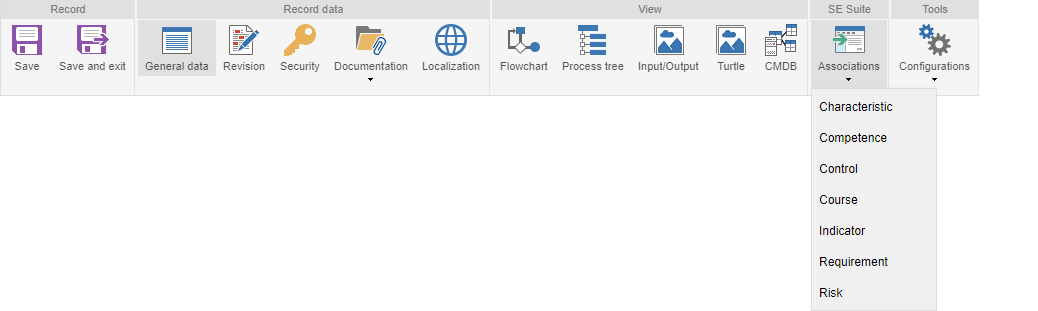
See below the configuration sections available upon expanding the Configurations button:
Action
During the execution of a process activity/decision, there may be one or more actions that will have to be taken by the executor user. These actions must be configured through this section.
Each action type corresponds to a different button on the activity/decision execution screen in SoftExpert Workflow. These buttons can trigger the execution of an external application, the deviation of the process flow to another activity/connector/end point/sub-process, etc.
Refer to the Configuring an action in the activity article to learn how to configure an action in this section.
Target
In this section, configure the targets of the system activity.
1. To do that, in the Default target field, select the activity/decision, sub-process, or gateway that will be enabled by default after the execution of the system activity.
2. Save the data of the system activity for the buttons on this section to be enabled.
3. Just as user activity and decision actions, the system activity execution may have a variable route through conditional expressions. Each conditional expression has a target, which is one of the target items of the output flows of the running system activity. This is the item that will be enabled if the conditional expression is executed. An expression will be met when all the results of the logical tests performed in the expression items are true.
4. To add and configure a conditional expression, refer to the Configuring a conditional expression article.
Association
Configure, in this section, the objects that can be added, associated, and/or deleted during the execution of the activity.
Refer to the Configuring associations in the activity article to learn how to configure this section.
Attribute
Use this section to associate the attributes that must be filled out to execute the activity/decision through the Workflow component.
Access the What is an attribute? article to learn how to create, configure, and associate attributes with this section.
- Use the Default value column to enter the value that will be filled in the attribute during the execution of this activity/decision.
- Edit the number in the Seq. column to change the sequence of the presentation/sorting of the attributes.
- After selecting the attributes, it is necessary to define, in the list of records, whether they will be blocked and whether it will be mandatory to fill them out. If none of the options is checked, the attribute will remain enabled, but it will not be mandatory.
- After any change to the attributes in this section, click on the Save button to make the changes.
Checklist
In this section, it is possible to associate the checklist that contains the questions to be answered when executing the activity/decision.
To do this, in the Checklist, select the desired verification list among those registered in the system. At this point, the questions will be answered.
Access the What is a checklist? article to learn how to create, configure, and associate a checklist with this section.
Deadline
Use this section to manage activity/decision deadlines and set the actions to be performed after the activity/decision starts through the Workflow component.
Refer to the Managing deadlines article to learn how to configure this section.
Data sending
In this section, configure the data that will be sent to an external application through the execution of the synchronous system activity.
1. To do that, click on the  button and fill out the following fields on the screen that will open:
button and fill out the following fields on the screen that will open:
Order: this field is filled out by the system with the parameter order, but it can be edited.
ID #: enter an ID # for the parameter.
Type: enter whether the parameter value is constant or variable.
- Constant: if the parameter type selected previously is constant, enter the value that will be sent to the external application.
- Variable: if the parameter type is variable, select the attribute that will be sent to the external application. The system will only display the attributes associated with the process.
2. Click on  .
.
Execution
Data related to activity/decision executor is defined in this section.
Refer to the Configuring the execution in the activity article to learn how to configure this section.
Form
Through this section, it is possible to associate forms that will have to be filled out (executed) during the execution of the selected activity/decision in the Workflow component.
Access the Associating forms article for further information.
File form
Through this section, it is possible to associate the file forms with the activity.
Access the Associating forms article for further information.
Management
Through this section, it is possible to define who will be the manager of the instance while this activity/decision is under execution.
This feature aims at meeting the needs of the processes used to answer calls, where the call management becomes exclusive to an attendant when the call is assumed or when the service is assigned/delegated to the attendant.
Access the Configuring the management in the activity article for further information.
Instance
In this section, it will be possible to configure the identification and control of the instance that the activity or decision represents.
Refer to the Configuring an instance in the activity article to learn how to configure this section.
Notification
In this section, it is possible to configure the notifications that will be sent via e-mail for certain users when determined events related to the execution of the activity/decision take place.
Refer to the Configuring notifications in the activity article to learn how to configure this section.
Data return
In this section, it is possible to configure the data that will be received from an external application through the execution of the asynchronous system activity.
1. To do that, click on the  button and select the attribute that will receive the parameter value of the external application. The system will only display the attributes associated with the process.
button and select the attribute that will receive the parameter value of the external application. The system will only display the attributes associated with the process.
2. At this point, the selected attribute will be displayed in the listing of the section and it must have the following fields configured:
Type: enter whether the parameter value is constant or variable.
Value: the entered value depends on the type selected in the previous column:
- Constant: enter the value that will be transferred to the attribute.
- Variable: enter the external parameter application that will transfer the value to the attribute.
3. After configuring the fields, click on  .
.
4. Back in the Data return section, click on the  button on the side toolbar. Otherwise, the added configurations will not be applied to the system activity.
button on the side toolbar. Otherwise, the added configurations will not be applied to the system activity.
Requirement
Use this section to configure all the requirements (attachments and/or documents) necessary to finish the activity/decision.
Refer to the Adding a requirement to the activity article to learn how to add requirements to this section.
To-do tasks
This section is used to record the tasks that must be performed during the execution of the activity/decision.
Refer to the Adding a task to the activity article to learn how to add tasks to this section.
Survey
In this section, it is possible to define that, during the execution of the activity/decision, it will be necessary to answer a survey.
Refer to the Associating a survey with the activity article to learn how to configure this section.
Revision
This section will only be displayed if the process automation has been enabled for the revision operation of a component, as shown in the image below:

In this section, enter the revision status.
Check the Start new cycle option to start a new revision cycle upon the execution of the activity.
Only those statuses that are configured in the same way as process automation will be displayed.
Status
This section will only be displayed if the process automation is not for a revision operation.
Therefore, select the status that will be applied on the instance as soon as the activity is enabled for execution.
Only those statuses that are configured in the same way as process automation will be displayed.
Refer to the Creating a status article to learn how to configure a status.