Configurar assinatura digital de documentos
Pré-requisitos
- Ter o SoftExpert Documento nas soluções adquiridas pela sua organização.
- É necessário que a categoria do documento esteja configurada com assinatura digital no DocuSign ou ClickSign.
- O fluxograma do processo precisa estar modelado com uma atividade de sistema.
- O processo e/ou suas atividades, devem estar devidamente configurados conforme o tipo de documento a ser assinado.
- Requerimento: se o documento a ser assinado é um requerimento na instância, é necessário que, em alguma atividade de usuário anterior à atividade de sistema, você habilite a associação de documentos (na tela de dados da atividade, em Configurações > Associação) e configure um requerimento do tipo Documento (na tela de dados da atividade, em Configurações > Requerimento).
- Documento que iniciou o workflow: se o documento a ser assinado é um documento que iniciou o workflow, então, a opção Permitir iniciar workflow deve estar marcada na categoria do documento (na tela de dados da categoria, em Controle > Associação de workflow).
Apresentação
O recurso de assinatura digital permite, por uma atividade de sistema, enviar um documento para assinatura pelo DocuSign ou Clicksign.
É possível enviar para assinatura: um documento que esteja no processo de revisão através do Workflow, um documento que seja requerimento de uma atividade ou um documento que instanciou o workflow.
Os signatários poderão ser definidos através de atributos, campos de formulários ou valores fixos. Caso o serviço de assinatura digital seja DocuSign, os signatários também poderão ser herdados de um modelo.
Configurar assinatura
1. Na tela de dados da atividade de sistema, aba Dados gerais, no campo Integrações selecione a opção assinatura eletrônica.
2. Então, clique no botão Configuração da assinatura.
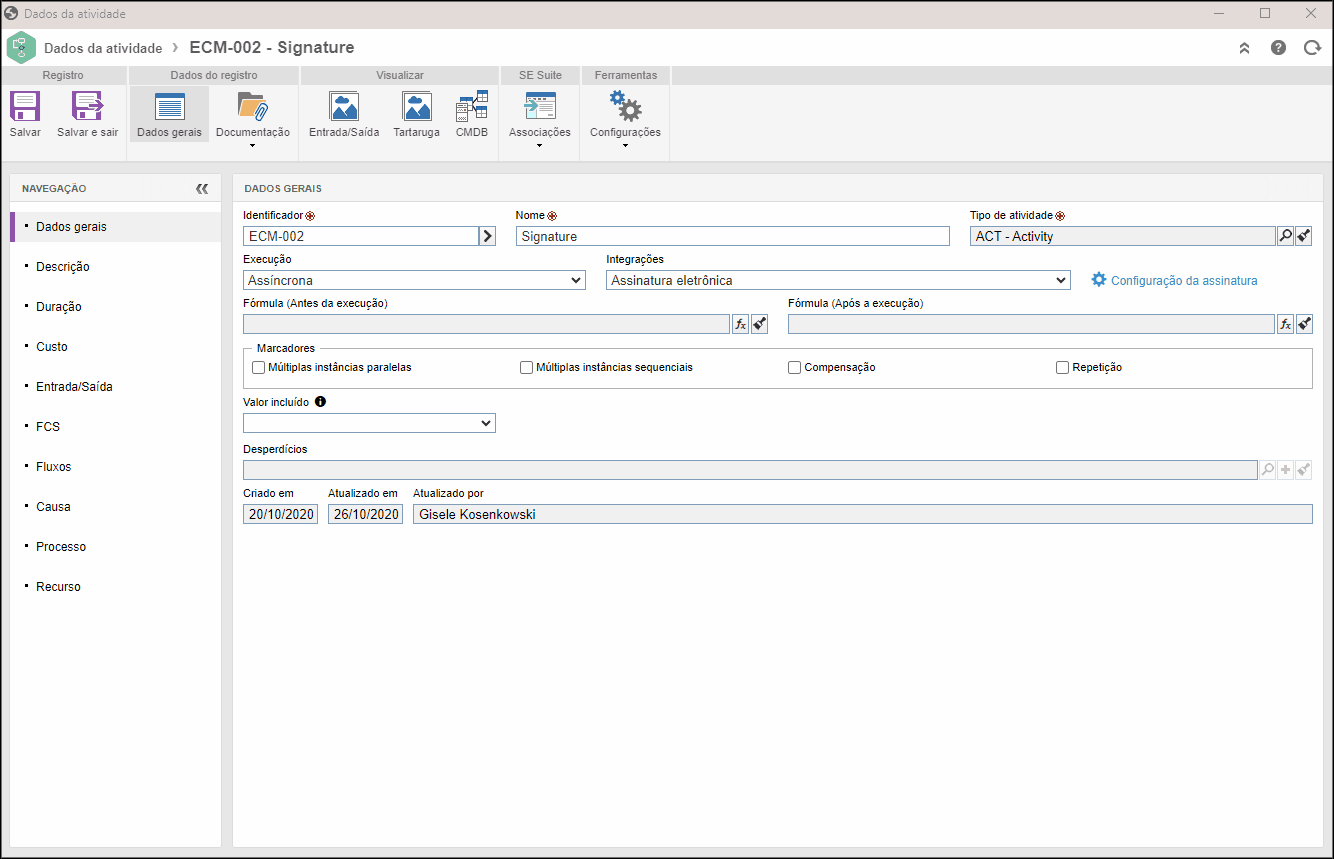
3. Na tela que será aberta, no campo Assinar, defina o documento que será assinado durante a execução da instância.
4. Selecione a opção que vai definir o tipo da assinatura:
- Requerimento: selecione esta opção para assinar o documento definido como requerimento. É necessário informar a atividade e o requerimento que irá conter o documento a ser assinado.
Recomendamos que, na ação de execução da atividade, seja configurada a obrigatoriedade de preenchimento do requerimento (na aba Regra da tela de dados da ação da atividade).
- Documento que iniciou o workflow: selecione esta opção para assinar o documento que iniciou o workflow. A inicialização de workflows por documentos é configurada nos dados da categoria dos documentos.
5. Na seção Quando ocorrer falha, defina o que o sistema deverá fazer caso ocorra alguma falha com a assinatura de documentos:
- Ignorar e continuar o processo: marque esta opção para que o sistema continue a execução do processo. Esta opção pode ser utilizada, por exemplo, quando houver alguma atividade em que o executor verifica se o documento foi assinado.
- Parar a execução do processo: marque esta opção para que o sistema interrompa a execução do processo caso ocorra alguma falha com a assinatura do documento.
Possíveis falhas
- Campos de "Signatários" em branco ou inválidos.
- Ser do tipo "Documento que iniciou o workflow" e o workflow não ter sido iniciado por um documento.
- Documento não estar convertido para PDF.
- Categoria do documento não estar configurada com assinatura digital (Docusign ou Clicksign).
- Assinatura digital da categoria do documento ser diferente da assinatura do processo. Por exemplo: processo configurado com DocuSign e o documento associado estar configurado com ClickSign.
- Documento reprovado no ClickSign ou Docusign.
6. Na seção Dados do e-mail, defina o assunto e o conteúdo a ser apresentado no e-mail enviado pelo DocuSign ou ClickSign:
- Assunto: informe o assunto/título do e-mail que será enviado solicitando a assinatura do documento.
- Conteúdo da mensagem do e-mail: informe a mensagem a ser apresentada no e-mail que será enviado.
7. Em seguida, configure a aba DocuSign ou ClickSign, conforme a plataforma que deseja usar para a assinatura:
DocuSign
Utilize esta seção para definir os usuários que realizarão a assinatura digital de documentos usando o DocuSign:
Modelo: selecione o modelo que contém os signatários responsáveis pela assinatura digital. Neste campo, estarão disponíveis os modelos da conta do DocuSign configurada nos parâmetros gerais do SoftExpert Documento (DC035). Ao selecionar um modelo, os campos de nome e e-mail serão preenchidos com os signatários do modelo.
Signatário: clique no botão  , ao lado de Itens, para incluir mais "nós" de signatários. Para remover algum "nó", clique no botão
, ao lado de Itens, para incluir mais "nós" de signatários. Para remover algum "nó", clique no botão  ao lado do signatário a ser removido. O campo Número permite ordenar a sequência de signatários, quando houver mais que um usuário.
ao lado do signatário a ser removido. O campo Número permite ordenar a sequência de signatários, quando houver mais que um usuário.
- Nome: informe o nome do signatário. Acione o botão ao lado deste campo para definir o signatário através de um campo de formulário, atributo do processo ou através de um valor fixo.
- E-mail: informe o e-mail do signatário. Acione o botão ao lado deste campo para definir o e-mail através de um campo de formulário, atributo do processo ou através de um valor fixo.
Seleção de valor para o campo (Nome ou E-mail)
Atributo da entidade: nesta aba, serão apresentados os campos da entidade do formulário associado ao processo. Para que o nome/e-mail do signatário seja proveniente de campos do formulário é necessário haver um formulário associado e que os campos sejam preenchidos em uma atividade de usuário anterior à atividade do sistema.
Atributo do processo: nesta aba, serão apresentados os atributos associados ao processo. Para que o nome/e-mail do signatário seja proveniente de atributos do processo, é necessário haver atributos associados e que eles sejam preenchidos em uma atividade de usuário anterior à atividade do sistema. Recomendamos a configuração de uma regra na execução da atividade de usuário obrigando o preenchimento dos atributos.
Valor fixo: nesta aba, é possível definir um valor fixo para o nome/e-mail do signatário.
ClickSign
Utilize esta seção para definir os usuários que realização a assinatura digital de documentos usando o ClickSign:
Idioma: selecione um dos idiomas disponíveis (Português ou Inglês).
Prazo para assinatura: selecione quantos dias os signatários terão como prazo para realizar a assinatura de documentos.
Signatário: clique no botão  , ao lado de Itens, para incluir mais "nós" de signatários. Para remover algum "nó", clique no botão
, ao lado de Itens, para incluir mais "nós" de signatários. Para remover algum "nó", clique no botão  ao lado do signatário a ser removido. O campo número permite ordenar a sequência de signatários, quando houver mais que um usuário.
ao lado do signatário a ser removido. O campo número permite ordenar a sequência de signatários, quando houver mais que um usuário.
- Nome: informe o nome do signatário. Acione o botão ao lado deste campo para definir o signatário através de um campo de formulário, atributo do processo ou através de um valor fixo.
- E-mail: informe o e-mail do signatário. Acione o botão ao lado deste campo para definir o e-mail através de um campo de formulário, atributo do processo ou através de um valor fixo.
- Tipo de assinatura: defina qual o propósito da assinatura do documento.
- O signatário possui CPF?: marque este campo caso seja necessário que o signatário informe seu CPF.
- CPF: Informe o CPF do signatário. Acione o botão ao lado deste campo para definir o e-mail através de um campo de formulário, atributo do processo ou através de um valor fixo.
- Data de nascimento: informe a data de nascimento do signatário. Acione o botão ao lado deste campo para definir a data através de um campo de formulário, atributo do processo ou através de um valor fixo.
Seleção de valor para o campo (Nome, E-mail, CPF ou Data de nascimento)
Atributo da entidade: nesta aba, serão apresentados os campos da entidade do formulário associado ao processo. Para que o nome/e-mail do signatário seja proveniente de campos do formulário é necessário que haja um formulário associado e que os campos sejam preenchidos em uma atividade de usuário anterior à atividade do sistema.
Atributo do processo: nesta aba, serão apresentados os atributos associados ao processo. Para que o nome/e-mail do signatário seja proveniente dos atributos do processo, é necessário existirem atributos associados e que eles sejam preenchidos em uma atividade de usuário anterior à atividade do sistema. Recomendamos a configuração de uma regra na execução da atividade de usuário obrigando o preenchimento dos atributos.
Valor fixo: nesta aba, é possível definir um valor fixo para o nome/e-mail do signatário.
8. Após configurar os campos, clique em Salvar.
9. Novamente na tela de dados da atividade de sistema, clique em Salvar e sair.
Conclusão
Desta maneira, a assinatura digital foi configurada com sucesso! Assim, de acordo com o que foi configurado, a assinatura será disparada no momento que a atividade for instanciada.