Configuring the digital signature of documents
Prerequisites
- Having the SoftExpert Document component among the solutions acquired by the organization.
- Document category configured with digital signature in DocuSign or ClickSign.
- Process flowchart modeled with a system activity.
- The process and/or its activities must be duly configured according to the type of document to be signed.
- Requirement: if the document to be signed is a requirement in the instance, it is necessary to enable document association in a user activity prior to the system activity (on the activity data screen, in Configurations > Association) and configure a requirement of the Document type (on the activity data screen, in Configurations > Requirement).
- Document that started the workflow: if the document to be signed is a document that started the workflow, the Enable workflow to be started option must be checked in the document category (on the category data screen, in Control > Workflow association).
Introduction
The digital signature feature allows sending a document to be signed with DocuSign or ClickSign through a system activity.
It is possible to send for signature a document in the revision process via Workflow, a document that is the requirement of an activity, or a document that instantiated the workflow.
The signatories may be defined through attributes, form fields or fixed values. If the digital signature service is DocuSign, the signatories may also be inherited from a template.
Configuring a signature
1. On the system activity screen, in the Integrations field of the General data tab, select the Electronic signature option.
2. Then, click on the Signature configuration button.
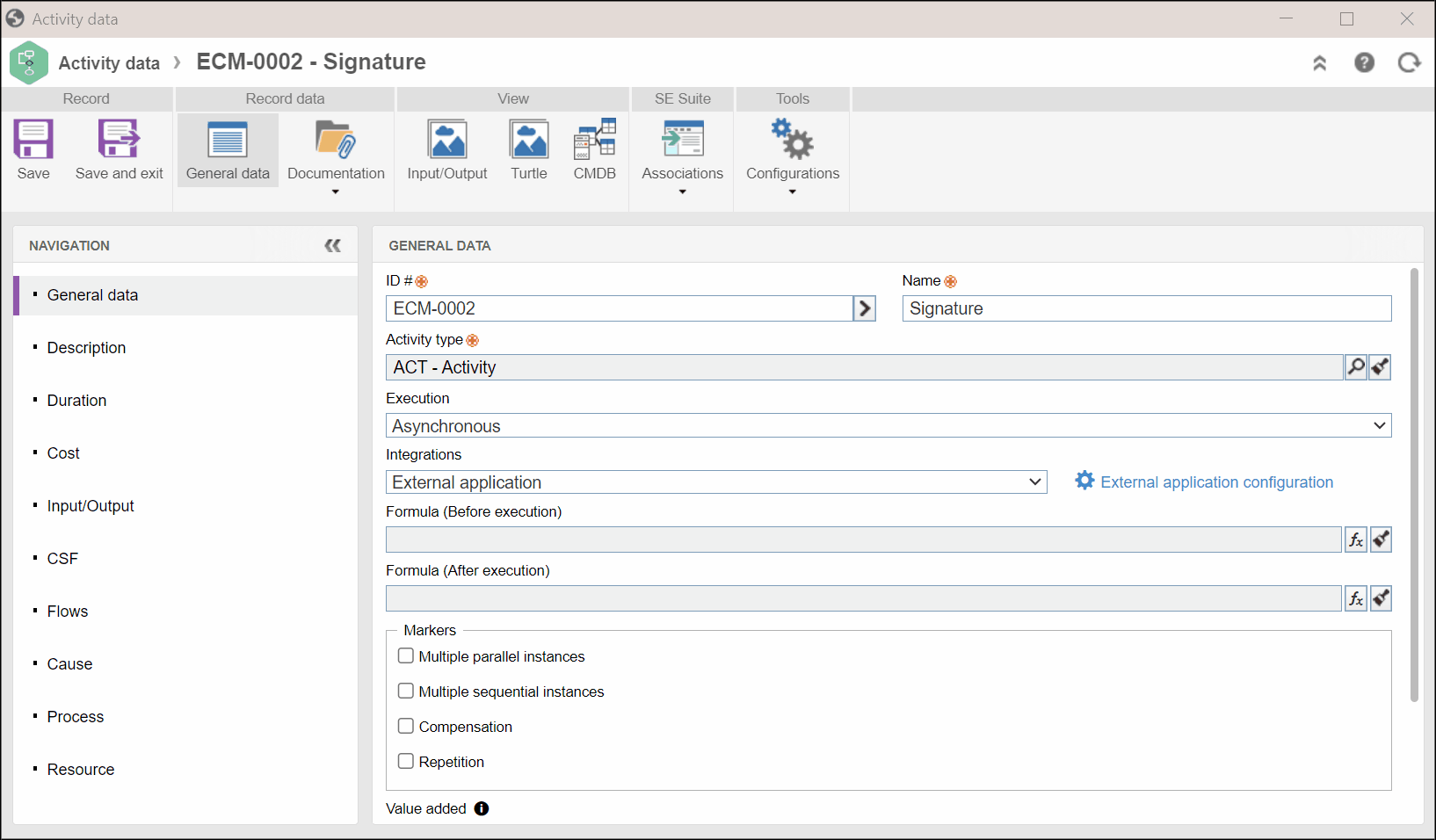
3. In the Sign field on the screen that will be opened, define the document that will be signed during the instance execution.
4. Select the option that will define the signature type:
- Requirement: select this option to sign the document defined as a requirement. It is necessary to enter the activity and the requirement that will have the document to be signed.
We recommend configuring the completion of the requirement to be mandatory in the activity execution action (Rule tab of the activity action data screen).
- Document that started the workflow: select this option to sign the document that started the workflow. Starting workflows through documents is configured in the document category data.
5. In the When failure occurs section, define what the system should do if a failure happens in document signature:
- Ignore and continue the process: check this option for the system to continue executing the process. This option can be used, for example, when there is an activity in which the executor checks if the document has been signed.
- Stop the execution of the process: check this option to have the system stop executing the process if an error occurs in the document signature.
Possible failures
- "Signatory" fields blank or invalid.
- Being of the "Document that started the workflow" type when the workflow has not been started by a document.
- The document not being converted to PDF.
- Document category not configured with digital signature in DocuSign or ClickSign.
- Digital signature of the document category is different from the process signature. For example: the process is configured with DocuSign and the associated document is configured with ClickSign.
- Document rejected in ClickSign or DocuSign.
6. In the E-mail data section, define the subject and the content to be displayed in the e-mail sent through DocuSign or ClickSign:
- Subject: enter the subject/title of the e-mail that will be sent requesting the document to be signed.
- Content of the email message: enter the message to be displayed in the e-mail that will be sent.
7. Then, configure the DocuSign or ClickSign tab according to the platform that will be used for the signature.
DocuSign
Use this section to define the users who will digitally sign documents using DocuSign:
Template: select the template that has the signatories responsible for the digital signature. This field will display the templates of the DocuSign account configured in the General parameters of SoftExpert Document (DC035). When selecting a template, the name and e-mail fields will be filled out with the signatories of the template.
Signatory: click on the  button next to Items to add more signatory "nodes". To delete a "node", click on the
button next to Items to add more signatory "nodes". To delete a "node", click on the  button next to the signatory to be deleted. The Number field allows sorting the signatory sequence when there is more than one user.
button next to the signatory to be deleted. The Number field allows sorting the signatory sequence when there is more than one user.
- Name: enter the signatory name. Click on the button next to this field to define the signatory through a form field, process attribute, or fixed value.
- E-mail: enter the e-mail of the signatory. Click on the button next to this field to define the e-mail through a form field, process attribute, or fixed value.
Value selection for the field (Name or E-mail)
Entity attribute: this tab will display the fields of the entity of the form associated with the process. For the name/e-mail of the signatory to come from fields of the form, it is necessary to have an associated form and to have the fields filled out in a user activity prior to the system activity.
Process attribute: this tab will display the attributes associated with the process. For the name/e-mail of the signatory to come from process attributes, it is necessary to have associated attributes and to have them filled out in a user activity prior to the system activity. We recommend configuring a rule in the user activity execution making the completion of the attributes mandatory.
Fixed value: in this tab, it is possible to define a fixed value for the signatory name/e-mail.
ClickSign
Use this section to define the users who will digitally sign documents using ClickSign:
Language: select one of the available languages (Portuguese or English).
Signature deadline: select the number of days the signatories will have as a deadline to sign the documents.
Signatory: click on the  button next to Items to add more signatory "nodes". To delete a "node", click on the
button next to Items to add more signatory "nodes". To delete a "node", click on the  button next to the signatory to be deleted. The Number field allows sorting the signatory sequence when there is more than one user.
button next to the signatory to be deleted. The Number field allows sorting the signatory sequence when there is more than one user.
- Name: enter the signatory name. Click on the button next to this field to define the signatory through a form field, process attribute, or fixed value.
- E-mail: enter the e-mail of the signatory. Click on the button next to this field to define the e-mail through a form field, process attribute, or fixed value.
- Signature type: define the purpose of the document signature.
- Does the signer have a Brazilian SSN?: check this field if it is necessary for the signatory to enter their Brazilian SSN.
- SSN: enter the SSN of the signatory. Click on the button next to this field to define the e-mail through a form field, process attribute, or fixed value.
- Birth date: enter the birth date of the signatory. Click on the button next to this field to define the date through a form field, process attribute, or fixed value.
Value selection for the field (Name, E-mail, SSN, or Birth date)
Entity attribute: this tab will display the fields of the entity of the form associated with the process. For the name/e-mail of the signatory to come from fields of the form, it is necessary to have an associated form and to have the fields filled out in a user activity prior to the system activity.
Process attribute: this tab will display the attributes associated with the process. For the name/e-mail of the signatory to come from process attributes, it is necessary to have associated attributes and to have them filled out in a user activity prior to the system activity. We recommend configuring a rule in the user activity execution making the completion of the attributes mandatory.
Fixed value: in this tab, it is possible to define a fixed value for the signatory name/e-mail.
8. After configuring the fields, click on Save.
9. Back on the system activity data screen, click on Save and exit.
Conclusion
Thus, the digital signature has been successfully configured! According to the configurations, the signature will be triggered when the activity is instantiated.