Configurar la firma digital de documentos
Prerrequisitos
- El componente SoftExpert Documento debe formar parte de las soluciones adquiridas por la organización.
- La categoría del documento debe estar configurada con la firma digital en DocuSign o ClickSign.
- El diagrama de flujo del proceso debe estar modelado con una actividad del sistema.
- El proceso y/o sus actividades deben estar debidamente configurados según el tipo de documento a firmar.
- Requerimiento: si el documento que se firmará es un requerimiento en la instancia, es necesario que, en alguna actividad del usuario previa a la actividad del sistema, habilite la asociación de documentos en el menú Configuraciones > Asociación y configure un requisito del tipo Documento en el menú Configuraciones > Requerimiento de la pantalla de datos de la actividad.
- Documento que inició el workflow: si el documento que se firmará es un documento que inició el workflow, la opción Permitir iniciar workflow debe estar marcada en la categoría del documento en el menú Control > Asociación de workflow de la pantalla de datos de la categoría.
Introducción
El recurso de firma digital permite, a través de una actividad del sistema, enviar un documento para la firma por DocuSign o Clicksign.
Es posible enviar para la firma un documento que se encuentre en proceso de revisión a través del workflow, un documento que sea requerimiento de una actividad o un documento que instanció el workflow.
Los signatarios se pueden definir a través de atributos, campos de formularios o valores fijos. Si el servicio de firma digital es DocuSign, los firmantes también se pueden heredar de un modelo.
Configurar firma
1. Seleccione la opción Firma electrónica, en el campo Integraciones de la pestaña Datos generales en la pantalla de datos de la actividad del sistema.
2. A continuación, haga clic en el botón Configuración de la firma.
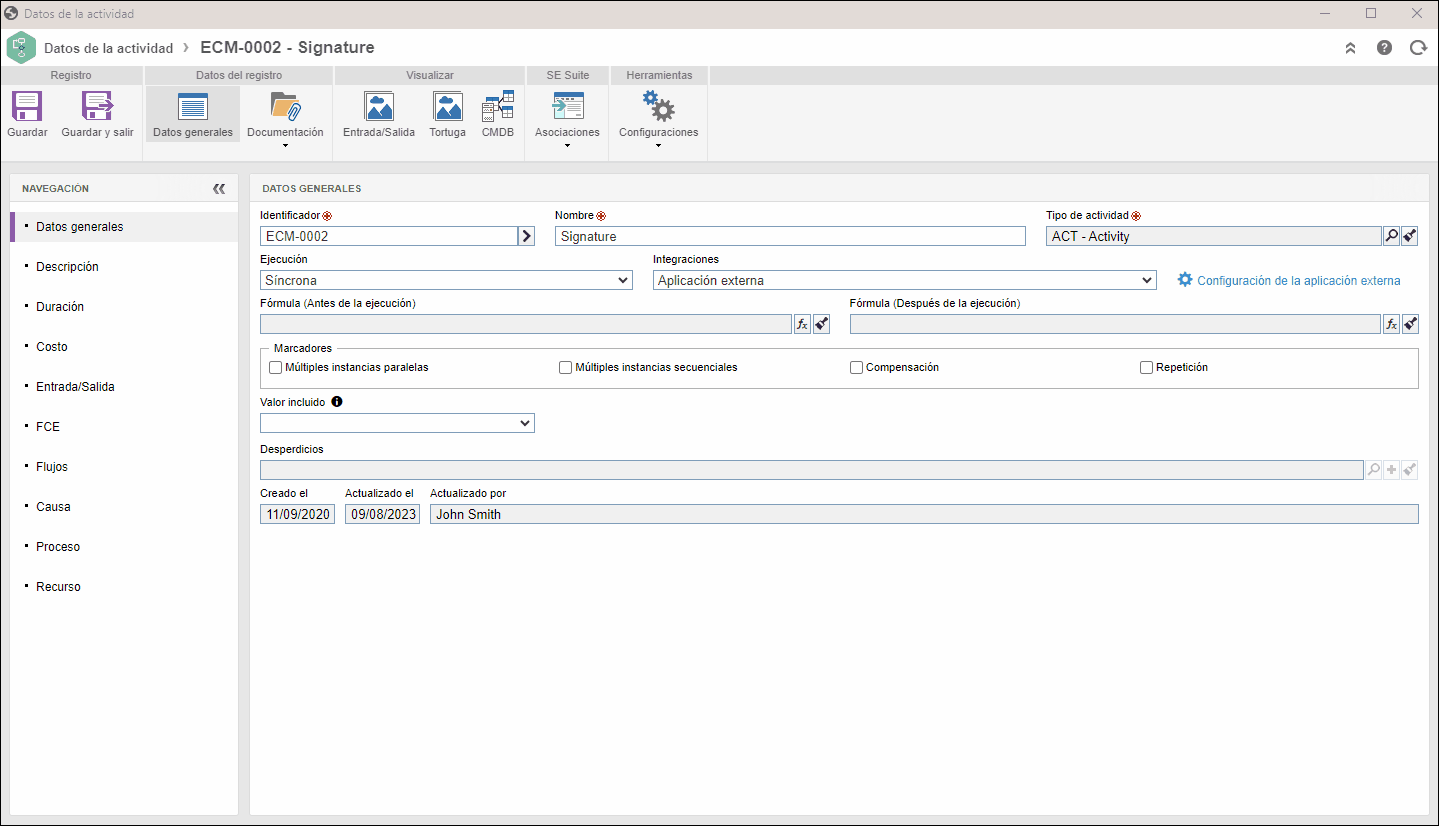
3. En el campo Firmar de la pantalla que se abrirá, defina el documento que será firmado durante la ejecución de la instancia.
4. Seleccione la opción que establecerá el tipo de firma:
- Requerimiento: seleccione esta opción para firmar el documento definido como requerimiento. Es necesario informar la actividad y el requerimiento que contendrá el documento a firmar.
Recomendamos que, en la acción de ejecución de la actividad, se configure el llenado obligatorio del requerimiento (en la pestaña Regla de la pantalla de datos de la acción de la actividad).
- Documento que inició el workflow: seleccione esta opción para firmar el documento que inició el workflow. La inicialización de workflows por documentos se configura en los datos de categoría de los documentos.
5. En la sección Cuando ocurre falla, defina qué debe hacer el sistema si se produce una falla con la firma de los documentos:
- Ignorar y continuar el proceso: marque esta opción para que el sistema continúe con la ejecución del proceso. Esta opción se puede utilizar, por ejemplo, cuando hay alguna actividad en la que el ejecutor verifica si el documento ha sido firmado.
- Parar la ejecución del proceso: marque esta opción para que el sistema interrumpa la ejecución del proceso si se produce alguna falla con la firma del documento.
Posibles fallas
- Campos de "Signatarios" en blanco o no válidos.
- Ser del tipo "Documento que inició el workflow" y el workflow no haya sido iniciado por un documento.
- El documento no se convierte a PDF.
- Categoría del documento no configurada con firma digital (Docusign o Clicksign).
- La firma digital de la categoría del documento es diferente de la firma del proceso. Por ejemplo: que el proceso esté configurado con DocuSign y el documento asociado esté configurado con ClickSign.
- Documento reprobado en ClickSign o Docusign.
6. En la sección Dados del e-mail, defina el asunto y el contenido a presentar en el e-mail enviado por DocuSign o ClickSign:
- Asunto: informe el asunto/título del e-mail que se enviará solicitando la firma del documento.
- Contenido del mensaje del e-mail: informe el mensaje que se mostrará en el e-mail que se enviará.
7. A continuación, configure la pestaña DocuSign o ClickSign, según la plataforma que desee utilizar para la firma:
DocuSign
Utilice esta sección para definir los usuarios que realizarán la firma digital de documentos usando DocuSign:
Modelo: seleccione el modelo que contiene los signatarios responsables por la firma digital. En este campo, estarán disponibles los modelos de la cuenta de DocuSign configurados en los parámetros generales de SoftExpert Documento (DC035). Al seleccionar un modelo, los campos de nombre y de e-mail se llenarán con los signatarios del modelo.
Signatario: haga clic en el botón  ubicado junto al de Ítems para incluir más "nodos" de signatarios. Para eliminar algún "nodo", haga clic en el botón
ubicado junto al de Ítems para incluir más "nodos" de signatarios. Para eliminar algún "nodo", haga clic en el botón  al lado del signatario que será eliminado. El campo Número permite ordenar la secuencia de firmantes cuando hay más de un usuario.
al lado del signatario que será eliminado. El campo Número permite ordenar la secuencia de firmantes cuando hay más de un usuario.
- Nombre: introduzca el nombre del signatario. Haga clic en el botón situado junto a este campo para establecer el signatario a través de un campo de formulario, un atributo de proceso o un valor fijo.
- E-mail: introduzca el correo electrónico del signatario. Haga clic en el botón situado junto a este campo para configurar el correo electrónico a través de un campo de formulario, un atributo de proceso o un valor fijo.
Selección de valor para el campo (Nombre o E-mail)
Atributo de la entidad: esta pestaña mostrará los campos de entidad del formulario asociado al proceso. Para que el nombre/e-mail del signatario provenga de los campos del formulario, debe existir un formulario asociado y los campos deben ser llenados en una actividad del usuario previa a la actividad del sistema.
Atributo del proceso: esta pestaña muestra los atributos asociados al proceso. Para que el nombre/e-mail del signatario provenga de los atributos del proceso, deben existir atributos asociados y los atributos deben ser llenados en una actividad del usuario previa a la actividad del sistema. Recomendamos configurar una regla al ejecutar la actividad del usuario obligando el llenado de los atributos.
Valor fijo: La pestaña permite establecer un valor fijo para el nombre/e-mail del signatario.
ClickSign
Utilice esta sección para definir los usuarios que firman digitalmente los documentos utilizando ClickSign:
Idioma: seleccione uno de los idiomas disponibles (portugués o inglés).
Plazo para la firma: seleccione cuántos días tendrán los signatarios como fecha límite para firmar los documentos.
Signatario: haga clic en el botón  ubicado junto al de Ítems para incluir más "nodos" de signatarios. Para eliminar algún "nodo", haga clic en el botón
ubicado junto al de Ítems para incluir más "nodos" de signatarios. Para eliminar algún "nodo", haga clic en el botón  al lado del signatario que será eliminado. El campo Número permite ordenar la secuencia de firmantes cuando hay más de un usuario.
al lado del signatario que será eliminado. El campo Número permite ordenar la secuencia de firmantes cuando hay más de un usuario.
- Nombre: introduzca el nombre del signatario. Haga clic en el botón situado junto a este campo para establecer el signatario a través de un campo de formulario, un atributo de proceso o un valor fijo.
- E-mail: introduzca el correo electrónico del signatario. Haga clic en el botón situado junto a este campo para configurar el correo electrónico a través de un campo de formulario, un atributo de proceso o un valor fijo.
- Tipo de firma: defina el propósito de la firma del documento.
- ¿El firmante posee CPF (ID tributaria brasileña)?: marque este campo si es necesario que el signatario introduzca su identificación tributaria.
- ID tributaria: introduzca la ID tributaria del signatario. Haga clic en el botón situado junto a este campo para configurar el correo electrónico a través de un campo de formulario, un atributo de proceso o un valor fijo.
- Fecha de nacimiento: introduzca la fecha de nacimiento del signatario. Haga clic en el botón situado junto a este campo para establecer la fecha a través de un campo de formulario, un atributo del proceso o un valor fijo.
Selección de valor para el campo (Nombre, E-mail, CPF (ID tributaria) o Fecha de nacimiento)
Atributo de la entidad: esta pestaña mostrará los campos de entidad del formulario asociado al proceso. Para que el nombre/e-mail del signatario provenga de los campos del formulario, debe existir un formulario asociado y los campos deben ser llenados en una actividad del usuario previa a la actividad del sistema.
Atributo del proceso: esta pestaña muestra los atributos asociados al proceso. Para que el nombre/e-mail del signatario provenga de los atributos del proceso, deben existir atributos asociados y los atributos deben ser llenados en una actividad del usuario previa a la actividad del sistema. Recomendamos configurar una regla al ejecutar la actividad del usuario obligando el llenado de los atributos.
Valor fijo: la pestaña permite establecer un valor fijo para el nombre/e-mail del signatario.
8. Una vez configurados los campos, haga clic en Guardar.
9. Nuevamente en la pantalla de datos de la actividad del sistema, haga clic en Guardar y salir.
Conclusión
¡De esta manera, la firma digital se ha configurado correctamente! Así, la firma se activará en el momento en que se instancie la actividad, según las configuraciones realizadas.