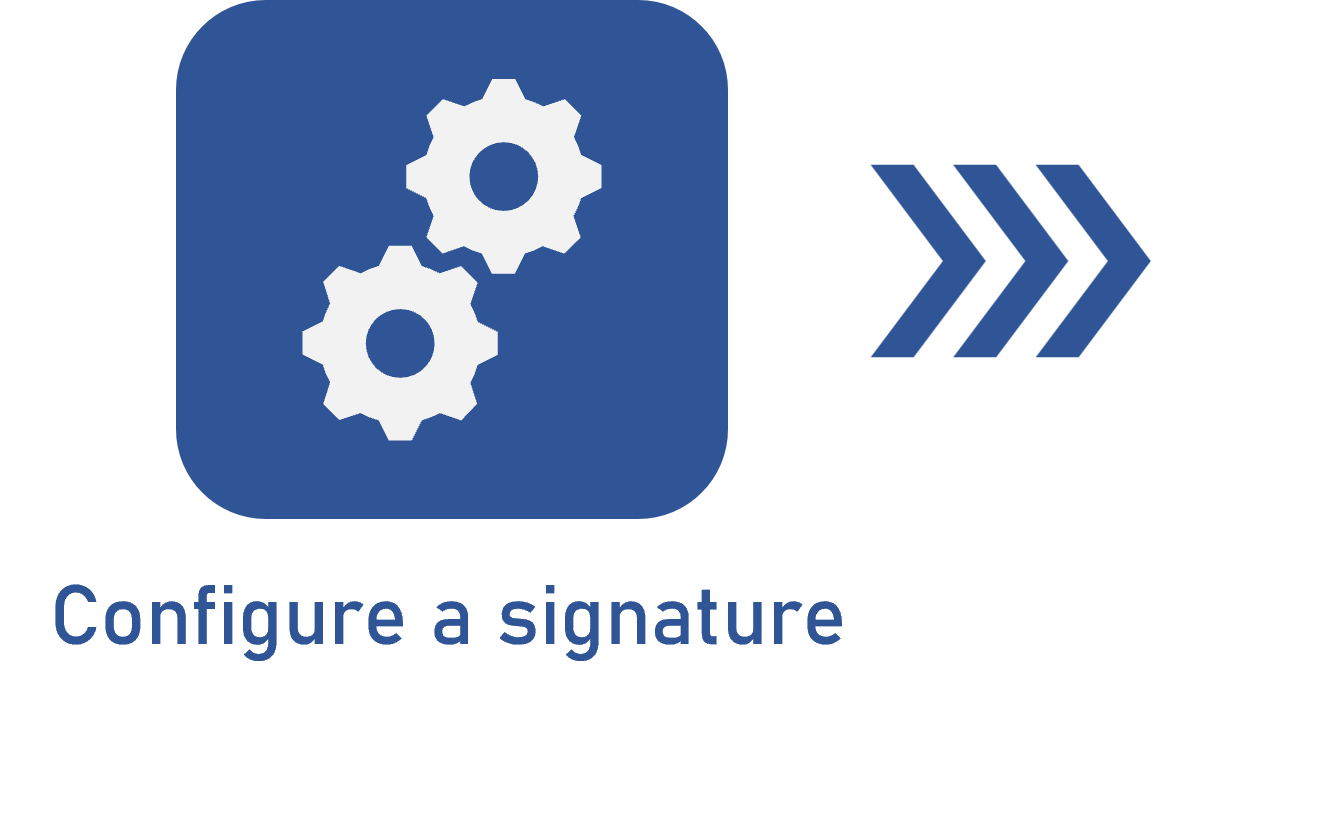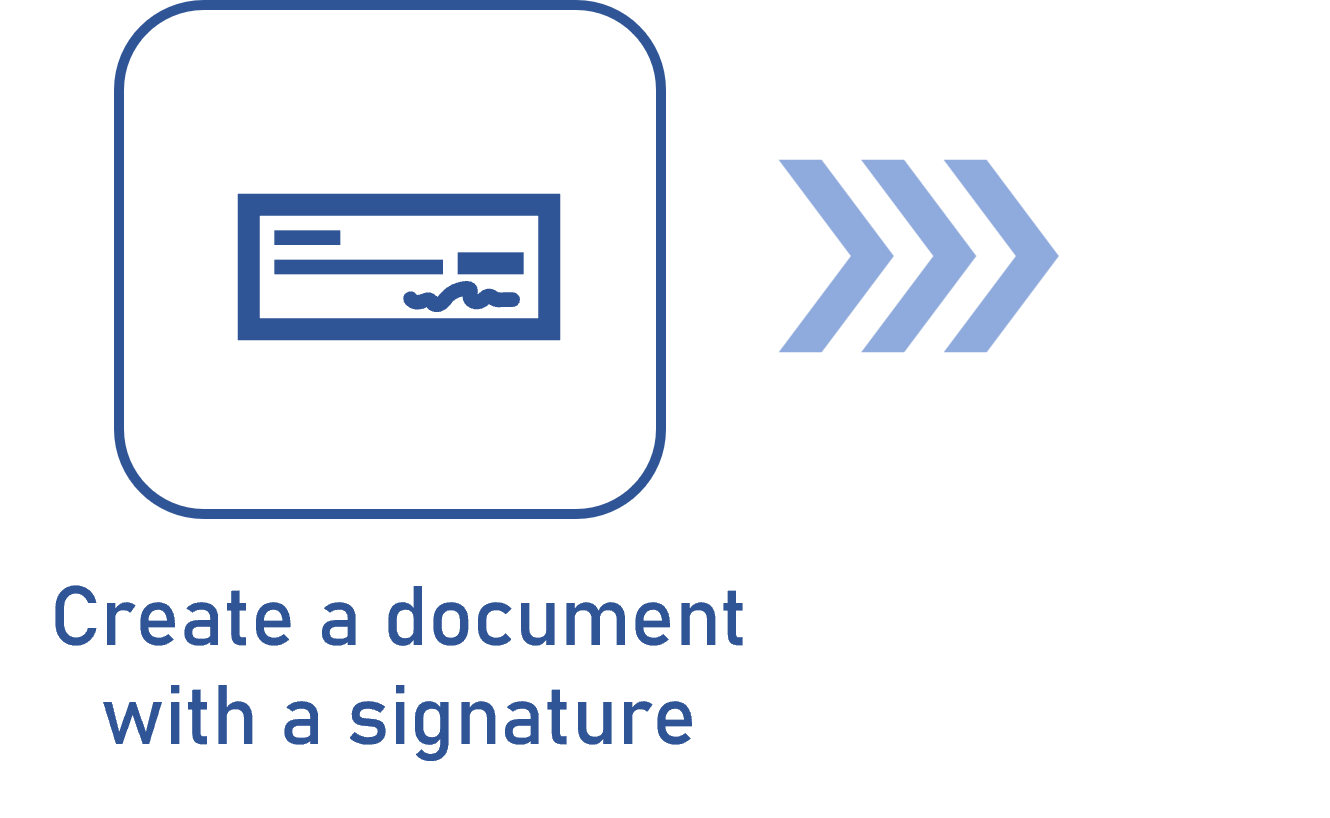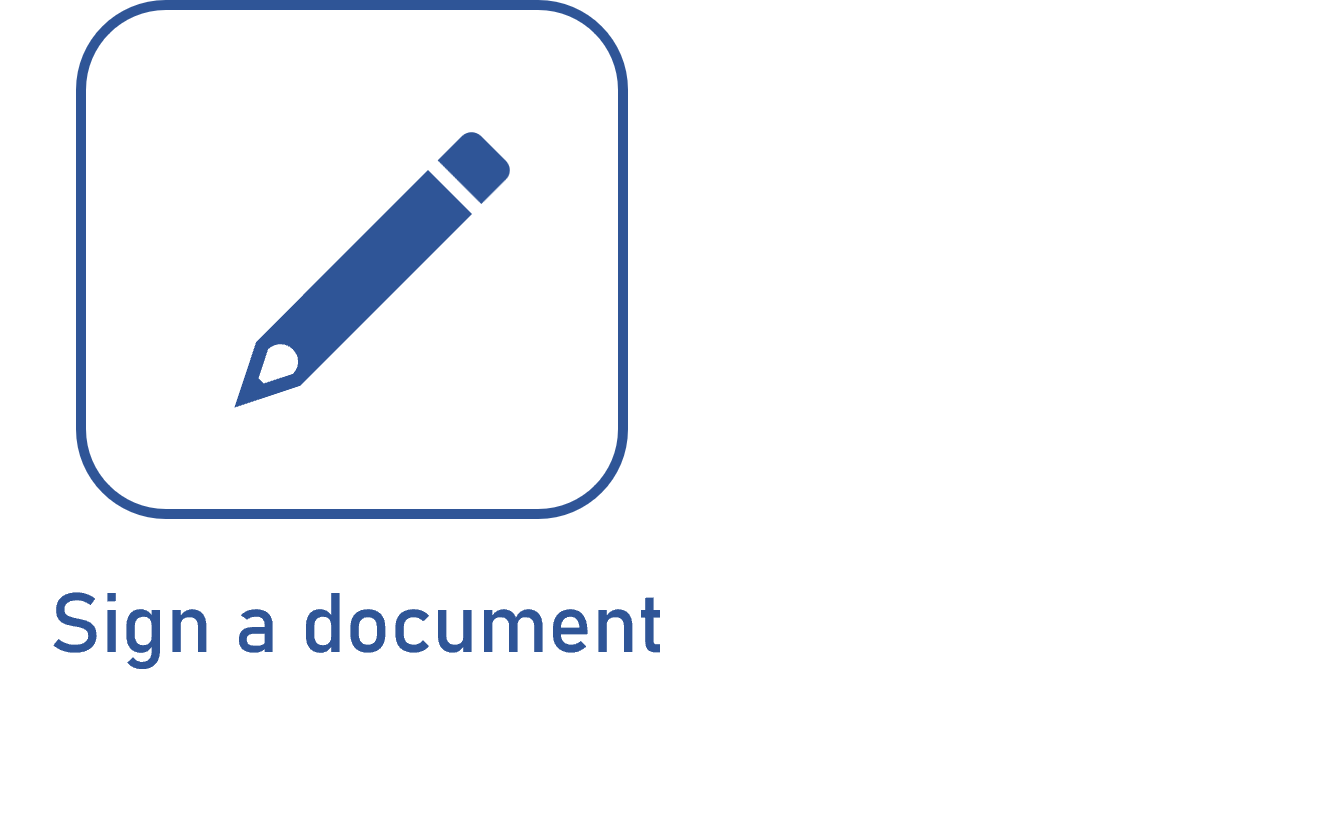Configuring a signature
Prerequisite
- Access to the Configuration > Document > Digital signature (DC060) menu.
Introduction
The digital signature is configured on the same screen as the electronic signature. To understand the difference between both signature types, watch the video below:
The flow example is the creation of a rental contract that requires digital signature. Thus, in the corresponding steps, a GIF will display the configurations regarding the example.
Configuring a digital signature
1. Access the Configuration > Document > Digital signature (DC060) menu.
2. Click on the  toolbar button.
toolbar button.
3. On the screen that will be opened, enter an ID # and a name for the digital signature configuration.
4. Then, in the Type field, select Digital signature and configure the fields that will be enabled:
Digital signature
The digital signature will be performed according to the previously made configurations for PDF, XML and CMS.
In the Allowed certificates field, select one of the following digital certificates to be used in the digital signature of the configuration:
- ICP-Brazil (Brazilian Public Key Infrastructure): It is a set of entities, technical standards, and regulations, created to support a cryptographic system based on digital certificates. Created from the Federal Government's perception regarding the importance of regulating digital certification activities in the country, it grants greater security to electronic transactions and encourages the use of internet as a mean for business conduction.
- Default ITU-T X.509 certificate: It is a standard that specifies the digital certificates format, in such a way as to firmly tie a name to a public key, for strong authentication. It is part of the X.500 series of recommendations for a global directory structure based on different names for location.
Check the desired parameters:
- Use timestamp: Digital signatures will be validated using the timestamp resource. The timestamp is a digital temporal evidence that allows to certify an electronic file was registered in a specific moment, to ensure security of digital documents, which corresponds to the security of paper documents.
- Add digital signature timestamp to PDF files: The information of each signature applied to a .pdf file to be displayed on them as a stamp. The signature stamp will only be displayed in the files after this option is checked. For the previously signed files, the stamp will not be displayed.
- Allow entering the place for the signature stamp: Before signing the PDF file, the user can select the region in which the stamp will be added to it. This option is available only if the "Add digital signature timestamp to PDF files" option is checked.
If you wish for the signature to be automatic, check the following option and configure the fields that will be enabled:
- Automatically sign PDF files: Allows the electronic files of the documents in the category to be automatically sent to be signed by the members of a certain list of signatories after they are converted to PDF. To do that, configure also the fields that will be enabled. For this feature to work correctly, it is also necessary for the conversion of the files to PDF to be duly configured in the category.
In the List of signatories field, select the list of signatories with the certificates that will sign the electronic files of the documents in this category.
Use condition to sign documents: Restricts the automatic signature to be performed only in electronic files of documents with a certain value in an attribute associated with them. To do so, it is necessary to configure the following fields:
- Attribute: Select the attribute that will perform the restriction. It is important to point out that the attribute must also be associated in the Attribute tab of the category.
- Operator: This field is filled out with the "=" signal, indicating that the value filled out in the document in the previously selected attribute must be equal to the value set in the following field.
- Value: Enter or select the value of the attribute that must be entered in the document for its electronic files to be sent for automatic signature.
If this option is not checked, the electronic files of all documents will be sent for automatic signature, without restriction by attributes.
5. After configuring the signature according to the selected type, click on  .
.
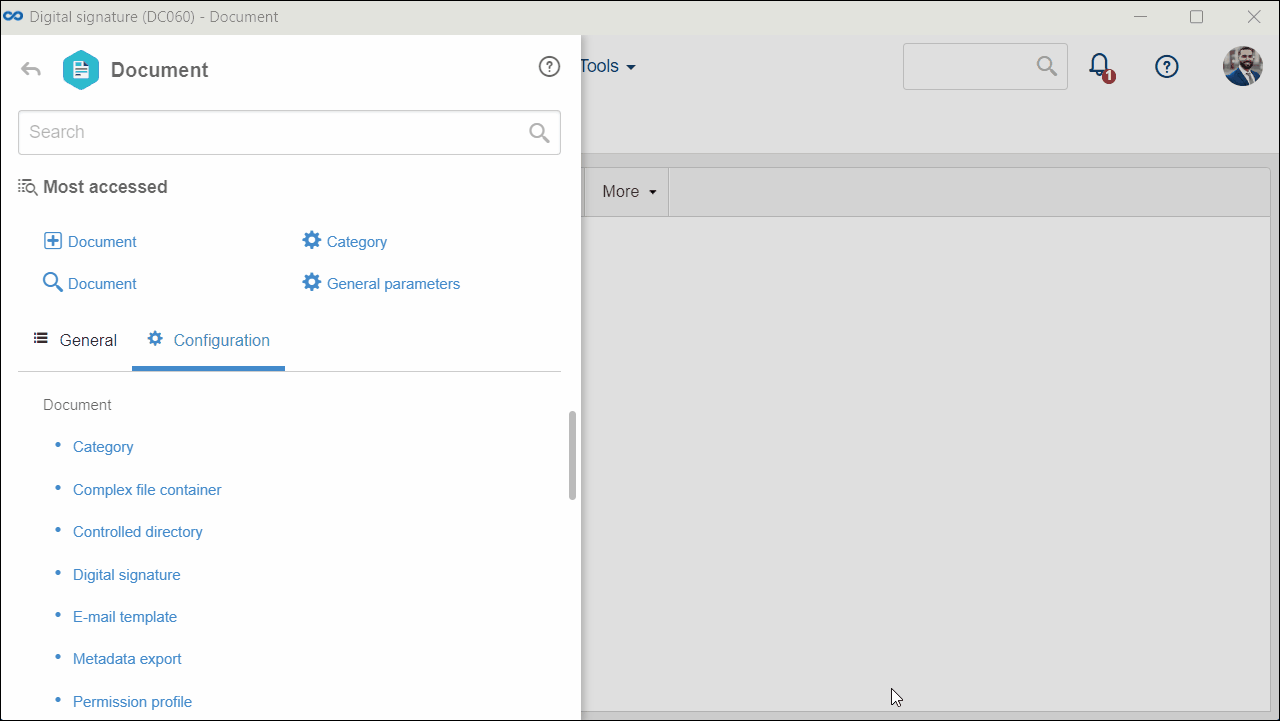
As seen in step 4, for the digital signature, it is possible to enable the feature of automating the signing of documents with .pdf electronic files. Thus, all .pdf electronic files of documents from a category associated with a signature configuration will be automatically signed.
To learn more about this feature, refer to the How to use the electronic signature article.
Configuring an electronic signature
1. Access the Configuration > Document > Digital signature (DC060) menu.
2. Click on the  toolbar button.
toolbar button.
3. On the screen that will be opened, enter an ID # and a name for the digital signature configuration.
4. In the Type field, select the desired electronic signature integration and configure the fields that will be enabled:
DocuSign integration
Enables signing electronic files of documents via DocuSign. To do that, first it is necessary to perform the necessary configurations on DocuSign in Admin mode.
Fill out the following fields:
- Integrator key: Paste the value of the Integration key of the application field created in DocuSign.
- User ID #: Paste the value of the User ID field generated by DocuSign.
- Private key: Paste the value of the Private key field generated by DocuSign.
- Use demo environment: Check this option to use the demo environment to test the digital signature. If this option is not checked, the production environment will be used.
- Allow entering the location for signatures and rubrics: The Edit in Docusign button will be displayed in the signature data. Thus, the DocuSign system will be opened to define the location for signatures and rubrics.
- Webhook URL: Paste the URL in DocuSign in the process of configuring the signature to be used in the finishing.
- DocuSign redirection URL: Copy the redirection URL and paste it in the DocuSign configuration after clicking on "Add URI".
Click on Grant DocuSign permissions. On the screen that will be opened, enter the DocuSign user and password and click on Allow.
Define the template type that will be applied:
- Fixed: The same template will be used to sign all electronic files of the documents in this configuration, and it will not be possible to edit it when signing. In this case, in the Select a template field, associate the template that will be used for the digital signature. The available templates are those configured through the Template menu on DocuSign. Refer to the specific DocuSign documentation for a detailed description on how to create and configure templates.
- Variable: Allows the template to be selected/edited when signing the electronic file. If a DocuSign template is associated in the Select a template field, it will be displayed during the signature, and it will be possible to edit it.
ClickSign integration
Enables signing electronic files of documents via ClickSign. For that, first it is necessary to perform the necessary configurations on ClickSign with a user that supports the API.
Fill out the following fields:
- Integrator key: Enter the integration key of the application created in ClickSign.
- Use demo environment: Check this option to use the demo environment to test the digital signature. If this option is not checked, the demo environment will not be displayed.
- HMAC SHA256 Secret: Enter the secret key provided by ClickSign.
- Webhook URL: This field displays the URL that will be used by ClickSign when finishing the signature.
- Send automatic reminder at every: Check this option for ClickSign to send a notification to signatories before they sign the document. On the field next to it, enter the interval of days for the notifications to be sent.
- Signature deadline: Enter the number of days the signatories will have to sign the electronic files of the documents in this configuration.
BRy integration
Enables signing electronic files of documents via BRy. For that, first it is necessary to perform the necessary configurations on BRy.
Fill out the following fields:
- Client ID: Enter the Client_ID previously generated in BRy.
- Client Secret: Enter the Client_Secret previously generated in BRy.
- Allowed signature type: Check the signature types that will be allowed for the configuration in question.
- Use demo environment: Check this option to use the demo environment to test the digital signature. If this option is not checked, the demo environment will not be displayed.
- Add watermark: Check this option to add a watermark to the digital signatures of this configuration. Select, in the field next to it, the respective pages that must have the watermark.
- Signature deadline: Enter the number of days the signatories will have to sign the electronic files of the documents in this configuration.
GOV.BR integration
Enables signing electronic files of documents via GOV.BR. To do so, it is first necessary to be granted permission from the Digital Governance Department (Secretaria de Governança Digital - SGD) of the Ministry of Economy (Ministério da Economia - ME).
Then, fill out the following fields:
- User ID #: Enter the ID # of the user that was entered along with the SGD permission granted via e-mail.
- Client Secret: Enter the client secret that was entered along with the SGD permission granted via e-mail.
- Use demo environment: Check this option for the system to use the GOV.BR system for the release, in which documents will not have the same validity as the production environment. When using a production environment, this option must be unchecked.
- Add digital signature timestamp to PDF files: Check this option for a stamp with signatory data to be added to the last page of the document. A stamp will be added for each signatory.
All information necessary for the completion of the fields above, such as Integrator key are acquired through the integration with each portal. To learn how to perform this integration according to the desired portal, access the following articles:
5. After configuring the signature according to the selected type, click on  .
.
Conclusion
Thus, the configuration is ready to be associated with the categories of the documents that will require signature. To do so, access the Associating a signature configuration with the category article.