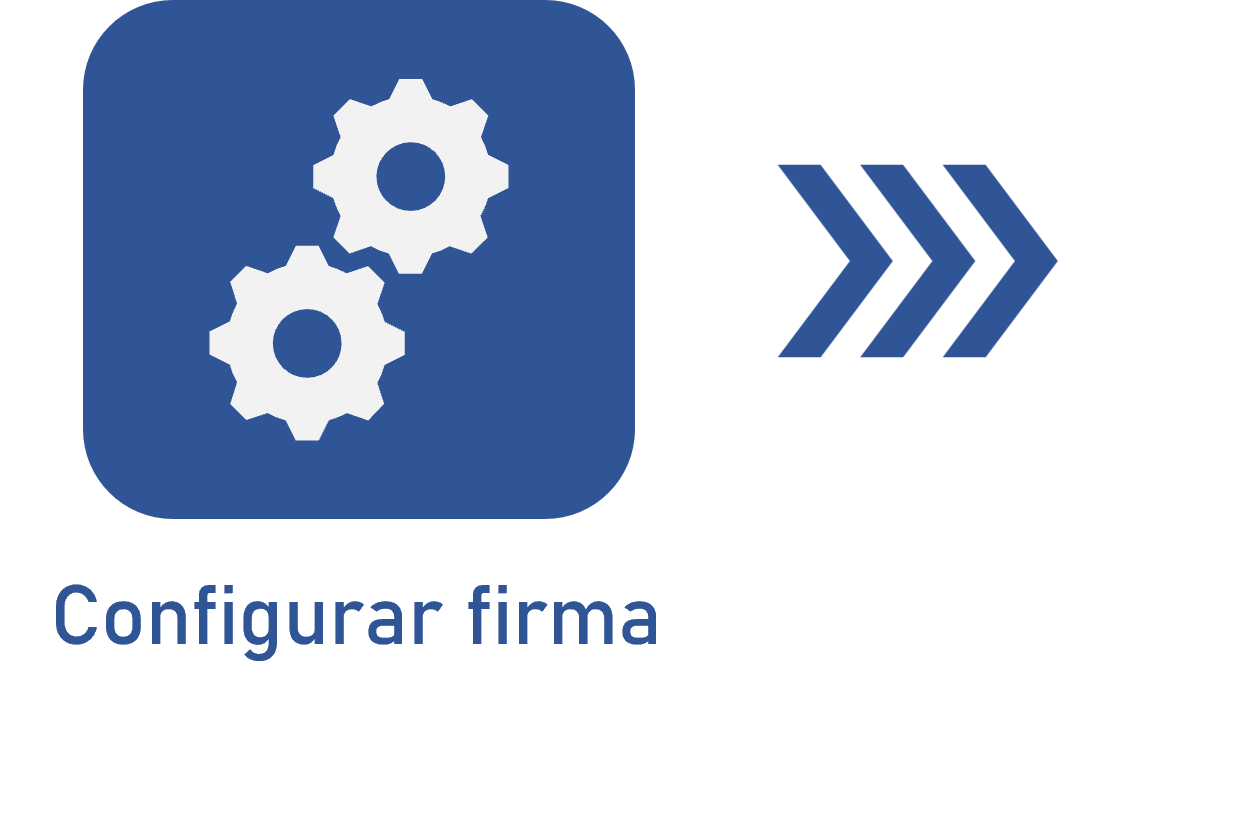Configurar una firma
Prerrequisito
- Acceso al menú Configuración > Documento > Firma digital (DC060).
Introducción
La configuración de la firma digital es realizada en la misma pantalla que la firma electrónica. Vea en el siguiente vídeo la configuración que diferencia ambos tipos de firma:
El flujo del ejemplo es el proceso de registro de un contrato de alquiler que se firmará digitalmente. En el paso a paso de este artículo, será ilustrada la configuración de firma.
Configurar una firma digital
1. Acceda al menú Configuración > Documento > Firma digital (DC060).
2. Haga clic en el botón  de la barra de herramientas.
de la barra de herramientas.
3. En la pantalla que se abrirá, ingrese un identificador y un nombre para la configuración de firma digital.
4. A continuación, en el campo Tipo, seleccione Firma Digital y configure los campos que quedarán habilitados:
Firma digital
La firma digital de los archivos electrónicos de los documentos será realizada de acuerdo con las configuraciones para PDF, XML y CMS.
En el campo Certificados permitidos, seleccione uno de los siguientes certificados digitales para utilizarlo en la firma digital de la configuración:
- ICP-Brasil (Infraestructura de Claves Públicas Brasileña): Es un conjunto de organizaciones, normas técnicas y reglamentos diseñados para soportar un sistema criptográfico basado en certificados digitales. Creado como resultado de la postura por parte del Gobierno Federal Brasileño sobre la importancia de reglamentar las actividades de certificación digital en el país, denota una mayor seguridad en las transacciones electrónicas y fomenta el uso de Internet como medio para la realización de negocios.
- Certificado estándar ITU-T X.509: Es una norma que especifica el formato de los certificados digitales de forma que un nombre pueda vincularse firmemente a una clave pública, permitiendo una autenticación fuerte. Forma parte de la serie X.500 de recomendaciones para una estructura global de directorios, basada en nombres distinguidos por localización.
Marque los parámetros deseados:
- Utilizar sello de tiempo: Las firmas digitales se validarán con el recurso de sello de tiempo. El sello de tiempo es una referencia temporal digital que permite comprobar que un archivo electrónico ha sido registrado en un determinado momento, garantizando así a los documentos digitales la misma seguridad que tienen los documentos en papel.
- Incluir el sello de la firma digital en archivos PDF: Los archivos .pdf aparecerán con un sello con la información de cada firma aplicada a ellos. El sello de la firma solo se mostrará en los archivos firmados una vez marcada esta opción. Para los archivos firmados anteriormente, el sello no se mostrará.
- Permitir informar el lugar del sello de la firma: Antes de firmar, el usuario puede seleccionar la región donde se añadirá el sello al archivo PDF. Esta opción solo está disponible si está marcada la opción "Incluir el sello de la firma digital en archivos PDF".
Si desea que la firma sea automática, marque la siguiente opción y configure los campos que están habilitados:
- Realizar firma automática de archivos PDF: Permite enviar automáticamente archivos electrónicos de documentos de la categoría para que los firmen los miembros de una determinada lista de firmantes una vez convertidos a PDF. Para ello, configure también los campos que serán habilitados. Para que este recurso funcione correctamente, es necesario que la conversión de los archivos a PDF esté debidamente configurada en la categoría.
En el campo Lista de firmantes, seleccione la lista de firmantes que contiene los certificados que firmarán los archivos electrónicos de los documentos de la categoría.
Utilizar condición para firmar los documentos: Restringe la firma automática solo a los archivos electrónicos de los documentos que tengan asociado un determinado valor en un atributo. Para ello, es necesario configurar los siguientes campos:
- Atributo: Seleccione el atributo que realizará la restricción. Es importante tener en cuenta que el atributo también debe estar asociado en la pestaña Atributos de la categoría.
- Operador: Este campo es llenado con el signo "=", indicando que el valor llenado en el documento en el atributo previamente seleccionado debe ser igual al valor estipulado en el siguiente campo.
- Valor: Ingrese o seleccione el valor del atributo que debe introducirse en el documento para que sus respectivos archivos electrónicos sean enviados para la firma automática.
Si la opción no está marcada, los archivos electrónicos de todos los documentos se enviarán para su firma automática, sin restricción por atributos.
5. Una vez configurada la firma según el tipo seleccionado, haga clic en  .
.
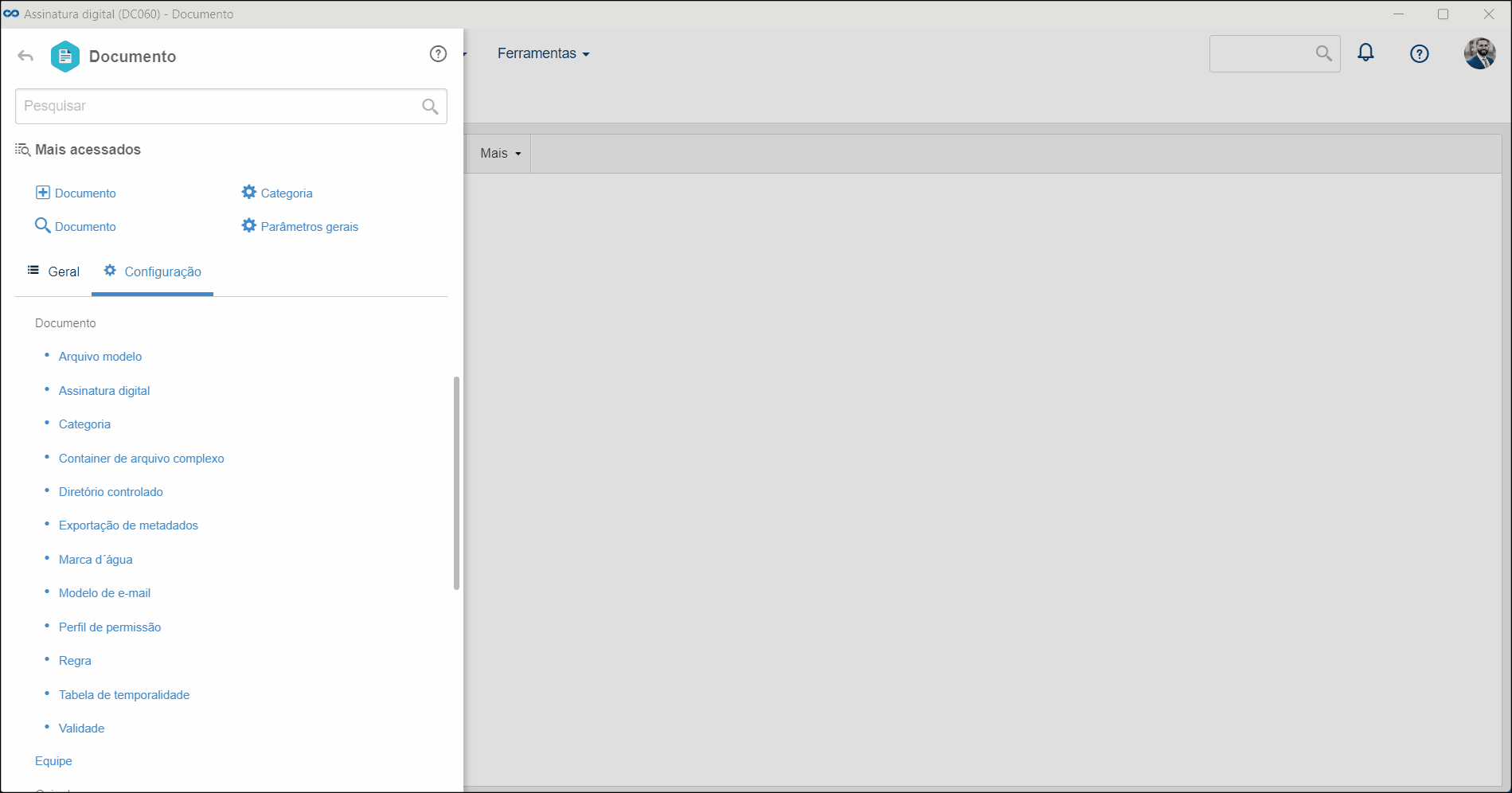
Como se ha visto en el paso 4, para la firma digital, es posible habilitar la función de automatizar la firma de los documentos con archivos electrónicos .pdf. De este modo, todos los documentos de la categoría que tengan asociada la configuración de firma tendrán sus archivos electrónicos .pdf firmados automáticamente.
Para obtener más información sobre este recurso, acceda al artículo ¿Cómo funciona la firma automática?
Configurar una firma electrónica
1. Acceda al menú Configuración > Documento > Firma digital (DC060).
2. Haga clic en el botón  de la barra de herramientas.
de la barra de herramientas.
3. En la pantalla que se abrirá, ingrese un identificador y un nombre para la configuración de firma digital.
4. En el campo Tipo, seleccione la integración de firma electrónica deseada y configure los campos que se habilitarán en consecuencia:
Integración DocuSign
Permite firmar archivos electrónicos de documentos a través de DocuSign. Para ello, primero y en modo Administrador, debe realizar las configuraciones necesarias en DocuSign.
Llene los siguientes campos:
- Clave de integrador: Pegue el valor del campo Clave de integrador de la aplicación creado en DocuSign.
- Identificador del usuario: Pegue el valor del campo ID de usuario generado por DocuSign.
- Clave privada: Pegue el valor del campo Clave privada generado por Docusign.
- Utilizar entorno de demostración: Marque esta opción para utilizar el entorno de demostración y probar la firma digital. Si no se marca esta opción, se utilizará el entorno de producción.
- Permitir informar el lugar de las firmas y rubricas: El botón Editar en Docusign aparecerá en los datos de la firma. Esto abrirá el sistema Docusign para definir las ubicaciones de las firmas y las rubricas.
- URL para Webhook: Esta URL debe pegarse en DocuSign durante el proceso de configuración de la firma para que pueda utilizarse en la finalización.
- URL de redireccionamiento DocuSign: Copie la URL de redireccionamiento y péguela en la configuración de DocuSign tras hacer clic en " Agregar URI".
Haga clic en Conceder permisos DocuSign. En la pantalla que se abrirá, ingrese el usuario y contraseña de DocuSign y haga clic en Permitir.
Defina también el tipo de modelo que será aplicado:
- Fijo: Se utilizará el mismo modelo para firmar todos los archivos electrónicos de los documentos de esta configuración, y no será posible modificarlo en el momento de la firma. En este caso, en el campo Seleccione un modelo, asocie el modelo que se utilizará para la firma digital. Los modelos disponibles serán los configurados a través del menú Modelo de DocuSign. Consulte la documentación específica de DocuSign para obtener una descripción detallada de cómo crear y configurar modelos.
- Variable: Permite seleccionar/modificar el modelo al firmar el archivo electrónico. Si se asocia un modelo de DocuSign en el campo Seleccione un modelo, este se mostrará en el momento de la firma y se podrá editar.
Integración ClickSign
Permite firmar archivos electrónicos de documentos a través de ClickSign. Para ello, primero debe realizar las configuraciones necesarias en ClickSign con un usuario que admita la API.
Llene los siguientes campos:
- Clave de integrador: Informe la integration key de la aplicación creada en ClickSign.
- Utilizar entorno de demostración: Marque esta opción para utilizar el entorno de demostración y probar la firma digital. Si no se marca esta opción, el entorno de demostración no será utilizado.
- HMAC SHA256 Secret: Informe la clave secreta proporcionada por ClickSign.
- URL para Webhook: Este campo muestra la URL que utilizará ClickSign al finalizar la firma.
- Enviar recordatorio automático cada: Marque esta opción para que Clicksign envíe una notificación a los firmantes mientras no hayan firmado el documento. En el campo correspondiente, introduzca a cada cuántos días debe enviarse la notificación.
- Plazo para la firma: Introduzca el número de días que tendrán los suscriptores para firmar los archivos electrónicos de los documentos de esta configuración.
Integración BRy
Permite firmar archivos electrónicos de documentos a través de BRy. Para ello, primero debe realizar las configuraciones necesarias en BRy.
Llene los siguientes campos:
- Client ID: Informe el Client_ID generado previamente en BRy.
- Client Secret: Informe el Client_Secret generado previamente en BRy.
- Tipo de firma permitido: Marque los tipos de firmas que se permitirán para la configuración.
- Utilizar entorno de demostración: Marque esta opción para utilizar el entorno de demostración y probar la firma digital. Si no se marca esta opción, el entorno de demostración no será utilizado.
- Agregar marca de agua: Marque esta opción para agregar una marca de agua a las firmas digitales de esta configuración. Seleccione, en el campo de al lado, las respectivas páginas que deben tener la marca de agua.
- Plazo para la firma: Introduzca el número de días que tendrán los suscriptores para firmar los archivos electrónicos de los documentos de esta configuración.
Integración GOV.BR
Permite firmar archivos electrónicos de documentos a través de GOV.BR. Para ello, en primer lugar, es necesario recibir autorización de la Secretaría de Gobernanza Digital (SGD) del Ministerio de Economía (ME).
Enseguida, llene los campos a continuación:
- Identificador del usuario: Ingrese el identificador del usuario que se introdujo junto con la autorización de la SGD concedida por correo electrónico.
- Client Secret: Ingrese el client secret que se introdujo junto con la autorización de la SGD concedida por correo electrónico.
- Utilizar entorno de demostración: Marque esta opción para que el sistema utilice el sistema GOV.BR para la homologación, en el que los documentos no tendrán la misma validez que en el entorno de producción. Si se utiliza un entorno de producción, esta opción debe estar desmarcada.
- Incluir el sello de la firma digital en archivos PDF: Marque esta opción para que se añada un sello con los datos del firmante en la última página del documento. Se incluirá un sello para cada suscriptor.
Toda la información necesaria para completar los campos anteriores, como la Clave de integrador, se adquiere a través de la integración con cada uno de los portales. Para saber cómo realizar esta integración según el portal deseado, acceda a los siguientes artículos:
5. Una vez configurada la firma según el tipo seleccionado, haga clic en  .
.
Conclusión
Así, la configuración está lista para ser asociada a las categorías de los documentos que requerirán firma. Para ello, acceda al artículo Asociar una configuración de firma a la categoría.