Configurar assinatura
Pré-requisito
- Acesso ao menu Configuração > Documento > Assinatura digital (DC060).
Apresentação
A assinatura digital é configurada na mesma tela que a assinatura eletrônica. Para ficar clara a configuração que diferencia os dois tipos de assinaturas, assista ao vídeo abaixo:
O exemplo do fluxo é o processo de cadastro de um contrato de aluguel que passará por assinatura digital. Por isso, no passo a passo correspondente, um GIF ilustrará a configuração integrante do exemplo.
Configurar assinatura digital
1. Acesse o menu Configuração > Documento > Assinatura digital (DC060).
2. Clique no botão  da barra de ferramentas.
da barra de ferramentas.
3. Na tela que será aberta, informe um identificador e um nome para a configuração de assinatura digital.
4. Em seguida, no campo Tipo, selecione Assinatura digital e configure os campos que serão habilitados:
Assinatura digital
A assinatura digital dos arquivos eletrônicos de documentos será realizada de acordo com as configurações para PDF, XML e CMS realizadas.
No campo Certificados permitidos, selecione um dos seguintes certificados digitais, para que seja utilizado na assinatura digital da configuração em questão:
- ICP-Brasil (Infraestrutura de Chaves Públicas Brasileira): Trata-se de um conjunto de entidades, padrões técnicos e regulamentos, elaborados para suportar um sistema criptográfico com base em certificados digitais. Criada a partir da percepção do Governo Federal na importância de se regulamentar as atividades de certificação digital no país, denota maior segurança nas transações eletrônicas e incentiva a utilização da Internet como meio para a realização de negócios.
- Certificado padrão ITU-T X.509: Trata-se de um padrão que especifica o formato dos certificados digitais, de tal maneira que se possa amarrar firmemente um nome a uma chave pública, permitindo autenticação forte. Faz parte das séries X.500 de recomendações para uma estrutura de diretório global, baseada em nomes distintos para localização.
Marque os parâmetros desejados:
- Utilizar carimbo de tempo: As assinaturas digitais serão validadas com o recurso de carimbo de tempo. O carimbo de tempo é uma referência temporal digital que permite atestar que um arquivo eletrônico foi registrado num determinado instante de tempo, garantindo assim, aos documentos digitais, uma segurança equivalente àquela existente em documentos de papel.
- Incluir carimbo da assinatura digital em arquivos PDF: Nos arquivos .pdf, será apresentado um carimbo com as informações de cada assinatura aplicada a eles. O carimbo da assinatura somente será apresentado nos arquivos assinados a partir do momento que esta opção for marcada. Para os arquivos assinados anteriormente, o carimbo não será exibido.
- Permitir informar o local do carimbo da assinatura: Antes de realizar a assinatura, o usuário poderá selecionar a região onde o carimbo será adicionado no arquivo PDF. Essa opção é disponível apenas se a opção "Incluir carimbo da assinatura digital em arquivos PDF" estiver marcada.
Se desejar que a assinatura seja automática, marque a seguinte opção e configure os campos que forem habilitados:
- Realizar assinatura automática de arquivos PDF: Permite que, após convertidos para PDF, os arquivos eletrônicos dos documentos da categoria em questão sejam enviados automaticamente para assinatura pelos membros de uma determinada lista de assinantes. Para isso, configure também os campos que serão habilitados, descritos a seguir. Para que este recurso funcione corretamente é necessário também, que a conversão dos arquivos para PDF esteja devidamente configurada na categoria em questão.
No campo Lista de assinantes, selecione a lista de assinantes contendo os certificados que realizarão a assinatura dos arquivos eletrônicos dos documentos desta categoria.
Utilizar condição para assinar os documentos: Restringe para que a assinatura automática seja realizada apenas em arquivos eletrônicos de documentos que tiverem um determinado valor em um atributo associado a eles. Para isso, é necessário configurar os seguintes campos:
- Atributo: Selecione o atributo que realizará a restrição. É importante ressaltar que o atributo deve estar associado também, na aba Atributo da categoria.
- Operador: Este campo é preenchido com o sinal "=", indicando que o valor preenchido no documento no atributo selecionado anteriormente, deve ser igual ao valor estipulado no campo a seguir.
- Valor: Informe ou selecione o valor do atributo que deverá ser informado no documento, para que os arquivos eletrônicos deste sejam enviados para assinatura automática.
Se a opção não for marcada, os arquivos eletrônicos de todos os documentos serão enviados para assinatura automática, sem restrição por atributo.
5. Após finalizar a configuração da assinatura de acordo com o tipo selecionado, clique em  .
.
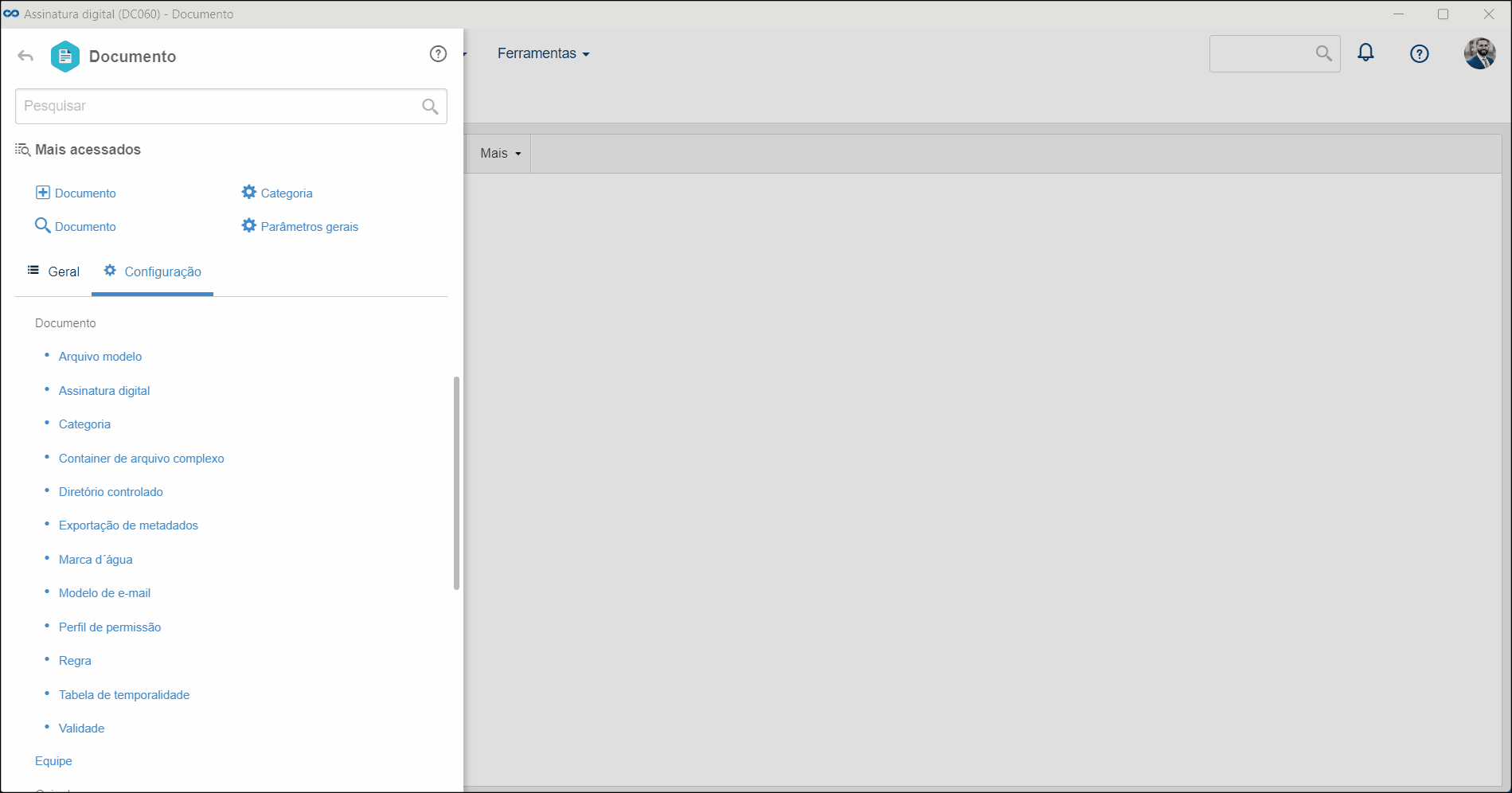
Como visto no passo 4, para a assinatura digital, é possível habilitar a função de automatizar a assinatura dos documentos com arquivos eletrônicos .pdf. Desta maneira, todos os documentos da categoria, que tiver a configuração de assinatura associada, terão seus arquivos eletrônicos .pdf assinados automaticamente.
Para saber todos os detalhes desse recurso, acesse o artigo Como usar a assinatura automática.
Configurar assinatura eletrônica
1. Acesse o menu Configuração > Documento > Assinatura digital (DC060).
2. Clique no botão  da barra de ferramentas.
da barra de ferramentas.
3. Na tela que será aberta, informe um identificador e um nome para a configuração de assinatura digital.
4. No campo Tipo, selecione a integração de assinatura eletrônica desejada e configure os campos que serão habilitados de acordo:
Integração DocuSign
A assinatura dos arquivos eletrônicos de documentos será realizada via DocuSign. Para isso, primeiramente, é necessário realizar as configurações necessárias no DocuSign, no modo Administrador.
Preencha os seguintes campos:
- Chave do integrador: Cole o valor do campo Chave do integrador do aplicativo criado no DocuSign.
- Identificador do usuário: Cole o valor do campo ID de usuário gerado pelo DocuSign.
- Chave privada: Cole o valor do campo Chave privada gerado pelo Docusign.
- Utilizar ambiente de demonstração: Marque esta opção para utilizar o ambiente de demonstração para testar a assinatura digital. Se esta opção não for marcada, o ambiente de produção será utilizado.
- Permitir informar local das assinaturas e rubricas: Será apresentado o botão Editar no Docusign nos dados da assinatura. Desta forma, será aberto o sistema do Docusign para a definição dos locais de assinatura e rubricas.
- URL para Webhook: Esta URL deverá ser colada no DocuSign no processo de configuração da assinatura para que seja utilizada na finalização.
- URL de redirecionamento DocuSign: Copie a URL de redirecionamento e cole na configuração do DocuSign após clicar em "Adicionar URI".
Clique em Conceder permissões DocuSign. Na tela que será aberta, informe o usuário e senha do DocuSign e clique em Permitir.
Defina também o tipo de modelo que será aplicado:
- Fixo: Será utilizado um mesmo modelo para assinar todos os arquivos eletrônicos dos documentos desta configuração, e não será possível alterá-lo no momento da assinatura. Neste caso, no campo Selecione um modelo, associe o modelo que será utilizado para a assinatura digital. Os modelos disponíveis serão aqueles configurados por meio do menu Modelo do DocuSign. Consulte a documentação específica do DocuSign para obter a descrição detalhada sobre como criar e configurar modelos.
- Variável: Permite que o modelo seja selecionado/alterado no momento da assinatura do arquivo eletrônico. Se no campo Selecione um modelo for associado um modelo do DocuSign, ele será apresentado no momento da assinatura, sendo possível editá-lo.
Integração ClickSign
A assinatura de arquivos eletrônicos de documentos será realizada via ClickSign. Para isso, primeiramente, é necessário realizar as configurações necessárias no ClickSign com um usuário que tenha suporte à API.
Preencha os seguintes campos:
- Chave do integrador: Informe a integration key do aplicativo criado no ClickSign.
- Utilizar ambiente de demonstração: Marque esta opção para utilizar o ambiente de demonstração para testar a assinatura digital. Se esta opção não for marcada, o ambiente de demonstração não será utilizado.
- HMAC SHA256 Secret: Informe a chave secreta fornecida pelo ClickSign.
- URL para Webhook: Este campo apresenta a URL que será utilizada pelo ClickSign ao finalizar a assinatura.
- Enviar lembrete automático a cada: Marque está opção para que o Clicksign envie uma notificação aos assinantes, enquanto eles não assinarem o documento. No campo ao lado, informe a cada quantos dias a notificação deverá ser enviada.
- Prazo para assinatura: Informe o número de dias que os assinantes terão para assinar os arquivos eletrônicos dos documentos desta configuração.
Integração BRy
A assinatura de arquivos eletrônicos de documentos será realizada via BRy. Para isso, primeiramente, é necessário realizar as configurações necessárias no BRy.
Preencha os seguintes campos:
- Client ID: Informe o Client_ID gerado anteriormente no BRy.
- Client Secret: Informe o Client_Secret gerado anteriormente no BRy.
- Tipo de assinatura permitido: Marque os tipos de assinaturas que serão permitidos para a configuração em questão.
- Utilizar ambiente de demonstração: Marque esta opção para utilizar o ambiente de demonstração para testar a assinatura digital. Se esta opção não for marcada, o ambiente de demonstração não será utilizado.
- Adicionar marca d'água: Marque esta opção para que seja adicionada uma marca d'água nas assinaturas digitais desta configuração. Selecione no campo ao lado as respectivas páginas que deverão conter a marca.
- Prazo para assinatura: Informe o número de dias que os assinantes terão para assinar os arquivos eletrônicos dos documentos desta configuração.
Integração GOV.BR
A assinatura de arquivos eletrônicos de documentos será realizada via GOV.BR. Para isso, primeiramente, é necessário receber autorização da Secretaria de Governança Digital (SGD) do Ministério da Economia (ME).
Em seguida, preencha os seguintes campos:
- Identificador do usuário: Informe o identificador do usuário que foi informado junto da autorização da SGD concedida por e-mail.
- Client Secret: Informe o client secret que foi informado junto da autorização da SGD concedida por e-mail.
- Utilizar ambiente de demonstração: Marque esta opção para que o sistema utilize o ambiente do GOV.BR para homologação, onde os documentos não terão a mesma validade do ambiente de produção. Quando estiver utilizando produção, esta opção deve estar desmarcada.
- Incluir carimbo da assinatura digital em arquivos PDF: Marque esta opção para que um carimbo com os dados dos assinantes seja incluído na última página do documento. Será incluído um carimbo para cada assinante.
Integração OneSpan
A assinatura dos arquivos eletrônicos dos documentos será realizada via OneSpan. Para isso, primeiramente, é necessário realizar as configurações necessárias no OneSpan.
Em seguida, preencha os seguintes campos:
- Client ID: informe o Client_ID gerado anteriormente no OneSpan.
- Client Secret: informe o Client_Secret gerado anteriormente no OneSpan.
- URL do serviço: selecione um dos servidores disponibilizados pelo OneSpan para usar na assinatura.
- Utilizar ambiente de demonstração: marque esta opção para utilizar o ambiente de demonstração para testar a assinatura digital. Se esta opção não for marcada, o ambiente de demonstração não será utilizado.
- URL para Webhook: este campo apresenta a URL que será utilizada pelo OneSpan ao finalizar a assinatura.
- Key para Webhook: informe um token de segurança para garantir segurança na chamada de assinatura.
- Prazo para assinatura: informe o número de dias que os assinantes terão para assinar os arquivos eletrônicos dos documentos desta configuração.
Integração D4Sign
A assinatura dos arquivos eletrônicos dos documentos será realizada via D4Sign. Para isso, primeiramente, é necessário realizar as configurações necessárias no D4Sign.
Em seguida, preencha os seguintes campos:
- Token API: informe o Token API gerado anteriormente no D4Sign.
- Crypt key: informe a Crypt key gerada anteriormente no D4Sign.
- HMAC SHA256 Secret: informe a HMAC SHA256 Secret gerada anteriormente no D4Sign.
- Cofre: informe o nome do cofre criado no D4Sign no momento de configurar a integração.
- Utilizar ambiente de demonstração: marque esta opção para utilizar o ambiente de demonstração para testar a assinatura digital. Se esta opção não for marcada, o ambiente de demonstração não será utilizado.
- URL para Webhook: este campo apresenta a URL que será utilizada pelo D4Sign ao finalizar a assinatura.
Todas as informações necessárias para o preenchimento dos campos acima, como a Chave do integrador, são adquiridas através da integração com cada um dos portais. Para saber como realizar essa integração, de acordo com o portal desejado, acesse os seguintes artigos:
5. Após finalizar a configuração da assinatura conforme o tipo selecionado, clique em  .
.
Conclusão
Desta maneira, a configuração está pronta para ser associada nas categorias dos documentos que passarão por assinatura. Para isso, acesse o artigo Associar configuração da assinatura na categoria.



