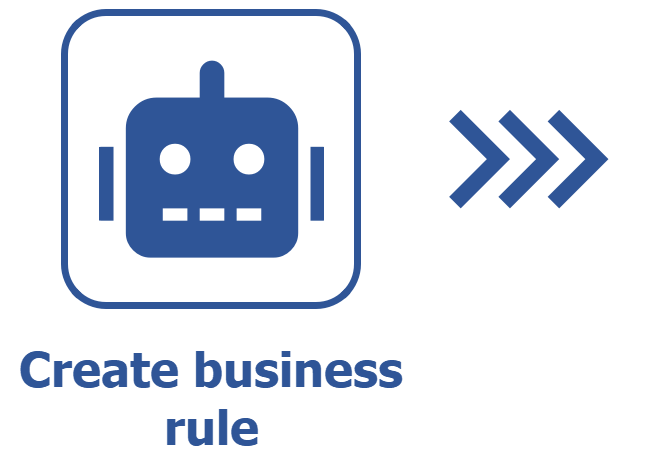How to configure an SMS sending action
Prerequisites
- Access to the Business rule (BR001) menu.
- SoftExpert Copilot as part of the solutions acquired by the organization.
- Notification integration performed through the Configuration > Integration center (COP010) menu.
Introduction
When creating a business rule, after setting the triggers, we need to configure the chosen action.
The SMS sending action allows for passing on important information via SMS text messages. For cases in which it is not possible to receive an e-mail, a text message may be a useful alternative.
See below how to configure the SMS sending action in the business rule:
Configuring the SMS sending action
1. Access the Business rule (BR001) menu and click on Create.
2. Select the component and choose the desired trigger.
3. In the following step, click on the An SMS is sent option.
4. On the screen that will open, click on Create blank.
5. Click on the Add/Remove languages button and fill in the Message language(s) field with the languages you wish to add.
6. In the Subject and content section, click on the Fill out button, next to the primary language.
7. Fill in the Content field. At this point, dynamic words can be used in the SMS body.
Dynamic words are words that change automatically. They usually represent names of records, identifiers, types, etc.
8. After inserting the SMS content, click on Save and return. Repeat steps 7 and 8 for all listed languages.
If the message addressee does not use any of the added languages, the message will be sent in the primary language.
9. Then, in the Addressees section, add the recipients by clicking on the  button.
button.
10. On the screen that will open, select the section corresponding to the addressee and fill in the field as you wish.
11. Click on Save.

Text messages will be billed by the platform integrated with SoftExpert Copilot.
The supported interfaces are Twilio and Zenvia. Refer to the Configuring SMS in SoftExpert Copilot to learn how to integrate interfaces.
Conclusion
Thus, the text message has been configured and is ready to be sent after the rule is created.