Configuring a document relationship
Prerequisites:
- Access to the File > Document (DC003) menu.
- Previously created documents to be related.
Introduction
The relationship feature allows linking documents with common parts. Thus, they are linked to be identified between themselves and viewed in a single location, facilitating document management and revision.
The relationship types are Document structure, Translation, and Contract.
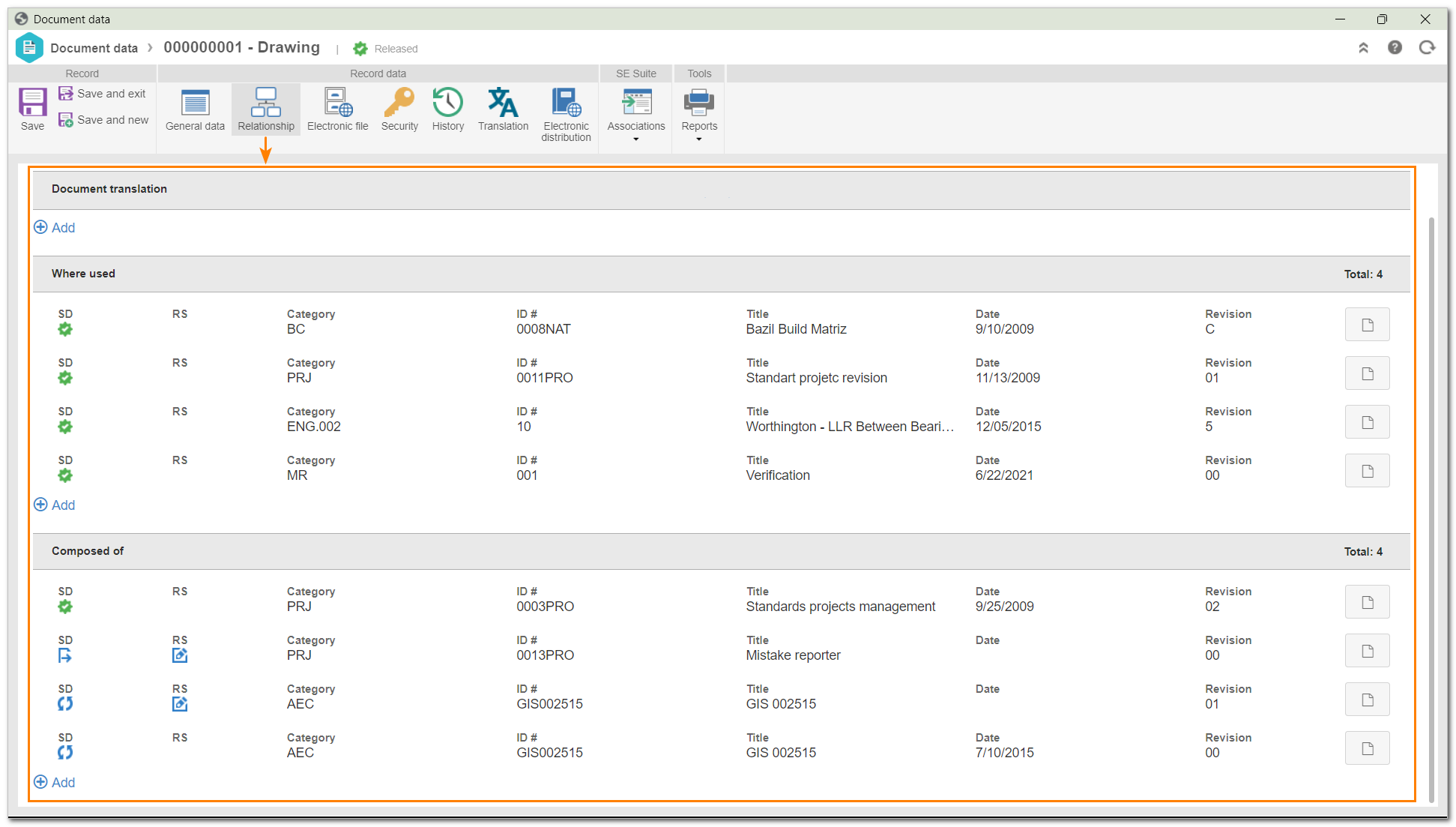
Learn more about each type and their relationships:
Linking document structures
The structure of a document is composed by documents that complement a specific one, divided into the Where used and Composed of sections.
1. Access the File > Document (DC003) menu.
2. Select the desired document and click on the  button.
button.
3. In the Relationship tab, click on the Add button on the desired section:
Where used
On the screen that will be displayed, in the Document selection field, associate or add a document that has the document in question in its structure. If a previously created document is selected, it is possible to define if the current revision or a specific revision will be associated. If it is a specific revision, enter the number of the revision you wish to use.
Composed of
On the screen that will be displayed, in the Document selection field, associate a document that composes the structure of the document in question. If a previously created document is selected, it is possible to define if the current revision or a specific revision will be associated. If it is a specific revision, enter the number of the revision you wish to use.
4. Click on Save.
Linking document translations
It is necessary to enable the document translation control in the category. If this feature is not enabled in the category, the data screens of its documents will not display the fields related to language, translation, and translation relationship.
To learn how to configure translation control in the category, click here.
1. Access the File > Document (DC003) menu.
2. Select the desired document and click on the  button.
button.
3. Define the language of the electronic files of the document in the Language field of the General data section. This field will enable the relationship between translations of the same document.
4. Click on  .
.
5. Now, access the Relationship tab.
6. Click on the Add button on the Document translation section.
7. In the Document selection field, select a translated document to create a relationship between it and the open document. That is, all selected documents must have different languages between themselves and from the original document, to represent its translations. Thus, it will only be possible to add one document for each language.
8. Then, click on Save.
After performing the translation relationship between documents, when hovering the mouse over a document, the Actions button will be displayed. Click on it to view the options to delete the translation, view the document data, and view its electronic file.
Linking contract documents
For a document to be considered a contract and be available for relationships with other contract documents, the Contract option must be selected in the Content type field of the General tab of its category.
1. Access the File > Document (DC003) menu.
2. Select the desired document and click on the  button.
button.
3. In the Relationship tab, click on the Add button on the section of the desired type:
Contract addendum
The document that receives a record as an addendum becomes its contract. In the Document selection field, associate a document that is an addendum of the contract.
Addendum contract
The document that receives a record as a contract becomes its addendum. In the Document selection field, associate a document that is a contract with the addendum.
4. Check the desired options:
- Update the contract validity with the addendum validity: The validity date will be copied from the addendum document to the contract document. If the addendum is revised or the validity date is edited, the contract will also be updated. If this option is not checked, the validity dates will be independent. However, addendum documents will not be listed in the document due date to-do tasks; only contracts will be revalidated.
- Save common addendum attributes for the contract: Attributes common to both records will have the value that exists in the addendum in both documents. If the attribute is edited in the addendum, the contract attribute will be updated. If the contract attribute changes, the addendum will not be edited.
5. Click on Save.
Conclusion
Thus, you have learned to perform the different types of relationships between documents.