How to use the external sharing of documents
Prerequisites:
- Access to the File > Document (DC003) menu.
- Previously created document.
Introduction
This feature allows users to share the electronic files of documents through links or QR Codes. On the sharing screen, it is also possible to send an e-mail to the desired addressees with the link to access the document.
The external sharing feature of a document can be accessed in the following ways:
In the File > Document (DC003) menu, after selecting the document, click on the More > Link for sharing button.
In the File > Document (DC003) menu, after selecting the document, click on  and, on the data screen, click on the External sharing tab:
and, on the data screen, click on the External sharing tab:
See how the sharing screen works:
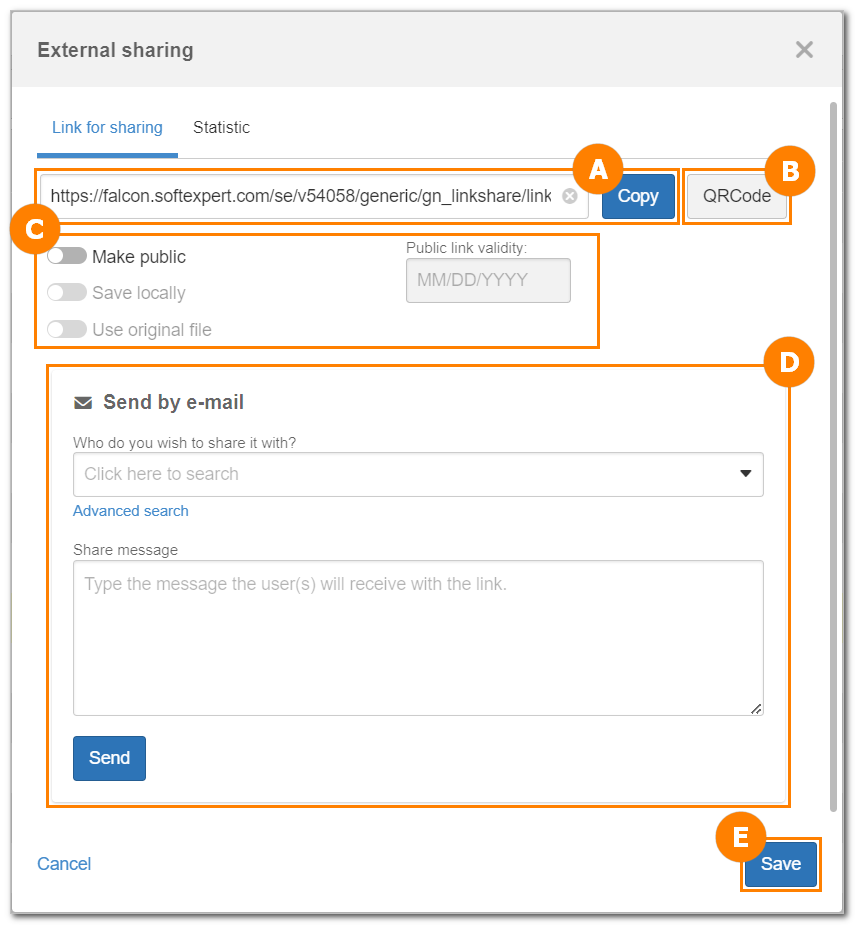
A This field displays the link to share the document. Click on Copy for the link to be copied to the clipboard, ready to be pasted and shared.
B Click on this button to generate a QR Code to share the document. Upon scanning the QR Code, the user will be redirected to the document.
C This section is used to define the sharing security and its parameters:
| Option | Checked | Unchecked |
| Make public | Any person who accesses the link can open the document, even without a SoftExpert Suite account. | Upon using the link, the ID and password to access SoftExpert Suite will be requested. |
By checking the Make public option, the fields below will be enabled:
| Save locally | When the sharing link is accessed, the electronic file of the document will be downloaded instead of being displayed in preview mode. |
| Use original file | When the sharing link is accessed, the original electronic file will be downloaded or viewed instead of the converted PDF, if applicable. |
| Public link validity | Use this field to define a specific validity for the link. Define the date until which the link will be valid for public access. This option will only be available if the "Make public" option has been enabled. |
The Make public option will only be available if the logged user has the Save locally control enabled in the document security list.
D In the Send by e-mail section, it is possible to send the sharing link via e-mail to the desired users. To do so, fill out the fields below:
| Who do you wish to share it with? | Enter the e-mail addresses of the system users with configured e-mails or the external users to whom you wish to send the sharing link. To do so, enter the desired e-mail address or expand the field. |
| Share message | Fill out this field with the message that will be sent in the e-mail with the sharing link. |
E After performing all desired configurations, click on Save. If the sharing link is sent via e-mail, the Statistic tab will be enabled, in which it will be possible to see if the people to whom the sharing link was sent opened the e-mail and if they used the sent link.