Configurar relacionamento do documento
Pré-requisitos
- Acesso ao menu Cadastro > Documento (DC003).
- Documentos que serão relacionados previamente cadastrados.
Apresentação
O recurso de relacionamento permite relacionar os documentos com algo em comum. Desta forma, cria-se um vínculo entre os documentos para que sejam identificados entre si e visualizados em um único lugar, facilitando a gestão e a revisão dos documentos.
Existem os tipos de relacionamento Estrutura de documento, Tradução e Contrato.
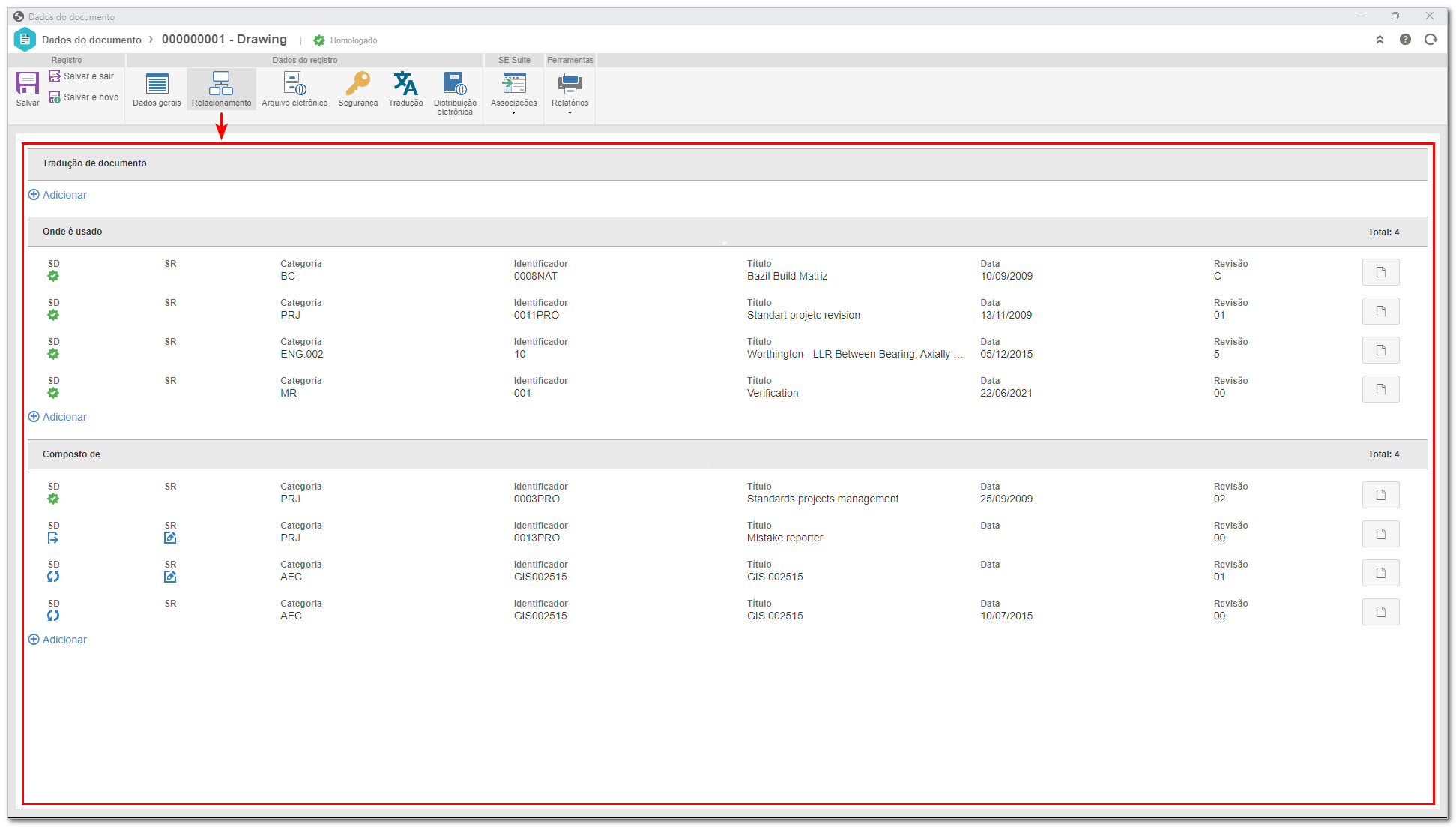
Entenda cada um e como fazer a relação de documentos:
Relacionar as estruturas do documento
A estrutura do documento é composta por documentos que complementam um documento específico, divida em Onde é usado e Composto de.
1. Acesse o menu Cadastro > Documento (DC003).
2. Selecione o documento desejado e clique no botão  .
.
3. Na aba Relacionamento, clique no botão Adicionar da seção desejada:
Onde é usado
Na tela que será apresentada, no campo Seleção de documento, associe ou inclua um documento que contêm o documento em questão em sua estrutura. Caso for selecionado um documento já criado, é possível relacionar sua revisão vigente ou uma revisão específica. Caso for específica, informe o número da revisão que deseja utilizar.
Composto de
Na tela que será apresentada, no campo Seleção de documento, associe um documento que compõe a estrutura do documento em questão. Caso for selecionado um documento já criado, é possível relacionar sua revisão vigente ou uma revisão específica. Caso for específica, informe o número da revisão que deseja utilizar.
4. Clique em Salvar.
Relacionar tradução de documentos
Habilita-se o controle de tradução dos documentos na categoria. Caso a categoria não tenha esse recurso habilitado, a tela de dados dos documentos dela não apresentarão os campos relacionados ao idioma, tradução e relacionamento de tradução.
Para saber como configurar o controle de tradução na categoria, clique aqui.
1. Acesse o menu Cadastro > Documento (DC003).
2. Selecione o documento desejado e clique no botão  .
.
3. Defina o idioma dos arquivos eletrônicos do documento no campo Idioma da seção Dados gerais. É através desse campo que se torna possível relacionar as traduções do mesmo documento.
4. Clique em  .
.
5. Agora, acesse a aba Relacionamento.
6. Clique no botão Adicionar da seção Tradução de documento.
7. No campo Seleção de documento, selecione um documento traduzido para criar um relacionamento entre ele e o documento que está aberto. Ou seja, todos os documentos selecionados deverão ter idiomas diferentes entre si e diferentes do documento original, para representarem as traduções dele. Por isso, apenas será possível incluir um documento para cada idioma.
8. Em seguida, clique em Salvar.
Após realizar o relacionamento de tradução entre os documentos, ao posicionar o mouse sobre um documento, será apresentado o botão Ações. Clique sobre ele para que sejam apresentadas as opções de excluir a tradução, visualizar os dados do documento e visualizar seu arquivo eletrônico.
Relacionar documentos de contrato
Para que um documento seja considerado como contrato e seja possível relacioná-lo com outros documentos de contrato, é necessário que em sua categoria a opção Contrato esteja selecionada no campo Tipo de conteúdo da aba Geral.
1. Acesse o menu Cadastro > Documento (DC003).
2. Selecione o documento desejado e clique no botão  .
.
3. Na aba Relacionamento, clique no botão Adicionar da seção do tipo desejado:
Aditivo de contrato
O documento que receber um registro como aditivo passa a ser o contrato dele. No campo Seleção de documento associe um documento que seja um aditivo do contrato.
Contrato de aditivo
O documento que receber um registro como contrato passa a ser um aditivo dele. No campo Seleção de documento associe um documento que seja um contrato que possua o aditivo.
4. Marque as opções desejadas:
- Atualizar a validade do contrato com a validade do aditivo: A data de validade será copiada do documento aditivo para o documento de contrato. Caso o aditivo seja revisado ou a data de validade alterada, o contrato também será atualizado. Se esta opção não for marcada, as datas de validade serão independentes. Porém, documentos aditivos não serão listados na pendência de vencimento de documentos, somente contratos serão revalidados.
- Salvar atributos em comum do aditivo para o contrato: Os atributos que existem em ambos os registros passam a ter o valor existente no aditivo para ambos os documentos. Caso o atributo seja alterado no aditivo, o atributo do contrato será atualizado. Mas, se o atributo do contrato mudar, o aditivo ficará inalterado.
5. Clique em Salvar.
Conclusão
Desta forma, você aprendeu a realizar os diferentes tipos de relacionamentos entre documentos!