Executar revalidação
Pré-requisitos
- Acesso ao menu Minhas tarefas > Vencimento do objeto ou Gestão > Revalidação.
- Objeto devidamente cadastrado com uma validade configurada.
Apresentação
Ao cadastrar um objeto com validade, ele ficará disponível até a data em que foi programado. Após essa data, será gerada a tarefa de vencimento.
Esta tarefa é gerada de acordo com a configuração realizada durante o cadastro da validade. Com isso, o responsável poderá ser notificado antes ou no dia do vencimento. Em caso de dúvidas, consulte o artigo Configurar validade.
Depois que esta tarefa é gerada, é possível efetuar a revalidação do objeto.
Executar revalidação de um objeto próximo do vencimento
1. Acesse o menu Minhas tarefas > Vencimento de objeto.
2. Selecione o objeto cujo deseja executar a revalidação.
3. Clique na seta ao lado do botão  e selecione a opção Incluir nova revalidação.
e selecione a opção Incluir nova revalidação.
4. Na tela que será aberta, na seção Revalidação referência, preencha o campo Data com a data do dia da revalidação.
5. No campo Validade, escolha a quantidade e o formato da validade, que pode ser em dias, meses ou anos. Por exemplo, 20 dias ou 3 meses.
Ao preencher o campo Validade, o campo Data validade é preenchido automaticamente pelo sistema.
6. Preencha o campo Justificativa com o motivo da revalidação do objeto.
7. Clique no botão  para salvar a execução.
para salvar a execução.
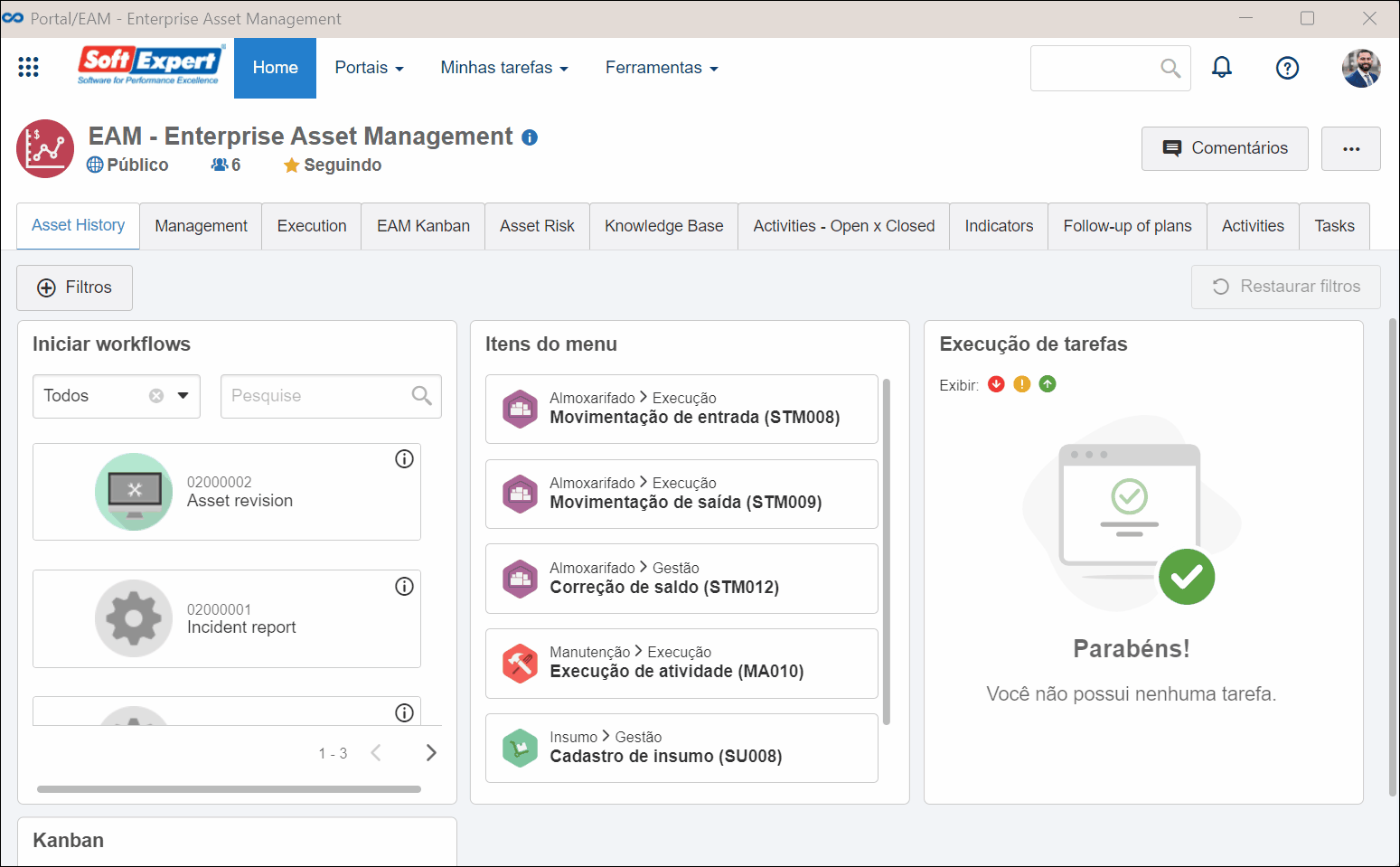
Conclusão
Neste artigo, exploramos o processo de execução de uma revalidação e destacamos as principais funcionalidades relacionadas à tarefa de vencimento.
Se a revalidação possui a etapa de aprovação configurada, o próximo passo é aprová-la. Caso contrário, o fluxo de revalidação chega ao fim por aqui!




