Ejecutar una revalidación
Prerrequisitos
- Acceso al menú Mis tareas > Vencimiento del objeto o Gestión > Revalidación.
- Objeto debidamente registrado con una validez configurada.
Introducción
Al registrar un objeto con validez, este quedará disponible hasta la fecha en que se ha programado. Finalizada la fecha, será generada la tarea de vencimiento.
Esta tarea es generada según la configuración realizada durante el registro de la validez. Así, los responsables podrán ser notificados antes o en la fecha de vencimiento. Consulte el artículo Configurar validez para obtener más información.
Una vez que se genera esta tarea, es posible revalidar el objeto.
Ejecutar revalidación de un objeto próximo del vencimiento
1. Acceda al menú Mis tareas > Vencimiento de objeto.
2. Seleccione el objeto que desea revalidar.
3. Haga clic en la flecha junto al botón  y seleccione la opción Incluir nueva revalidación.
y seleccione la opción Incluir nueva revalidación.
4. En la pantalla que se abrirá, vaya a la sección Revalidación referencia y llene el campo Fecha con la fecha del día en que ocurrió la revalidación.
5. En el campo Validez, elija un número para la validez y el formato, que puede ser en días, meses o años. Por ejemplo: 20 días o 3 meses.
Al completar el campo Validez, el sistema llena automáticamente el campo Fecha validez.
6. Complete el campo Justificación con el motivo de la revalidación del objeto.
7. Haga clic en el botón  para guardar la ejecución.
para guardar la ejecución.
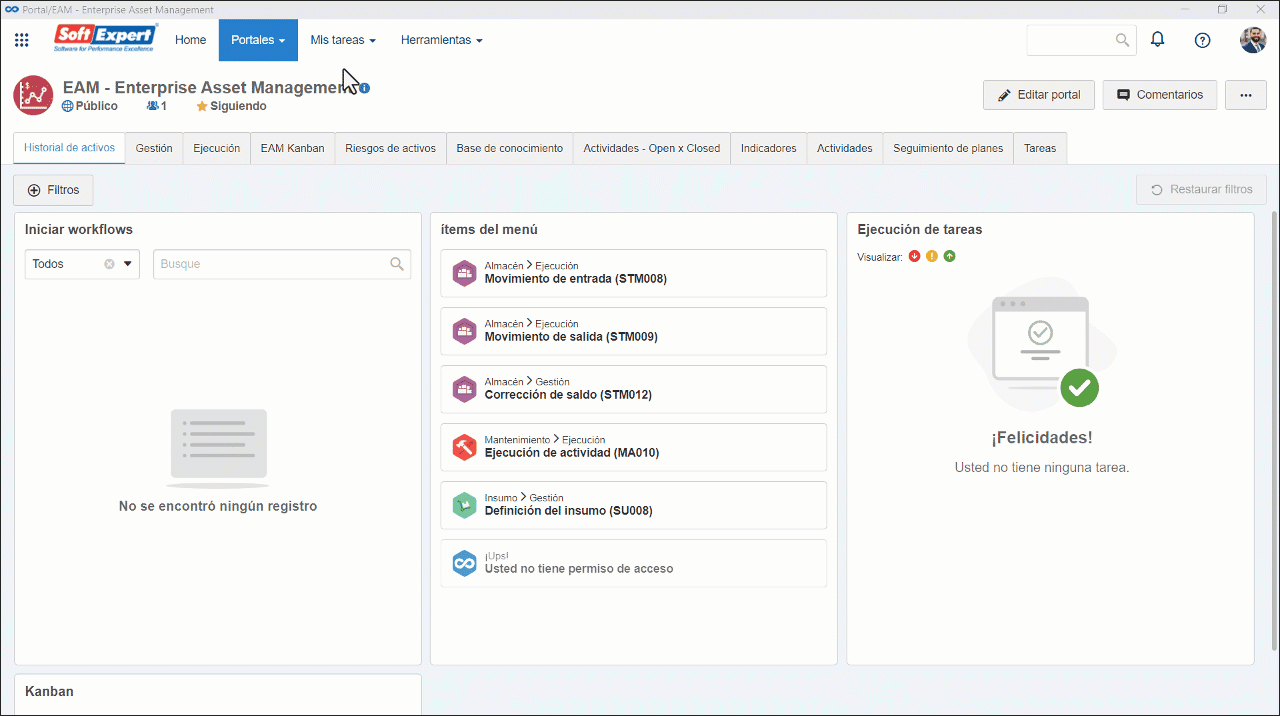
Conclusión
En este artículo, hemos visto el proceso para ejecutar una revalidación y las principales funcionalidades relacionadas con la tarea de vencimiento.
Si la revalidación tiene la etapa de aprobación configurada, el siguiente paso consiste en aprobarla. De lo contrario, el flujo de revalidación llega a su fin.




