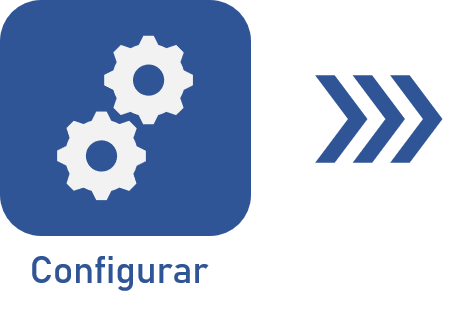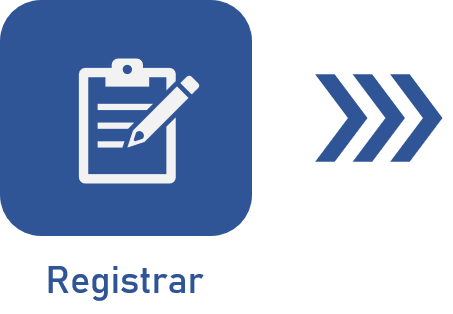Ejecutar una revisión por workflow
Prerrequisito
- Acceso al menú Mis tareas > Ejecución de actividad.
Introducción
Cuando se necesite ejecutar una actividad en el flujo del proceso, los usuarios definidos como ejecutores de la actividad del workflow recibirán la tarea de ejecución.
La ejecución de la revisión también se puede realizar a través de la sección Mis tareas > Ejecución de actividad en SoftExpert Workflow.
En el paso anterior, se ha mostrado el registro de una revisión por workflow para controlar la entrada de recibos. Vea ahora cómo ejecutar esta revisión:
Ejecutar revisión para el control de recibos
1. Acceda a la tarea de revisión. Para este ejemplo, utilizaremos el menú Mis tareas > Ejecución de actividad > Revisión de documento.
2. Haga clic en el botón  .
.
3. Ingrese toda la información requerida en la actividad de proceso.
4. A continuación, haga clic en el botón de la sección Acciones, que corresponda con la acción a efectuar de la ejecución de la actividad.
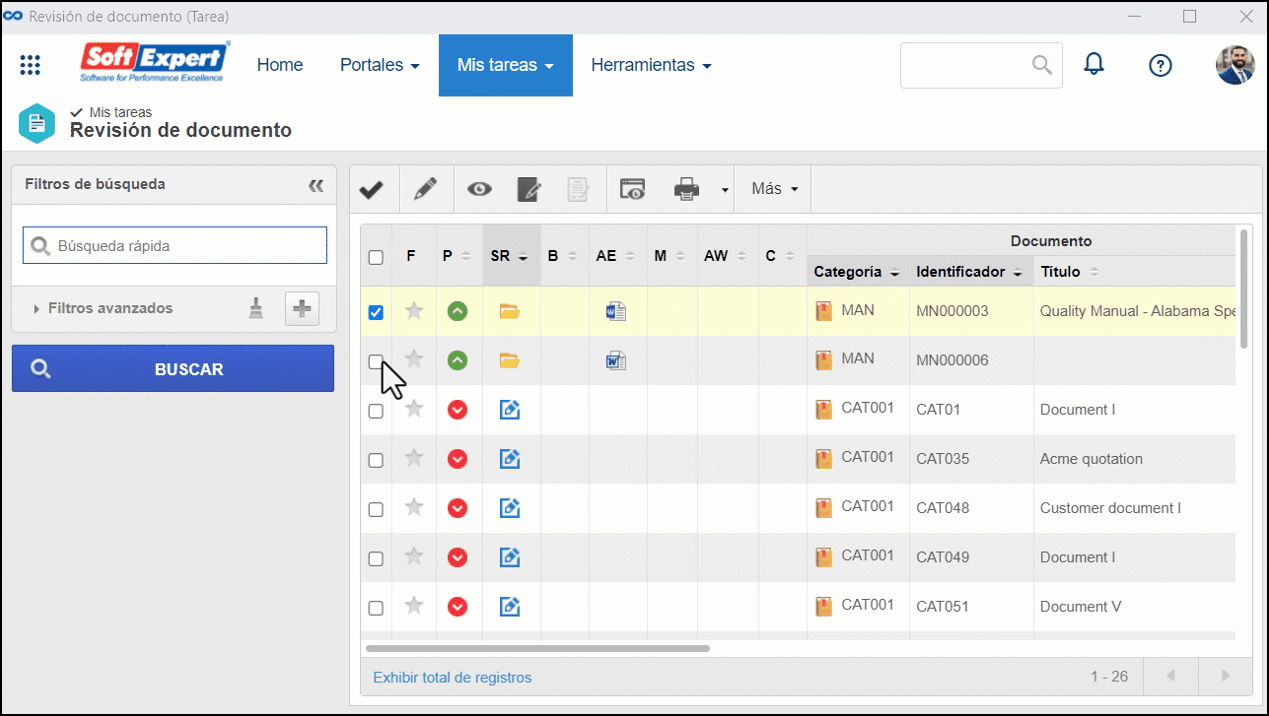
En este momento, el flujo avanzará a la próxima actividad.
Una vez que los usuarios responsables de las etapas de la revisión hayan ejecutado todas las actividades del proceso, la revisión del objeto finaliza, a menos que se haya configurado la finalización manual para la revisión.
En este caso, será necesaria la ejecución de la etapa de finalización para finalizar la revisión del objeto. Esta etapa será presentada en la tarea de revisión del componente.
Las modificaciones pueden ser incluidas tanto por el usuario que está registrando la revisión como por los elaboradores a través de la etapa de elaboración en la tarea "Revisión de modelo".
Recursos complementarios
En caso de dudas, consulte más detalles sobre las funcionalidades de cada pestaña disponible:
Documento de la revisión
Antes de ejecutar la actividad, es posible realizar cambios haciendo clic en el botón  , editar el archivo electrónico con el botón
, editar el archivo electrónico con el botón  , o incluir un documento complementario al revisado con el botón
, o incluir un documento complementario al revisado con el botón  .
.
Además, haciendo clic en el botón  , será posible firmar el documento.
, será posible firmar el documento.
Cabe mencionar que, para que el requerimiento de firma funcione, esta opción debe estar configurada en la categoría.
Nota
La función de esta pestaña es permitir al usuario que ejecuta la actividad hacer comentarios sobre el proceso de revisión. Es ideal informar sobre posibles impedimentos o cambios importantes realizados durante la actividad.
Adjunto
Al arrastrar un archivo o hacer clic en el botón Seleccionar, puede adjuntar reportes, documentos de respaldo, opiniones y otros documentos que puedan ser relevantes para la situación.
Historial
Para controlar cada participación en la revisión, es posible acceder a la pestaña historial y verificar las acciones realizadas. En el caso de revisiones con procesos extensos, para acceder a todas las acciones realizadas, basta con mantener seleccionado el botón Exhibir historial completo.
Diagrama de flujo
En esta pestaña es posible visualizar el proceso elaborado para la revisión.
Conclusión
En este artículo se ha podido ver las etapas necesarias para finalizar una revisión. Si desea ver más sobre otras etapas o acciones complementarias, consulte la lista de artículos relacionados.