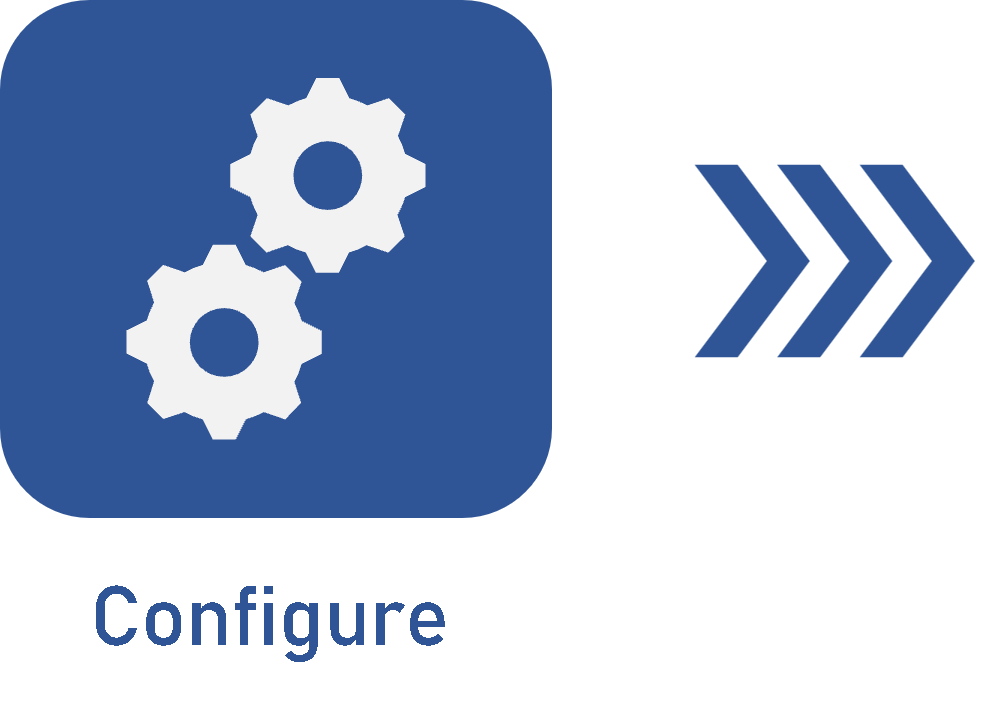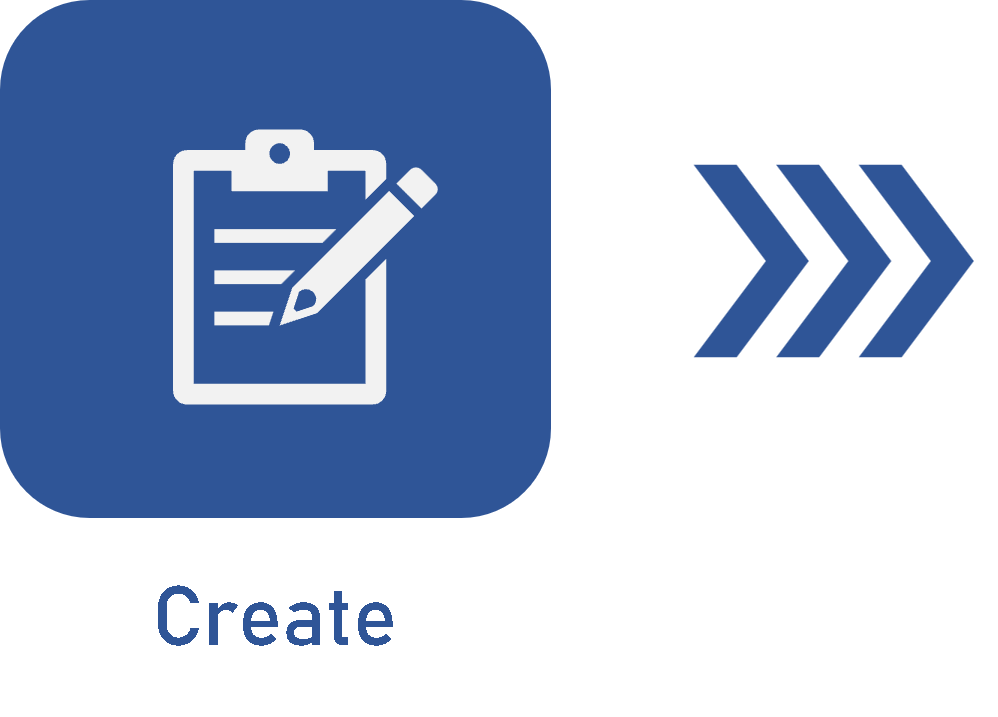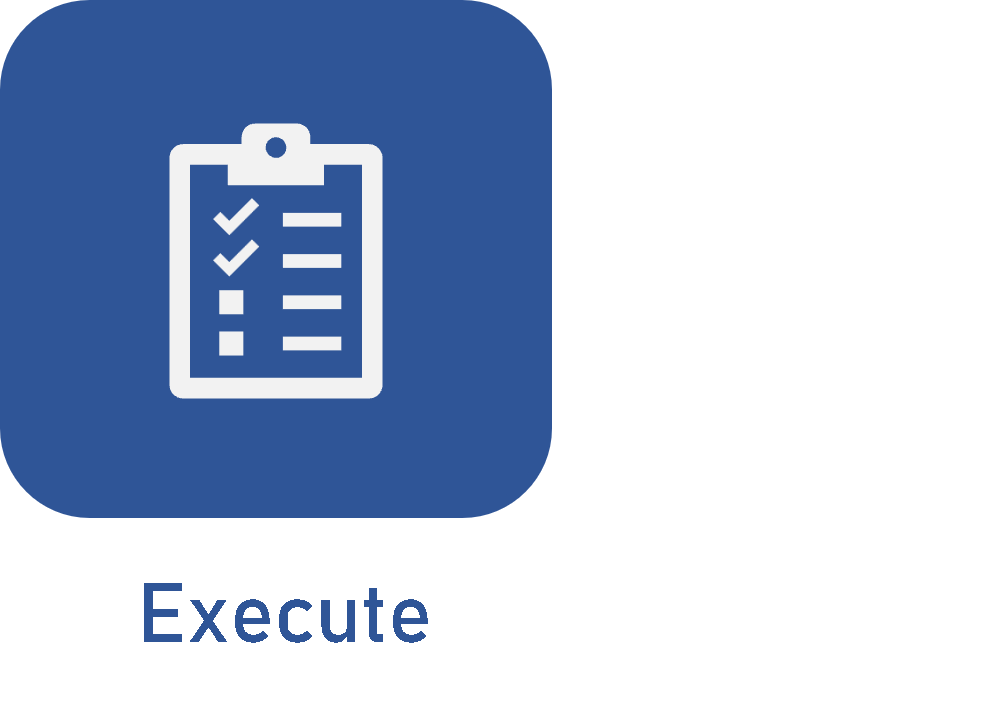Executing a revision via workflow
Prerequisite
- Access to the My tasks > Activity execution menu.
Introduction
If an activity must be executed in the process flow, the users set as workflow activity executors will receive the execution task.
The execution of the revision can also be performed through the My tasks > Activity execution task in SoftExpert Workflow.
The previous step displayed the creation of a revision via workflow to control the input of receipts. Now, see how to execute this revision:
Executing a revision for receipt control
1. Access the revision task. For this example, we will use the My tasks > Activity execution > Document revision menu.
2. Click on the  button.
button.
3. Fill out all the information required in the process activity.
4. Then, click on the button in the Actions section that corresponds to the action to be taken with the execution of the activity in question.
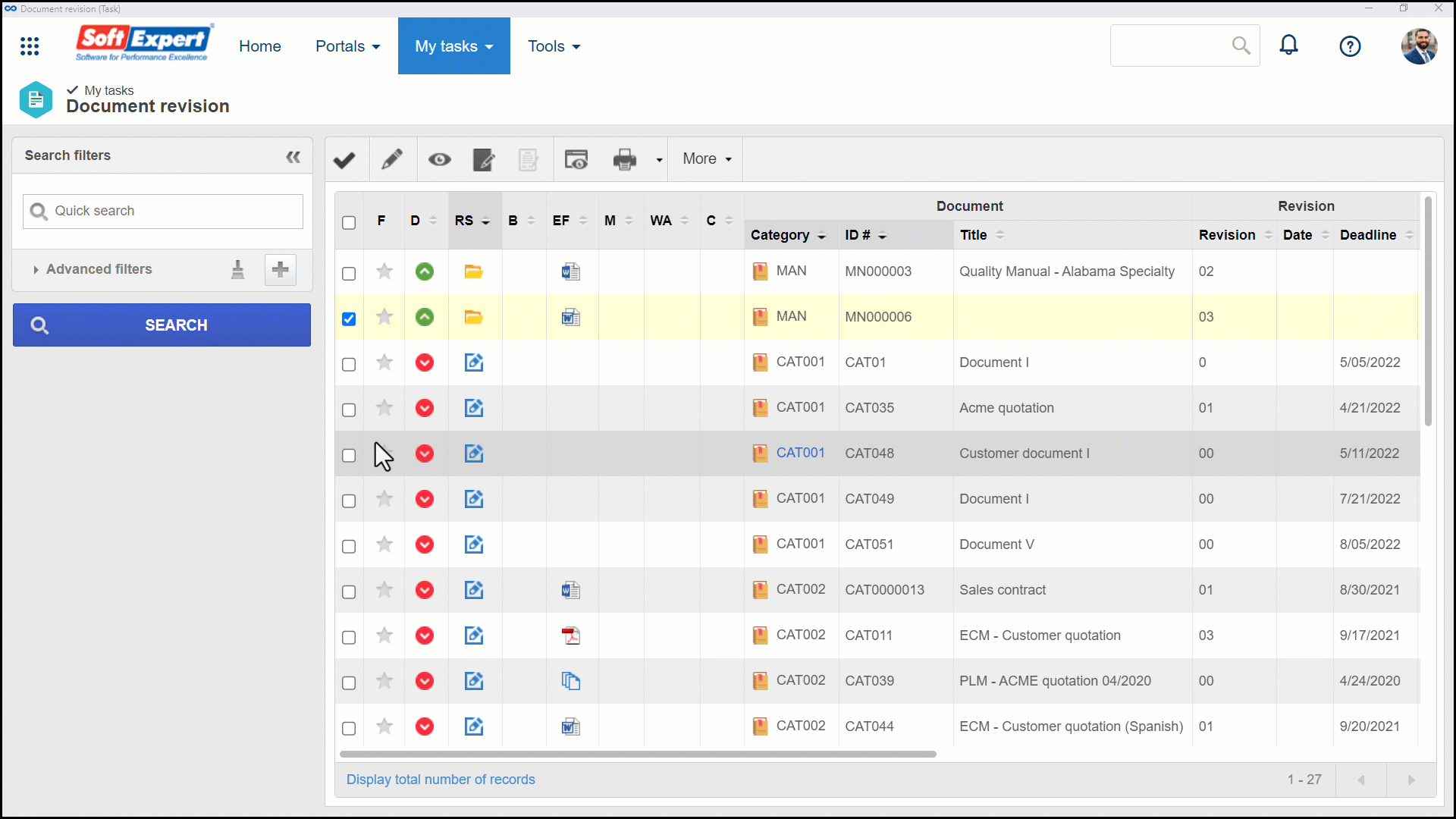
At this point, the flow continues to the next activity.
After the users responsible for the revision steps have performed all the process activities, the object revision is terminated unless the manual shutdown for the revision has been configured.
In this case, it will be necessary to execute the closing step to end the revision of the object. This step will be presented in the component revision task.
Changes may be added both by the user creating the revision and by the drafters through the draft step in the "Template revision" task.
Complementary resources
In case of questions, see further details on the features of each available tab:
Revision document
Before executing the activity, it is possible to edit it by clicking on the  button, edit the electronic file through the
button, edit the electronic file through the  button, or add a complementary document to the revised one through the
button, or add a complementary document to the revised one through the  button.
button.
Moreover, by clicking on the  button, it will be possible to sign the document.
button, it will be possible to sign the document.
It is worth noting that, for the signature requirement to work, this option must be configured in the category.
Comments
This tab allows the executor user of the activity to add comments regarding the revision process. It is ideal to report possible deterrents or important changes made to the task.
Attachment
By dragging a file or clicking on the Select button, it is possible to attach reports, support documents, opinions, and other documents that may be relevant.
History
In order to control each participation in the revision, it is possible to access the history tab and verify the actions that were performed. For revisions with extensive processes, to access all performed actions, simply keep pressing the Show all history button.
Flowchart
This tab allows viewing the process drafted for this revision.
Conclusion
This article has taught you to check the necessary steps to finish a revision. If you wish to see the other steps or learn more about complementary actions, check the related article list.