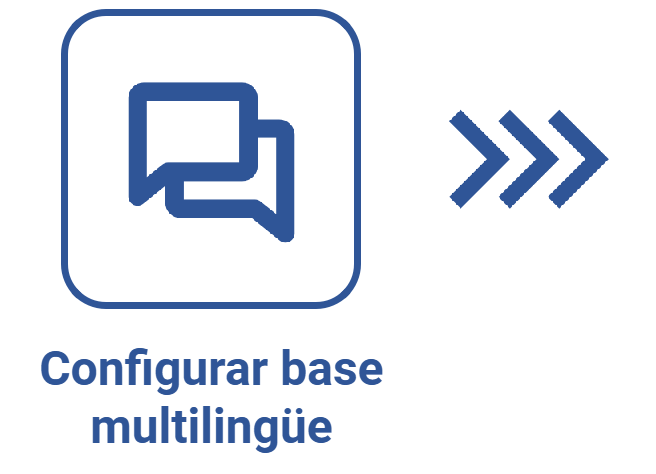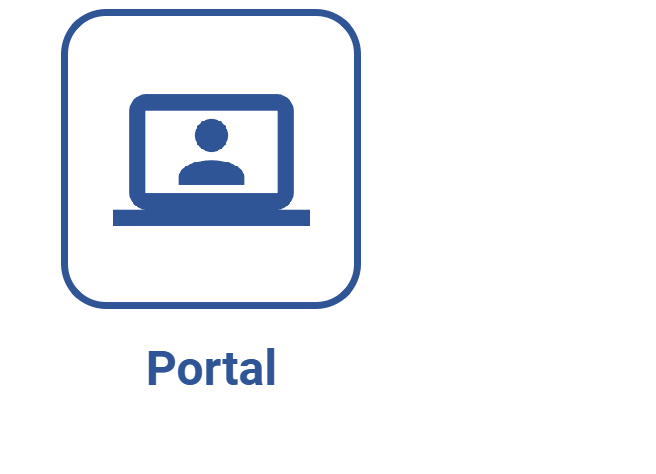¿Cómo revisar un artículo?
Prerrequisitos:
- Acceso al menú Registro > Artículo (KB002).
- Artículo registrado y homologado.
Introducción
Para mantener el estándar de los artículos y mantener un historial de cambios realizados, SoftExpert Base de conocimiento proporciona control de revisión.
Para que el artículo quede disponible para los usuarios, se debe liberar la revisión. Después de la liberación, si es necesario hacer más cambios, tendrá que incluir una nueva revisión para el artículo.
Es importante resaltar que SoftExpert Suite ofrece tres modelos de revisión: ISO9000, Workflow y Simplificado. Si se ha elegido la revisión simplificada para una base de conocimiento específica, todo el proceso de revisión de artículos se podrá realizar a través del menú de registro (KB002), pero si se han elegido los modelos ISO9000 y Workflow, se generará la tarea Revisión de artículo para los responsables de la revisión. En este caso, los responsables deberán acceder a la tarea para aprobar o reprobar los cambios realizados en el artículo.
Vea a continuación cómo realizar estas operaciones:
Aceptar revisión de artículo
1. En la pantalla de datos del artículo, haga clic en el botón Aceptar revisión.
2. En la ventana que se abrirá, haga clic en el botón Confirmar.

- El sistema no permite liberar la revisión de artículos cuyo contenido no ha sido llenado.
- Cuando se libera la revisión del artículo por primera vez, se habilita la pestaña Foro. En la pestaña, los usuarios pueden crear temas de discusión sobre el contenido del artículo.
Ejecutar tarea de revisión
1. Acceda al menú de tareas, localice el componente Base de conocimiento y seleccione la tarea Revisión del artículo.
2. En el menú que se abrirá, seleccione el artículo que se está revisando y haga clic en el botón  .
.
3. Haga clic en el botón Aceptar revisión para enviar la revisión a la próxima etapa o liberar el artículo para los usuarios, o haga clic en el botón Reprobar revisión para devolver la revisión a la etapa anterior.

Acceda al artículo ¿Qué es una revisión? para saber cómo funcionan los modelos de revisión y cómo configurarlos.
Incluir nueva revisión
1. Acceda al menú Registro > Artículo (KB002).
2. Seleccione el artículo que requiere cambios.
3. Haga clic en el botón  .
.
4. En la pantalla Datos del artículo, haga clic en el botón Incluir nueva revisión.
5. Haga clic en el botón Confirmar.

Cuando un usuario está realizando cambios en el artículo, este queda bloqueado para su edición. Esto impide que dos personas editen el mismo artículo al mismo tiempo, lo que podría dar lugar a alteraciones contrapuestas.
Excluir revisión
En algunos casos, los cambios realizados durante la revisión ya no son necesarios. En estos casos, es posible excluir la revisión, de modo que siga siendo válida la última revisión vigente del artículo.
1. Acceda al menú Registro > Artículo (KB002).
2. Seleccione el artículo que se está revisando.
3. Haga clic en el botón  .
.
4. En la pantalla Datos del artículo, haga clic en el botón Excluir revisión.
5. Haga clic en el botón Confirmar.

Para ver el historial de revisiones del artículo, consulte la pestaña Revisión.
Conclusión
¡Eso es todo! El proceso de revisión del artículo habrá concluido.