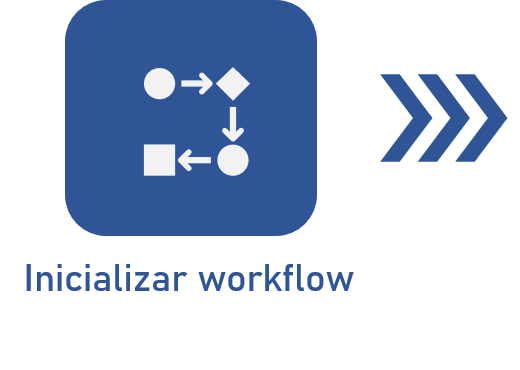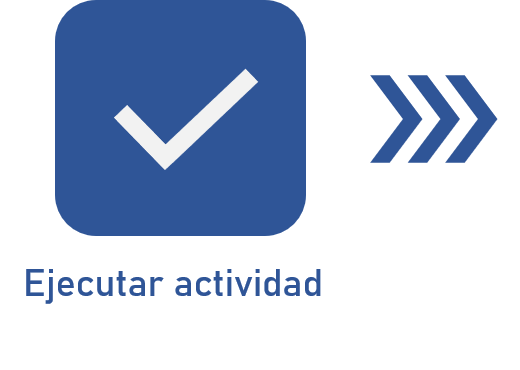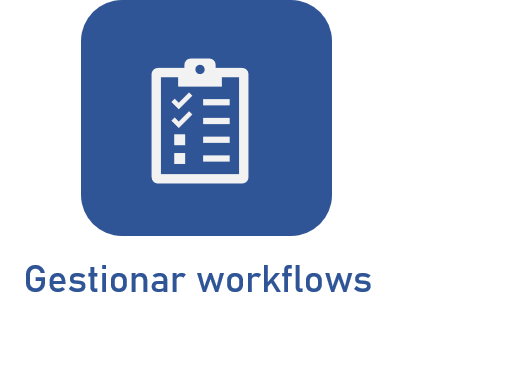Editar los dados del workflow
Prerrequisitos
- Acceso al menú Gestión > Workflow (WF004).
- Workflows inicializados.
Introducción
En el menú de gestión de workflows, el gestor del proceso o de la instancia podrá realizar modificaciones directamente en la pantalla de datos del workflow.
Vea cuáles ediciones están disponibles:
Gestionar workflows
1. Acceda al menú Gestión > Workflow (WF004).
2. Busque y seleccione el workflow en el que desea realizar cambios.
2. Haga clic en el botón  .
.
3. Aparecerá la pantalla de Datos del workflow:
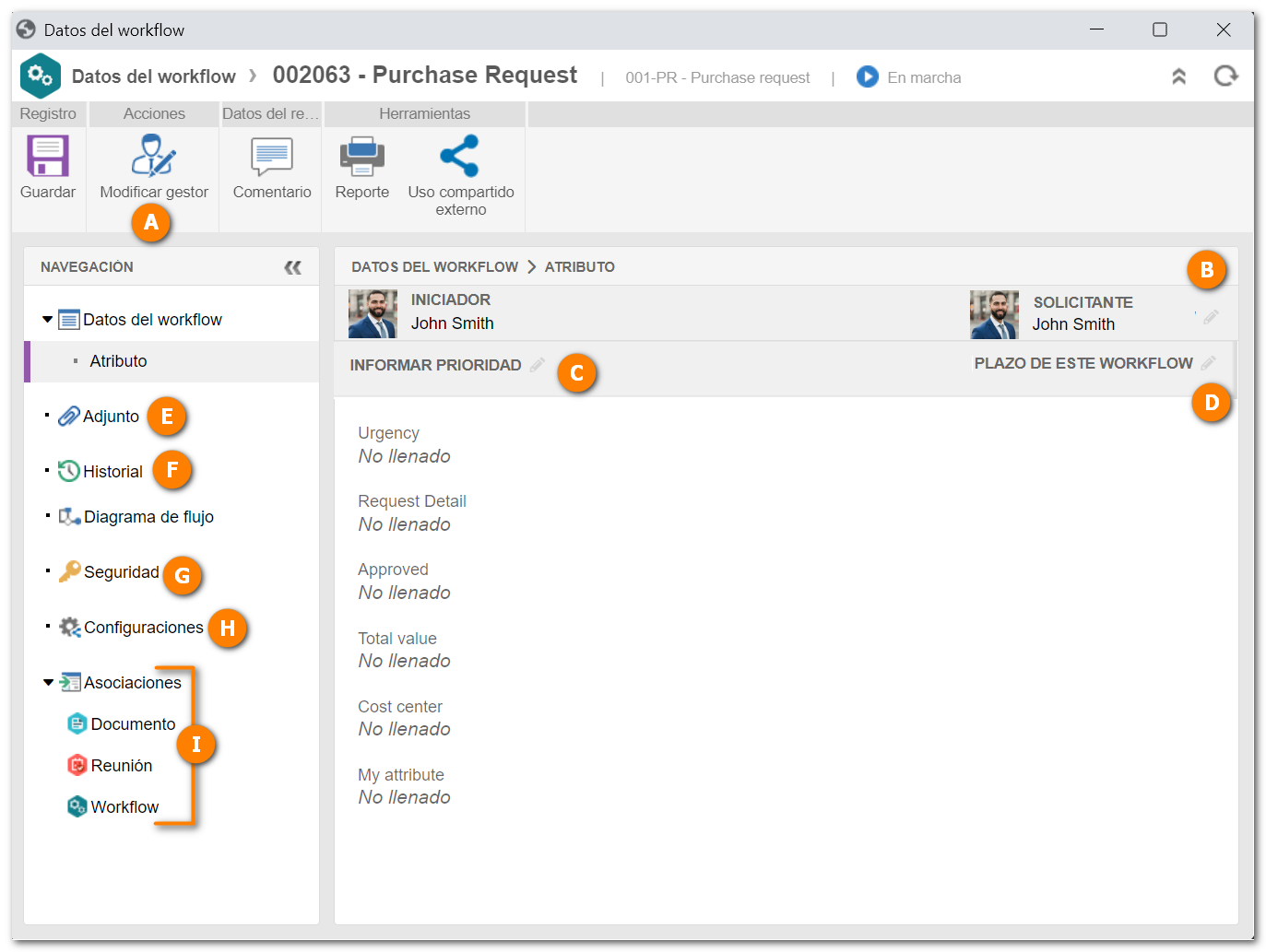
A - Botón que permite cambiar el gestor de la instancia.
B - Botón que permite cambiar el solicitante del workflow.
C - Botón que permite informar o cambiar (si ya se ha informado durante la ejecución de las actividades del workflow) la prioridad del workflow.
D - Botón que permite informar o cambiar el plazo de la ejecución del workflow.
E - La sección Adjunto del panel de Navegación permite visualizar e incluir nuevos adjuntos en el workflow.
F - La sección Historial del panel de Navegación permite visualizar el historial y la posibilidad de incluir comentarios sobre la instancia.
G - La sección Seguridad del panel de Navegación permite modificar la lista de seguridad de la instancia.
H - La sección Configuraciones del panel de Navegación permite reenviar o excluir el e-mail de uso compartido.
I - La sección Asociaciones del panel de Navegación mostrará los objetos que han sido asociados en el workflow. Si ningún objeto ha sido asociado, esta sección no será presentada. Obs.: el gestor de la instancia/proceso podrá incluir/asociar/desasociar objetos.
Las demás secciones de la pantalla de datos del workflow permiten la visualización de la información que ha sido llenada durante la ejecución de las actividades del workflow.
A continuación, le mostraremos cómo cambiar los datos:
Modificar gestor
Para cambiar al gestor de la instancia, haga clic en el botón Modificar gestor, ubicado en el panel de botones de la pantalla de datos.
Enseguida, seleccione el nuevo gestor de la instancia:
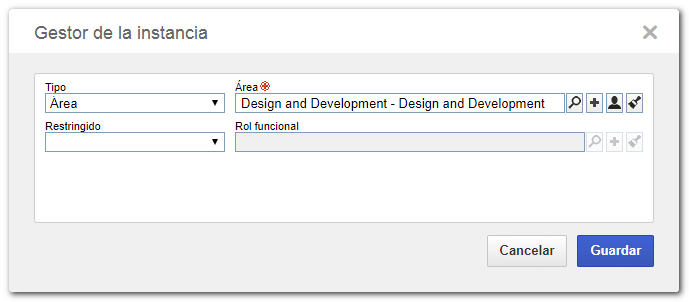
Tipo: defina el tipo del gestor del workflow. De acuerdo con el tipo seleccionado, el campo ubicado justo al lado quedará habilitado para seleccionar el Gestor deseado.
Si el gestor seleccionado es un Área específica, el siguiente campo quedará habilitado:
Restringido: seleccione una de las opciones para restringir los gestores del workflow pertenecientes al Área seleccionada anteriormente. Según la opción seleccionada, el respectivo campo quedará habilitado para seleccionar la función o grupo de los usuarios que serán gestores del workflow.
Modificar solicitante
Para cambiar al solicitante del workflow, vaya a los Datos del workflow del panel de Navegación. Haga clic en el botón  junto al campo Solicitante y, en la pantalla que se abrirá, seleccione el usuario que será el solicitante del workflow.
junto al campo Solicitante y, en la pantalla que se abrirá, seleccione el usuario que será el solicitante del workflow.
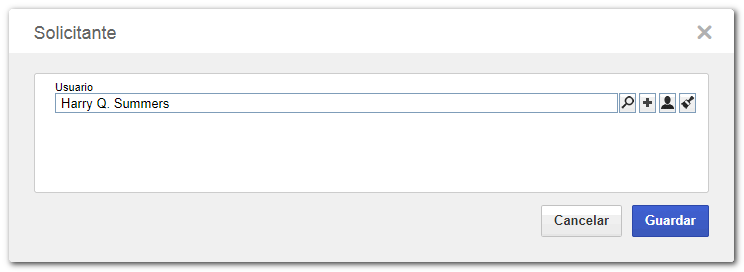
Esta opción solo se mostrará si, en los datos del proceso (Configuraciones > Instancia), está marcada la opción Permitir informar solicitante.
Modificar prioridad
Para informar o cambiar la prioridad del workflow, acceda a los Datos del workflow, ubicados en el panel de Navegación.
A continuación, haga clic en el botón  junto al campo Informar prioridad/Prioridad y, en la pantalla que se abrirá, seleccione el valor de cada criterio de evaluación.
junto al campo Informar prioridad/Prioridad y, en la pantalla que se abrirá, seleccione el valor de cada criterio de evaluación.
La forma de informar los valores y los criterios disponibles variará de acuerdo con la configuración realizada en el método de evaluación definido en el proceso.
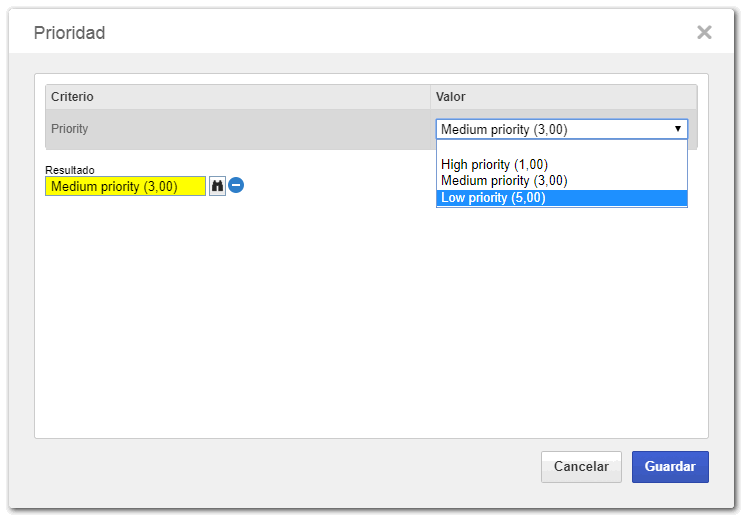
Esta opción solo se mostrará si, en los datos del proceso (Configuraciones > Instancia), es asociado un método de evaluación.
Configuraciones
En la pestaña Configuraciones, es posible cambiar los datos para compartir externamente la actividad.
Sin embargo, para que los datos se muestren en la pestaña, inicialmente deben configurarse haciendo clic en el botón Uso compartido externo en la barra de herramientas.
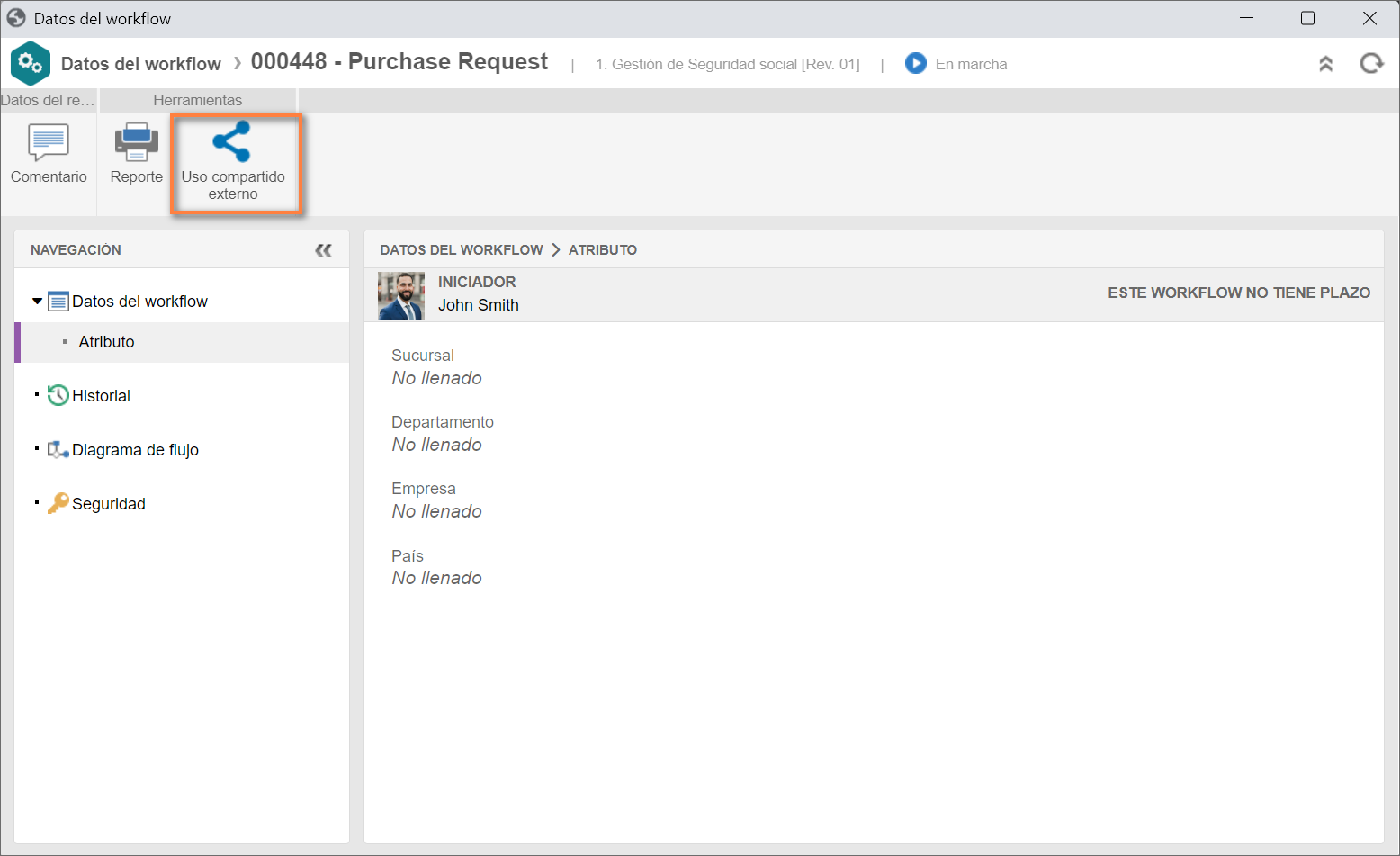
Después de hacer clic en el botón, se abrirá la pantalla de Uso compartido externo:
En el primer campo de la pestaña Link para uso compartido, se encontrará el link que se utilizará para compartir externamente el workflow.
Utilice el botón Copiar para copiar el enlace al portapapeles y pegarlo en el lugar deseado, o el botón QRCode para generar el QRCode para compartir.
Para facilitar la utilización del link, es posible habilitar la opción Hacerlo público. Permite que cualquier persona que tenga el link mencionado anteriormente, incluso sin acceso a SoftExpert Suite, pueda acceder al workflow. Si la opción no está habilitada, al utilizar el link se solicitará el login y contraseña para acceder al sistema.
Además, si la opción está marcada, el campo Validez del link público quedará habilitado. De forma predeterminada, la validez del link público se muestra como Indeterminada. Haga clic en esta opción para establecer una validez específica para el link. En este caso, determine la fecha o haga clic en la opción hasta la cual el link será válido para el acceso público.
La opción Hacerlo público solo estará disponible si el usuario tiene el control “Guardar localmente” permitido en la seguridad del proceso.
Otra posibilidad es que, en lugar de copiar el enlace, lo envíe por correo electrónico. Para ello, configure los siguientes campos:
- ¿Con quién desea compartir?: complete este campo para ingresar los usuarios del sistema que tienen configurado el correo electrónico e ingresar los correos electrónicos de las personas que no tienen acceso a SoftExpert Suite, a quienes desea enviar el link de uso compartido.
- Mensaje de uso compartido: complete este campo con el mensaje que se debe mostrar en el cuerpo del correo electrónico que se enviará con el link de uso compartido.
Después de realizar todas las configuraciones deseadas, haga clic en el botón Enviar.
Si el link para uso compartido se envía por correo electrónico, se habilitará la pestaña Estadística, donde será posible visualizar si las personas a las que se les envió el link abrieron el correo electrónico y si utilizaron el link enviado.
El link para compartir será enviado a los destinatarios según las configuraciones de notificación por e-mail del sistema. Para ello, es necesario realizar las configuraciones necesarias referentes al servidor de e-mail, a través del componente Configuración.
Una vez realizados los debidos ajustes para el envío del e-mail, la información se mostrará en la sección Configuraciones del panel de Navegación.
En la sección, utilice los botones disponibles para efectuar la operación deseada:
 |
Utilice este botón para excluir el registro del e-mail de uso compartido. |
 |
Utilice este botón para reenviar el e-mail de uso compartido. |
4 . Después de realizar los cambios necesarios, haga clic en el botón Guardar.
Información adicional
• Para obtener más detalles sobre cómo cambiar el plazo de la actividad, haga clic aquí.
• Para obtener más información sobre cómo insertar adjuntos y comentarios en el historial, consulte el artículo Editar los datos de la actividad durante la ejecución.
• Obtenga más información sobre las opciones de asociación haciendo clic aquí.
• Aprenda cómo cambiar la seguridad de la actividad haciendo clic aquí.
Conclusión
De esta forma, ha sido posible realizar los cambios deseados y ajustar los datos del workflow con éxito.