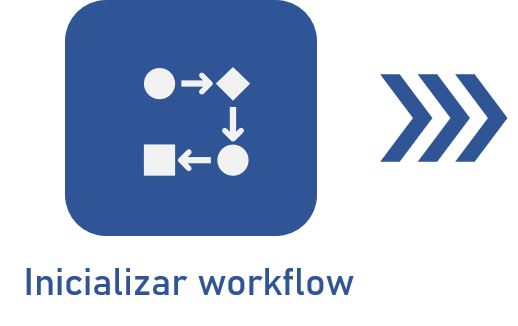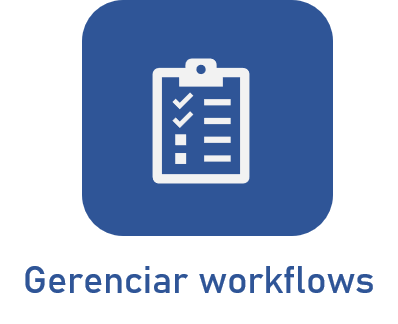Editar os dados do workflow
Pré-requisitos
- Acesso ao menu Gestão > Workflow (WF004).
- Workflows inicializados.
Apresentação
No menu de gestão de workflows, o gestor do processo ou da instância poderá realizar alterações diretamente na tela de dados do workflow.
Veja quais edições estão disponíveis:
Gerenciar workflows
1. Acesse o menu Gestão > Workflow (WF004).
2. Pesquise e selecione o workflow no qual deseja realizar alterações.
2. Clique no botão  .
.
3. A tela Dados do workflow será exibida:
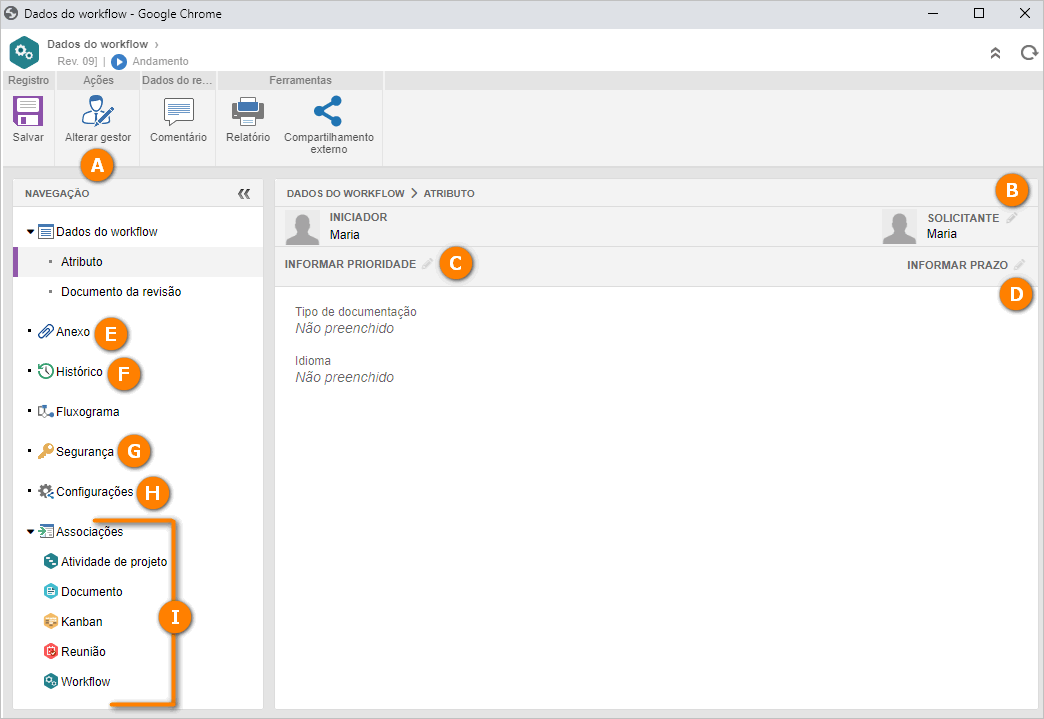
A - Botão que permite alterar o gestor da instância.
B - Botão que permite alterar o solicitante do workflow.
C - Botão que permite informar ou alterar (caso já houver sido informado durante a execução das atividades do workflow) a prioridade do workflow.
D - Botão que permite informar ou alterar o prazo da execução do workflow.
E - Na seção Anexo, no painel Navegação, além de visualizar, é possível incluir novos anexos no workflow.
F - Na seção Histórico, no painel Navegação, além de visualizar o histórico, é possível incluir comentários a respeito da instância.
G - Na seção Segurança, no painel Navegação, é possível alterar a lista de segurança da instância.
H - Na seção Configurações, no painel Navegação, é possível reenviar ou excluir o e-mail de compartilhamento externo.
I - Na seção Associações, no painel Navegação, serão exibidos os objetos associados no workflow. Se nenhum objeto tiver sido associado, esta seção não será apresentada. Obs.: o gestor da instância/processo poderá incluir/associar/desassociar objetos.
As demais seções da tela de dados do workflow permitem a visualização das informações preenchidas durante a execução das atividades do workflow em questão.
Veja como alterar os dados:
Alterar gestor
Para alterar o gestor da instância, clique no botão Alterar gestor, localizado no painel de botões da tela de dados.
Em seguida, selecione o novo gestor da instância:
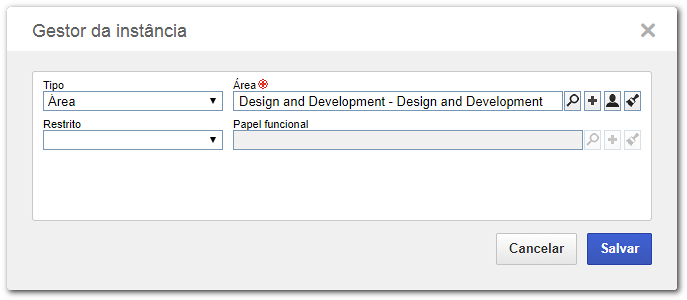
Tipo: defina o tipo do gestor do workflow. Conforme o tipo selecionado, o campo localizado ao lado ficará habilitado para seleção do Gestor desejado.
Caso o gestor selecionado for uma Área específica, o seguinte campo ficará habilitado:
Restrito: selecione uma das opções para restringir os gestores do workflow pertencentes à Área selecionada anteriormente. Conforme a opção selecionada, o respectivo campo ficará habilitado para seleção da função ou equipe dos usuários que serão gestores do workflow.
Alterar solicitante
Para alterar o solicitante do workflow, acesse os Dados do workflow, localizado no painel Navegação. Em seguida, clique no botão  ao lado do campo Solicitante e, na tela que será aberta, selecione o usuário que será o solicitante do workflow.
ao lado do campo Solicitante e, na tela que será aberta, selecione o usuário que será o solicitante do workflow.
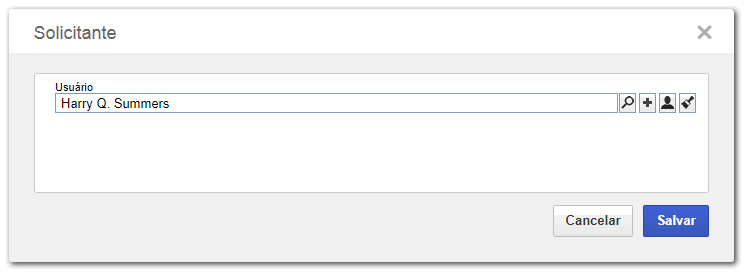
Esta opção somente será apresentada se, nos dados do processo (Configurações > Instância), estiver marcada a opção Permitir informar solicitante.
Alterar prioridade
Para informar ou alterar a prioridade do workflow, acesse os Dados do workflow, localizado no painel Navegação.
Em seguida, clique no botão  ao lado do campo Informar prioridade/Prioridade e, na tela que será apresentada, selecione o valor de cada critério de avaliação.
ao lado do campo Informar prioridade/Prioridade e, na tela que será apresentada, selecione o valor de cada critério de avaliação.
A forma de informar os valores e os critérios disponíveis, irão variar de acordo com as configurações realizadas no método de avaliação definido processo.
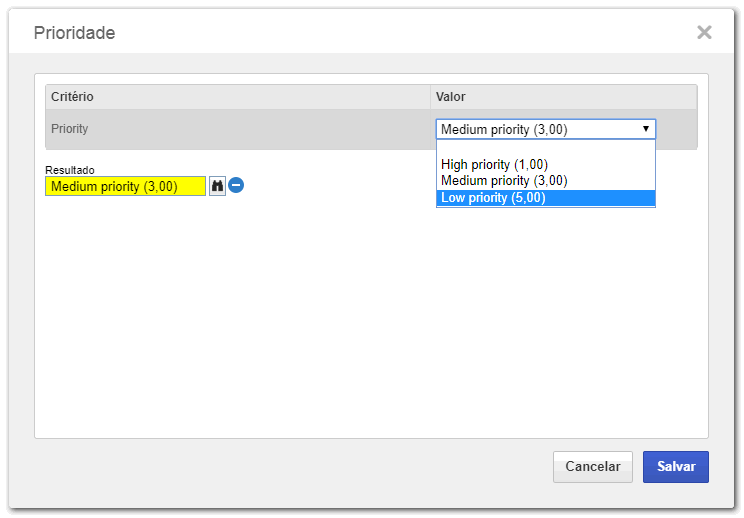
Esta opção somente será apresentada se, nos dados do processo (Configurações > Instância), for associado um método de avaliação.
Configurações
Na aba Configurações é possível alterar os dados do compartilhamento externo da atividade.
Porém, para que os dados sejam exibidos na aba, inicialmente precisam ser configurados clicando no botão Compartilhamento externo da barra de ferramentas.
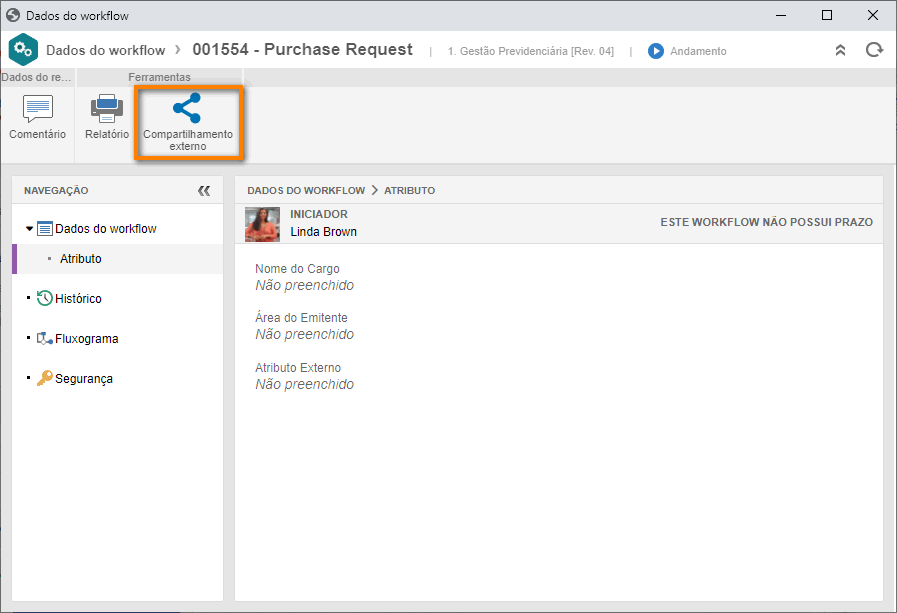
Após clicar no botão, a tela Compartilhamento externo será aberta:
No primeiro campo da aba Link para compartilhamento é apresentado o link para ser utilizado para compartilhamento externo do workflow.
Utilize o botão Copiar, para copiar o link para a área de transferência e colá-lo no meio desejado, ou o botão QRCode, para gerar o QRCode para compartilhamento.
Para facilitar a utilização do link, é possível habilitar a opção Tornar público. Ela permite que qualquer pessoa que tiver o link citado anteriormente, mesmo sem acesso ao SoftExpert Suite, poderá acessar o workflow. Se a opção não for habilitada, ao utilizar o link será solicitado o login e a senha de acesso ao sistema.
Além disso, se a opção for marcada, o campo Validade do link público será habilitado. Por padrão, a validade do link público é apresentada como Indeterminada. Clique sobre esta opção, para definir uma validade específica para o link. Neste caso, determine a data ou clique na opção até a qual o link será válido para acesso público.
A opção Tornar público só estará disponível se o usuário possui o controle “Salvar localmente” permitido na segurança do processo.
Outra possibilidade, é ao invés de copiar o link, enviá-lo por e-mail. Para isso, configure os seguintes campos:
- Com quem deseja compartilhar: preencha este campo para informar os usuários do sistema que têm e-mail configurado e e-mails de pessoas que não têm acesso ao SoftExpert Suite, para as quais deseja enviar o link de compartilhamento.
- Mensagem de compartilhamento: preencha este campo com a mensagem que deverá ser apresentada no corpo do e-mail que será enviado com o link de compartilhamento.
Após realizar todas as configurações desejadas, clique no botão Enviar.
Se o link de compartilhamento for enviado por e-mail, a aba Estatística será habilitada, nela será possível visualizar se as pessoas para as quais foi enviado o link abriram o e-mail e se utilizaram o link enviado.
O link de compartilhamento será enviado aos destinatários de acordo com as configurações de notificações via e-mail do sistema. Para isso, é necessário efetuar as configurações necessárias referentes ao servidor de e-mail, por meio do componente Configuração.
Após realizadas os ajustes para envio do e-mail, as informações serão exibidas na seção Configurações, do painel Navegação.
Na seção, utilize os botões disponíveis para efetuar a operação desejada:
 |
Utilize este botão para excluir o registro do e-mail de compartilhamento. |
 |
Utilize este botão para reenviar o e-mail de compartilhamento. |
4 . Após realizar as alterações necessárias, clique no botão Salvar.
Informações complementares
• Para mais detalhes sobre como alterar o prazo da atividade, clique aqui.
• Para mais informações sobre como inserir anexos e comentários no histórico, consulte o artigo Editar os dados da atividade durante a execução.
• Veja mais informações sobre as opções de associação, clicando aqui.
• Saiba como alterar a segurança da atividade, clicando aqui.
Conclusão
Dessa forma, foi possível realizar as alterações desejadas e ajustar os dados do workflow com sucesso.