Configurar copia impresa en la categoría
Prerrequisitos:
- Acceso al menú Configuración > Documento > Categoría (DC043).
- Categoría con los datos generales configurados.
Introducción
La distribución de copias es una forma de organizar la entrega de documentos físicos a los destinatarios. Es posible configurar la distribución para que sea manual o automática.
En el ejemplo creado para este artículo, la distribución de copias será en los formatos impreso y automático. El documento a distribuir será la instrucción de un proceso de trabajo que se entregará a los empleados sin acceso a Internet.
Configurar copia impresa en la categoría
1. Acceda al menú Configuración > Documento > Categoría (DC043).
2. Seleccione la categoría deseada y haga clic en el botón  .
.
3. En la pestaña Control, habilite la sección Copia impresa.
La distribución de copias estará disponible para habilitar si el control Revisión también se encuentra habilitado en la categoría. Debe marcarse cuando desee definir los parámetros de distribución de las copias impresas de los documentos de la categoría.
4. Elija quién será el responsable de distribuir las copias impresas del documento:
- Control de documento: Usuarios que tendrán habilitado el permiso para Distribuir copias en el documento que tendrá sus copias distribuidas.
- Grupo responsable del puesto: Miembros del grupo responsable del puesto de copias.
- Grupo específico: Miembros de un determinado grupo. En el campo que será habilitado, seleccione el grupo deseado o agregue uno nuevo.
5. En Enviar copias después, seleccione si las copias impresas se enviarán después de la aprobación u homologación de las revisiones del documento.
6. En Modo sustitución copias obsoletas, seleccione cómo se sustituirán las copias físicas obsoletas (de revisiones anteriores):
- Manual: Cuando se libere una nueva revisión, el sistema generará la tarea Cancelación de copias obsoletas para los usuarios responsables de la distribución de las copias impresas de los documentos.
- Automático: Una vez homologada la revisión (finalizada), se cancelarán todas las copias impresas de las revisiones anteriores.
- Sustitución: Las copias impresas de las revisiones anteriores a la revisión actual se cancelarán a medida que se distribuyan nuevas copias de los documentos.
7. A continuación, introduzca los plazos relacionados con la distribución de las copias impresas:
| Plazo de envío de las copias controladas | Introduzca el plazo máximo de envío de las copias controladas de los documentos. |
| Plazo de confirmación de recepción | Introduzca el plazo máximo a cumplir para que se realice la confirmación de la recepción de las copias impresas de los documentos. |
| Plazo de recolección de copias obsoletas | Introduzca el plazo máximo para recoger las copias obsoletas de los documentos. |
8. Para finalizar, haga clic en el botón  de la barra de herramientas de la categoría.
de la barra de herramientas de la categoría.
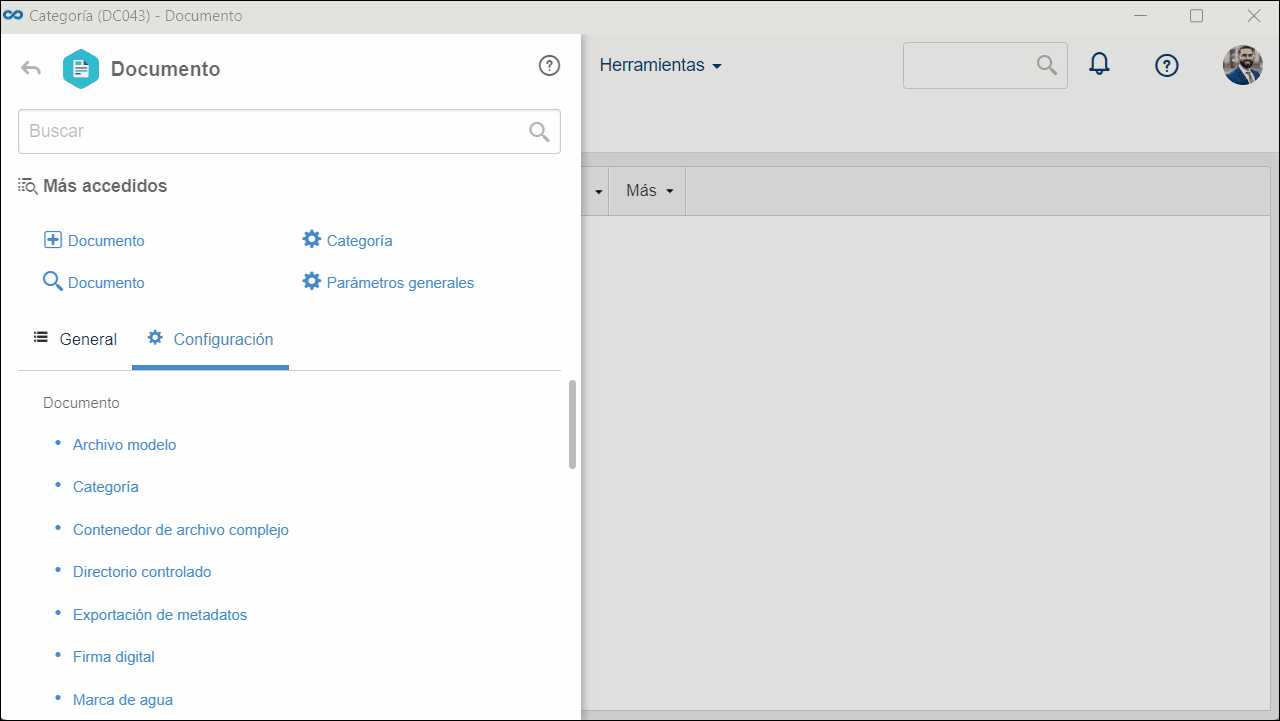
Conclusión
Después de guardar, la categoría estará lista para ser utilizada en la creación de un documento que debe pasar por la distribución de copias.
Es necesario asociar el puesto de copias configurado en el paso anterior del flujo con el documento creado a partir de esta categoría.




