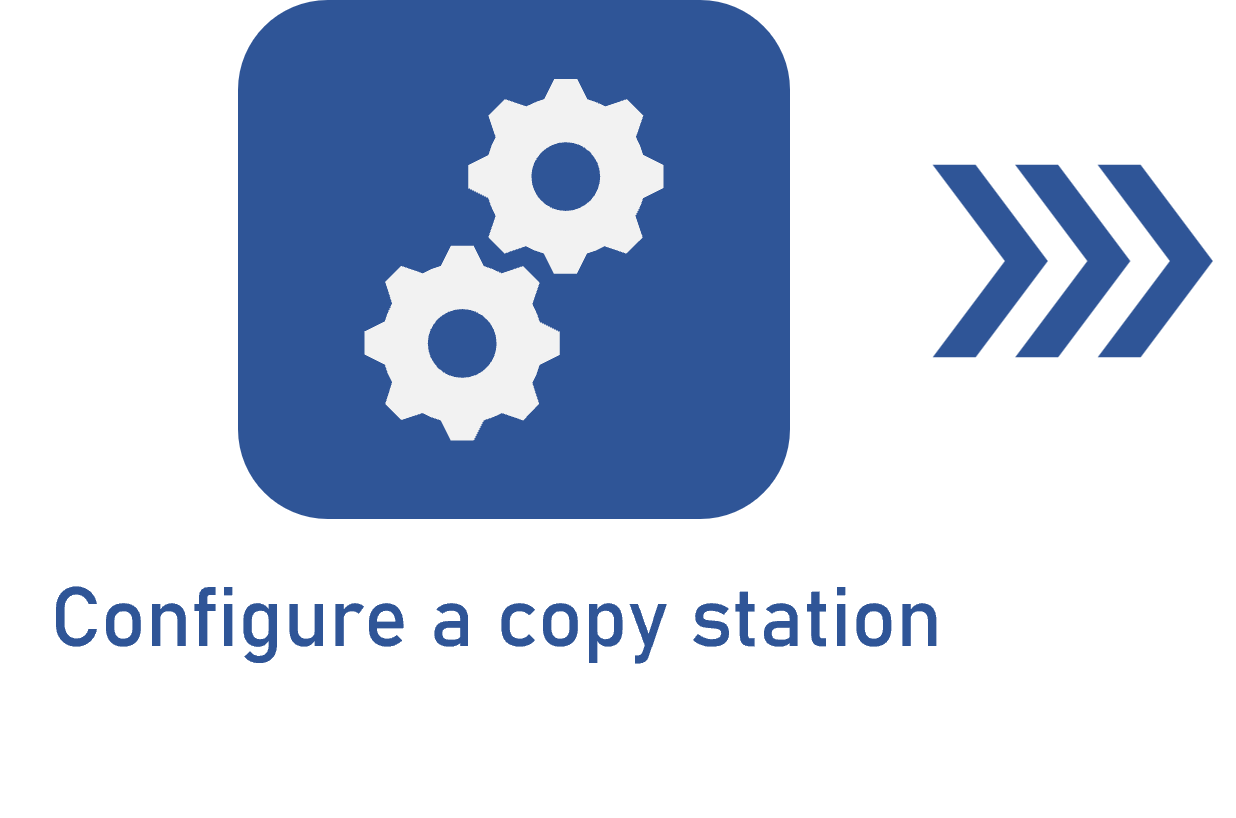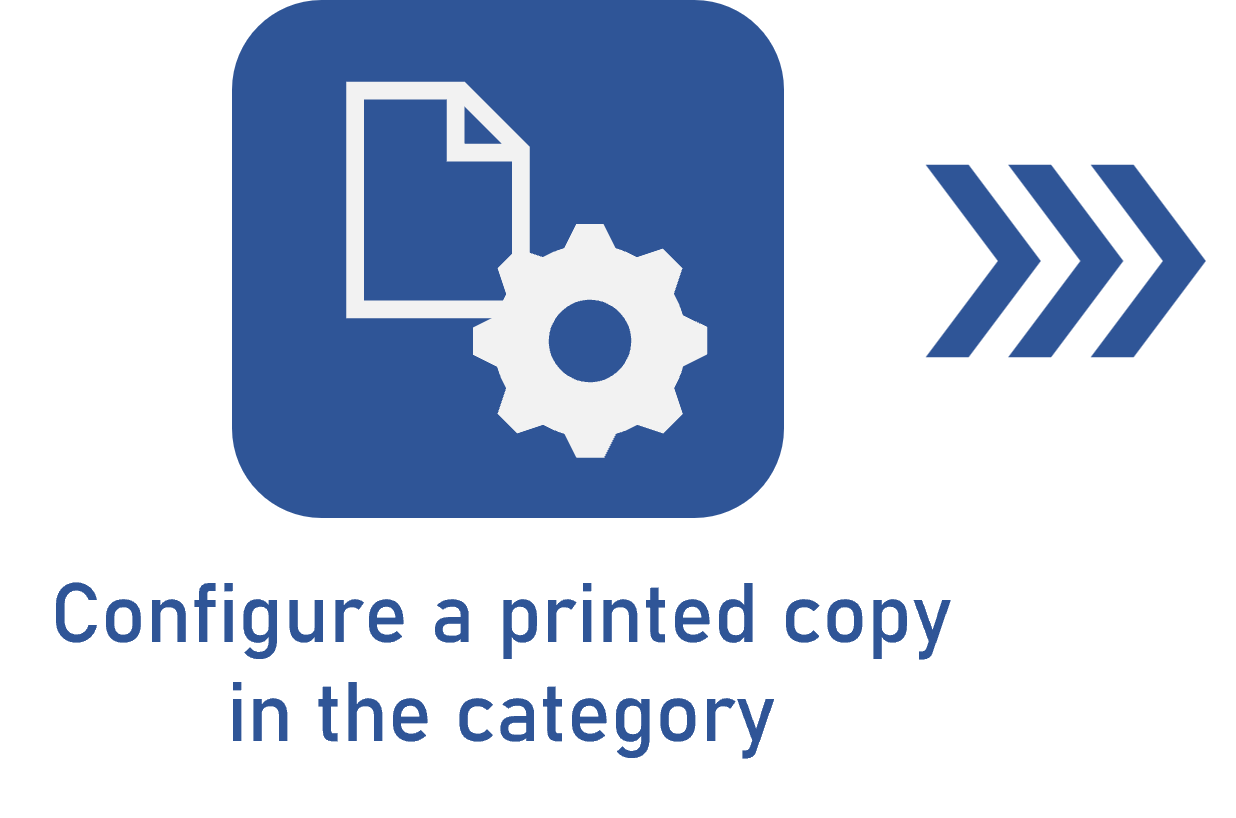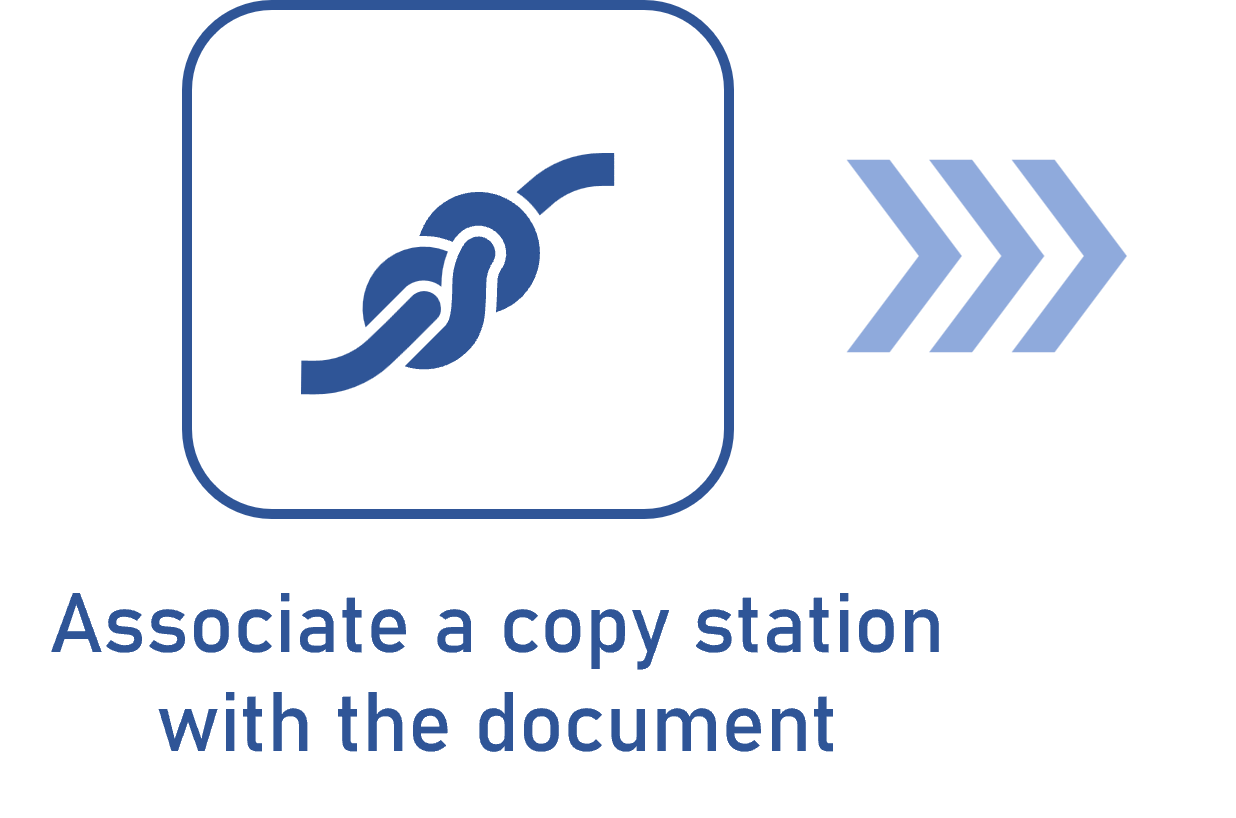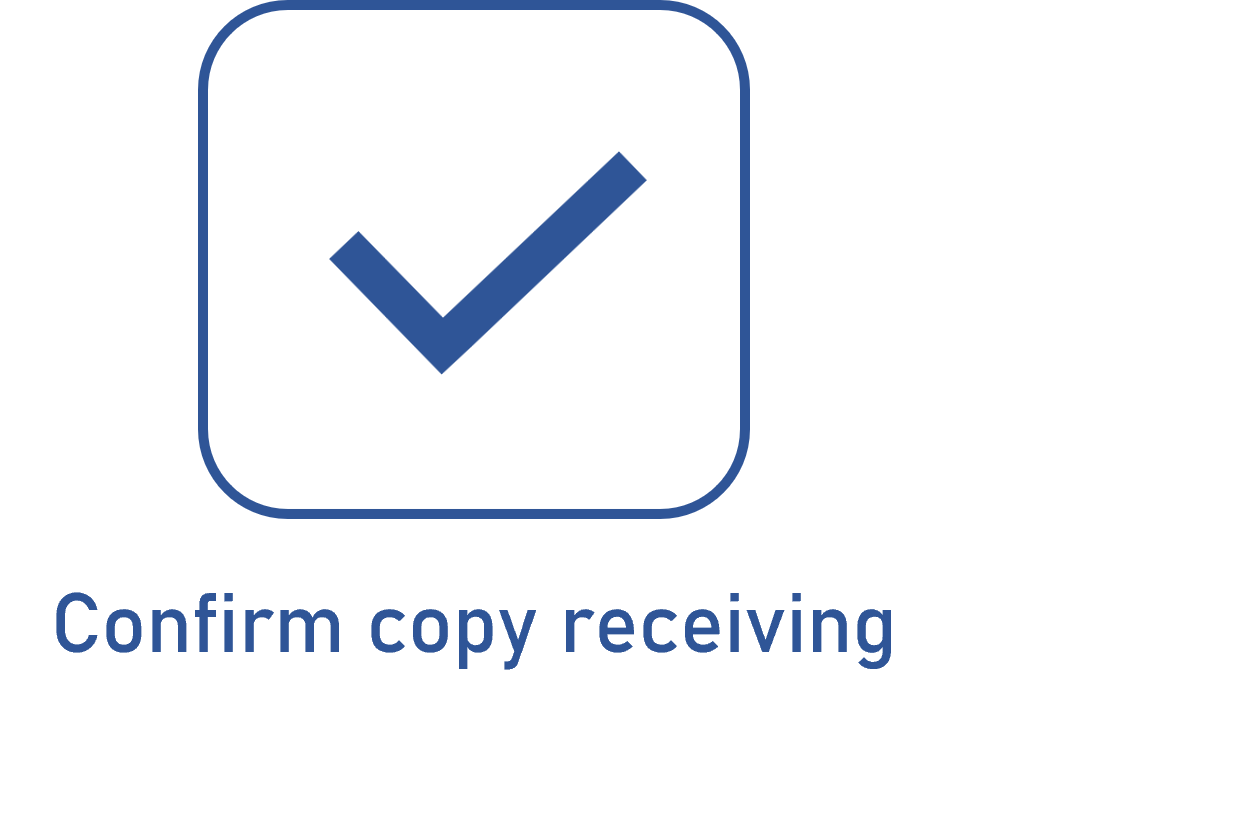Configuring a printed copy in the category
Prerequisites:
- Access to the Configuration > Document > Category (DC043) menu.
- Category with general data configured.
Introduction
Copy distribution is a way of organizing the delivery of physical documents to addressees. It is possible to configure the distribution to be manual or automatic.
For the example created for this article, the copy distribution will be in the printed and automatic formats. The distributed document will be the instruction of a work process to be delivered to employees without internet access.
Configuring a printed copy in the category
1. Access the Configuration > Document > Category (DC043) menu.
2. Select the desired category and click on the  button.
button.
3. In the Control tab, enable the Printed copy section.
The copy distribution will be available for configuration if the Revision control is also enabled for the category. It must be checked when you wish to define the parameters related to the distribution of the printed copies of the documents of this category.
4. Select who will be responsible for distributing the printed copies of the documents:
- Document control: Users who will have the Distribute copy permission enabled for the document that will have its copies distributed.
- Responsible users for copy stations: Members of the team responsible for the copy station.
- Specific team: Members of a specific team. In the field that will be enabled, select the desired team or add a new one.
5. In Send copy after, select whether the printed copies will be sent after the approval or release of the document revisions.
6. In Obsolete copy substitution mode, select how obsolete physical copies (from past revisions) will be replaced:
- Manual: When a new revision is released, the system will generate the Obsolete copies cancellation task for users who are responsible for the distribution of the printed copies of the documents.
- Automatic: Once a revision is released (finished), all printed copies from past revisions will be canceled.
- Substitution: Printed copies of past revisions will be canceled just as new copies of the documents from this category are distributed.
7. Then, enter the deadlines related to the distribution of the printed copies:
| Deadline for sending controlled copies | Enter the maximum deadline for the controlled copies of the documents to be sent. |
| Deadline for receiving confirmation | Enter the maximum deadline for the receiving of the printed copies of the documents to be confirmed. |
| Deadline for collecting obsolete copies | Enter the maximum deadline for the obsolete copies of the documents to be collected. |
8. Lastly, click on  on the category toolbar.
on the category toolbar.

Conclusion
After saving, the category will be ready to be used in the creation of a document that must go through copy distribution.
It is necessary to associate the copy station configured in the previous step of the flow with the document that is created from this category.