Operaciones con el diagrama de flujo del workflow
Prerrequisitos
- Acceso al menú Gestión > Workflow (WF004).
- Workflow inicializado.
- Usuario definido como gestor del proceso o de la instancia.
- Para cambiar el flujo de un workflow, incluyendo o eliminando actividades, gateways o subprocesos, es necesario que el workflow se encuentre bloqueado para edición.
Introducción
El diagrama de flujo le permite visualizar en qué punto del flujo se encuentra la ejecución de un workflow y cambiar datos registrados, como los ejecutores de las actividades que aún no se han realizado y el plazo de las actividades que están habilitadas para la ejecución.
No será posible realizar operaciones en el diagrama de flujo, y este solo se mostrará para su visualización cuando la situación del workflow sea "Suspendido", "Cancelado" o "Finalizado", o cuando el usuario conectado no sea gestor de la instancia/proceso o no tenga el control de editar habilitado en la lista de seguridad del workflow.
Vea las operaciones que se pueden realizar en el diagrama de flujo:
Operaciones disponibles
Para acceder a las operaciones disponibles, siga los pasos a continuación:
1. Acceda al menú Gestión > Workflow (WF004).
2. En la lista de registros, seleccione el workflow en marcha en cuyo diagrama de flujo desea realizar alguna operación.
Los workflows con la situación En Marcha se podrán identificar en la lista de registros mediante el icono  .
.
3. Haga clic en el botón  . En este momento, será presentada la pantalla para edición del diagrama de flujo:
. En este momento, será presentada la pantalla para edición del diagrama de flujo:
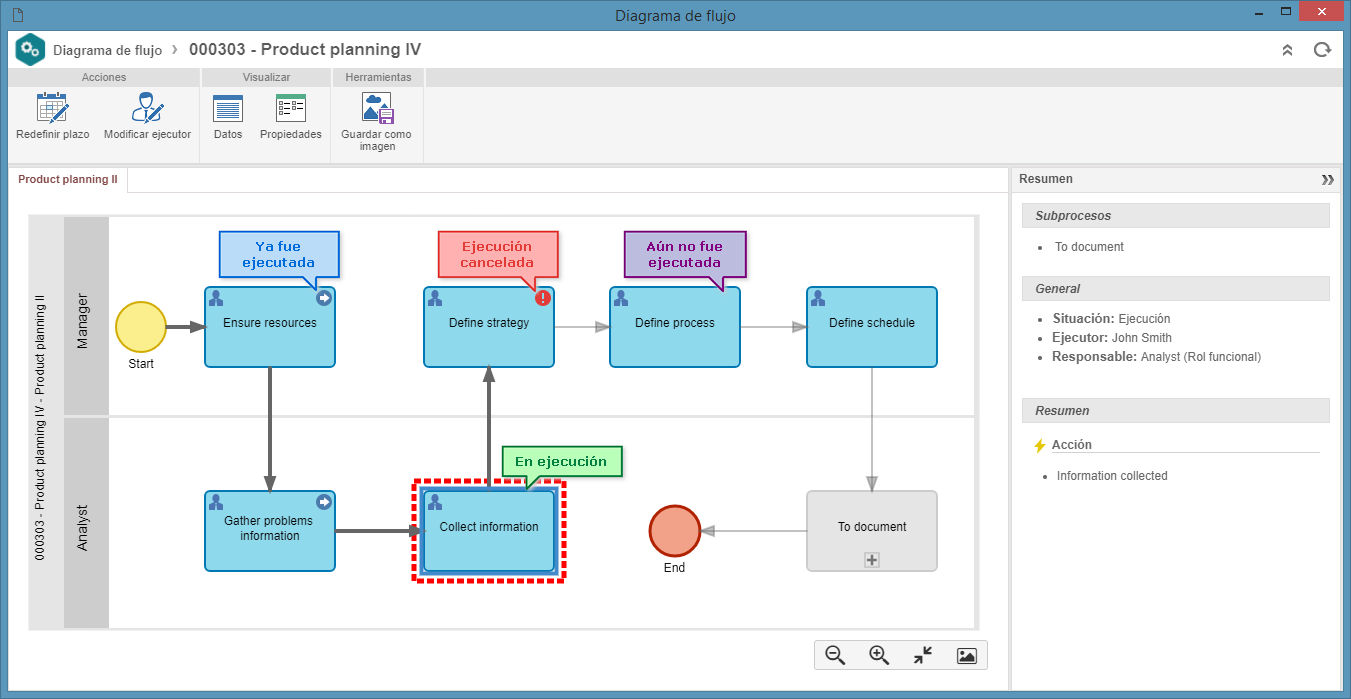
- Los iconos de las acciones realizadas en las actividades ejecutadas o canceladas se muestran en el diagrama de flujo, permitiendo identificar visualmente la acción que ha sido tomada en cada actividad.
- Si el responsable de la ejecución de una actividad es un grupo (área, función o grupo), al seleccionar la actividad en el diagrama de flujo del panel de Resumen, se mostrará el responsable de la ejecución y, al hacer clic en el ejecutor, se mostrará la lista de usuarios que forman parte del grupo; es decir, los posibles ejecutores de la actividad.
4. Seleccione la actividad o decisión del diagrama de flujo que desea cambiar.
5. En este momento, algunas operaciones aparecerán en el área Acciones del panel superior de la pantalla. Las operaciones de esta sección varían según la situación de la actividad/decisión seleccionada. Vea a continuación las posibles operaciones disponibles y realice las que desee:
Habilitar ítem
El botón Habilitar ítem solo quedará habilitado al seleccionar una actividad/decisión que ya se haya ejecutado.
Al hacer clic en este botón, se mostrará una pantalla para ingresar la Justificación para volver a la ejecución de la actividad/decisión.
Tras ingresar la justificación, haga clic en el botón  . En este momento, la actividad volverá a quedar habilitada para ejecución.
. En este momento, la actividad volverá a quedar habilitada para ejecución.
La información de la actividad, como adjuntos, atributos y checklists, no se perderá.
Redefinir plazo de la actividad
El botón Redefinir plazo quedará habilitado al seleccionar una actividad/decisión que está en ejecución.
Al hacer clic en este botón, se mostrará una pantalla en la que se deberá informar la fecha, la hora y la justificación para cambiar el plazo de la actividad/decisión.
Después de informar el nuevo plazo de la actividad, haga clic en el botón Guardar.
Modificar ejecutor de la actividad
El botón Modificar ejecutor quedará habilitado al seleccionar una actividad/decisión que se está ejecutando o que aún no se ha ejecutado.
Al hacer clic en este botón, se mostrará una pantalla en la que se deberá seleccionar el nuevo ejecutor de la actividad. Para ello, llene los siguientes campos:
Tipo de responsable: seleccione el tipo de responsable que será definido para la actividad:
- Usuario específico: la actividad deberá ser ejecutada por un determinado usuario. Para eso, en la sección Usuario específico, seleccione el usuario deseado en el respectivo campo.
- Grupo: la actividad deberá ser ejecutada por un usuario de un determinado grupo. Para ello, en la sección Grupo, seleccione el grupo responsable de la ejecución de la actividad.
- Área: la actividad deberá ser ejecutada por un usuario de un área determinada. Para ello, en la sección Área, seleccione el área responsable de la ejecución de la actividad.
- Área/Función: la actividad deberá ser ejecutada por un usuario que ejerce una determinada función de un área determinada. Para ello, en la sección Área/Función, seleccione el área y la función del usuario que será responsable de la ejecución de la actividad.
Justificación: informe una justificación para cambiar el ejecutor de la actividad.
Después de realizar el cambio, haga clic en el botón Guardar.
6. En el área Visualizar, en el panel superior de la pantalla, habrá algunas operaciones disponibles. Las operaciones de esta sección varían según la situación de la actividad/decisión seleccionada. Vea a continuación las posibles operaciones disponibles y realice las deseadas:
Datos de la actividad/decisión
El botón Datos permite visualizar los datos de la actividad/decisión registrada en el diagrama de flujo. No es posible realizar cambios en el registro, solo visualizar sus datos.
Las actividades ya habilitadas no pueden tener acceso a sus datos por el diagrama de flujo del workflow, solo por el proceso modelo.
Propiedades
El botón Propiedades permite cambiar algunos datos de las actividades aún no habilitadas. Para ello, el usuario debe tener permiso para “Modificar” la instancia en la seguridad del workflow.
Los cambios realizados en el workflow no modifican el proceso modelo. Se crea una copia bajo demanda que contiene las ediciones realizadas solo en esta instancia.
Después de seleccionar un evento intermedio o final (Mensaje (enviar), Timer, Finalizador, Gateways, Cancelar, Error, etc.) y hacer clic en Propiedades, se abrirá una pantalla con los datos del evento. Habrá un mensaje que indica que el registro está en modo de consulta. Para realizar cambios, haga clic en Habilitar edición.
Después de habilitar la edición, se podrá modificar el registro. Los datos que no se puedan editar serán copiados del proceso modelo.
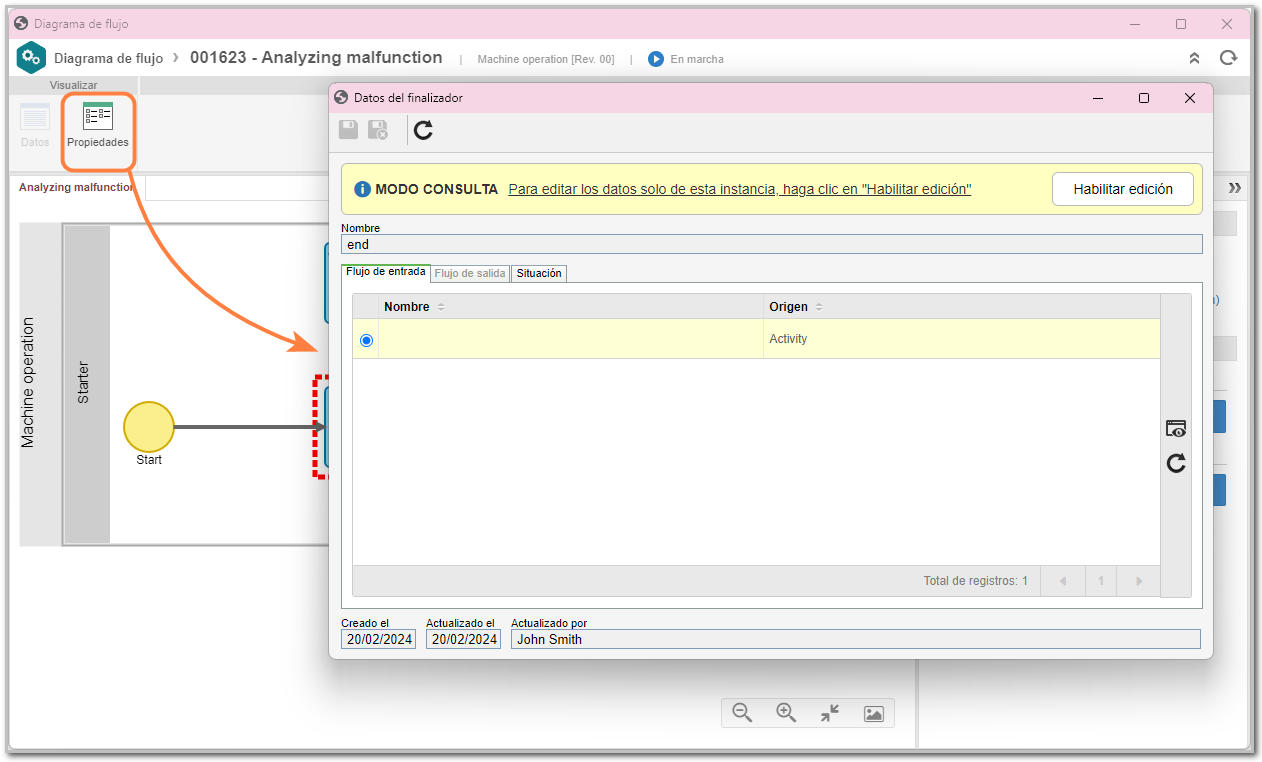
Además de cambiar algunos datos de las actividades, también es posible configurar varios elementos relacionados con ellos, como acciones, atributos, ejecución y formularios. Para acceder a estas configuraciones, en el área Herramientas, haga clic en Configuraciones. Se mostrará una lista con los elementos configurables.

A continuación, seleccione la opción deseada.
A modo de ejemplo, serán presentados los procesos de configuración de las pantallas Acción y Ejecución automática.
Acción

1. En la pantalla Datos de la acción, llene los campos obligatorios (Secuencia, Nombre e Icono).
2. En la pestaña General, defina los campos según sea necesario:

- Ejecutar la actividad: la actividad será ejecutada según el tipo de ruta configurado, y puede ser Fija o Saltar (en este caso, es posible crear una nueva acción en la actividad para que la ruta salte a otro elemento). El campo obligatorio Objetivo estándar debe ser definido.
Si se selecciona la opción Saltar, el objetivo puede ser un elemento de actividad, un evento final o un evento intermedio del tipo Timer, o Mensaje (enviar).
- Ejecutar aplicación externa: permite configurar la ejecución de una aplicación externa asociada a la actividad.
- Deshabilitar ejecución manual: restringe la ejecución manual de la actividad.
3. En la pestaña Regla, defina los elementos de llenado obligatorio para la acción.

4. Una vez concluidas las configuraciones, haga clic en Guardar y salir.
Ejecución automática

1. En la pantalla, seleccione las opciones de ejecución automática. Dependiendo de la opción elegida, una actividad se llevará a cabo automáticamente después del tiempo configurado o como resultado de la cancelación o finalización de un elemento, como una iniciativa, un proyecto, una actividad de mantenimiento, etc.
Consulte la siguiente tabla para saber sobre cada configuración y seleccione según corresponda:
Opción |
Descripción |
Campos necesarios |
Notas |
| Ejecución automática por tiempo | Ejecuta una acción automáticamente después de determinado tiempo | - Tiempo (hhh:mm, días, semanas o meses) - Acción a ser ejecutada |
- La acción necesita estar configurada en la sección Acción de la actividad/decisión. - Tiempo mínimo: 15 minutos. - Si no se marca, la actividad queda pendiente hasta su ejecución manual. |
|
Ejecutar automáticamente esta actividad al: Finalizar las asociaciones bloqueadoras |
Ejecuta una acción automáticamente al finalizar las asociaciones bloqueadoras | Acción a ser ejecutada | - La acción necesita estar configurada en la sección Acción de la actividad/decisión. - Si no se marca, la actividad permanece pendiente después de que se hayan finalizado las asociaciones bloqueadoras. |
|
Ejecutar automáticamente esta actividad al: Finalizar los planes y acciones aisladas |
Ejecuta una acción automáticamente después de finalizar planes y/o acciones asociados |
- Asociados en la actividad - Acción a ser ejecutada |
- La acción necesita estar configurada en la sección Acción de la actividad/decisión. - Si no se marca, la actividad queda pendiente después de que se hayan finalizado los elementos asociados. |
| Cancelar un documento | Ejecuta una acción automáticamente al cancelar un documento | Acción a ser ejecutada |
- La acción necesita estar configurada en la sección Acción de la actividad/decisión. - Si no se marca, la actividad quedará pendiente incluso después de que se haya cancelado el documento. |
| Finalizar una iniciativa | Ejecuta una acción automáticamente al finalizar una iniciativa | Acción a ser ejecutada |
- La acción necesita estar configurada en la sección Acción de la actividad/decisión. - Si no se marca, la actividad quedará pendiente incluso después de que se haya finalizado la iniciativa. |
| Finalizar movimiento del almacén (Entrada/Salida) | Ejecuta una acción automáticamente al finalizar el movimiento del almacén | Acción a ser ejecutada |
- La acción necesita estar configurada en la sección Acción de la actividad/decisión. - Si no se marca, la actividad quedará pendiente incluso después de que se haya finalizado el movimiento. |
| Finalizar una actividad de mantenimiento (Mantenimiento, Calibración, Verificación) | Ejecuta una acción automáticamente al finalizar los mantenimientos asociados en esta actividad |
Acción a ser ejecutada |
- La acción necesita estar configurada en la sección Acción de la actividad/decisión. - Si no se marca, la actividad quedará pendiente incluso después de que se hayan finalizado los mantenimientos. |
| Finalizar la replanificación de la fecha del plan de acción | Ejecuta una acción automáticamente al finalizar la replanificación de fecha del plan de acción | Acción a ser ejecutada |
- La acción necesita estar configurada en la sección Acción de la actividad/decisión. - Si no se marca, la actividad quedará pendiente incluso después de que se haya finalizado la replanificación. |
| Finalizar un programa | Ejecuta una acción automáticamente al finalizar un programa | Acción a ser ejecutada |
- La acción necesita estar configurada en la sección Acción de la actividad/decisión. - Si no se marca, la actividad quedará pendiente incluso después de que se haya finalizado el programa. |
| Finalizar un proyecto | Ejecuta una acción automáticamente al finalizar un proyecto | Acción a ser ejecutada |
- La acción necesita estar configurada en la sección Acción de la actividad/decisión. - Si no se marca, la actividad quedará pendiente incluso después de que se haya finalizado el proyecto. |
| Finalizar las actividades del kanban | Ejecuta una acción automáticamente al finalizar las actividades del kanban | Acción a ser ejecutada |
- La acción necesita estar configurada en la sección Acción de la actividad/decisión. - Si no se marca, la actividad quedará pendiente incluso después de que se hayan finalizado las actividades del kanban. |
| Finalizar evaluación de control | Ejecuta una acción automáticamente al finalizar la evaluación de control | Acción a ser ejecutada |
- La acción necesita estar configurada en la sección Acción de la actividad/decisión. - Si no se marca, la actividad quedará pendiente incluso después de que haya finalizado la evaluación. |
| Finalizar evaluación de riesgo | Ejecuta una acción automáticamente al finalizar la evaluación de riesgo | Acción a ser ejecutada |
- La acción necesita estar configurada en la sección Acción de la actividad/decisión. - Si no se marca, la actividad quedará pendiente incluso después de que haya finalizado la evaluación. |
| Finalizar la capacitación de todos los participantes | Ejecuta una acción automáticamente al finalizar la capacitación de todos los participantes | Acción a ser ejecutada |
- La acción necesita estar configurada en la sección Acción de la actividad/decisión. - Si no se marca, la actividad quedará pendiente incluso después de que se haya finalizado la capacitación. |
| Finalizar revisión de objeto (Activo, Insumo, Ítem, Documento o Proceso) | Ejecuta una acción automáticamente al finalizar la revisión de objeto | Acción a ser ejecutada |
- La acción necesita estar configurada en la sección Acción de la actividad/decisión. - Si no se marca, la actividad quedará pendiente incluso después de que haya finalizado la revisión. |
| Finalizar el registro de un objeto (Activo, Insumo, Ítem, Documento o Proceso) | Ejecuta una acción automáticamente cuando se finaliza el registro de un objeto | Acción a ser ejecutada |
- La acción necesita estar configurada en la sección Acción de la actividad/decisión. - Si no se marca, la actividad quedará pendiente incluso después de que se haya finalizado el registro. |
2. Una vez concluidas las configuraciones, haga clic en Guardar y salir.
7. Después de realizar todas las operaciones deseadas, guarde y cierre el registro.
Conclusión
¡De esta manera, hemos accedido a todas las operaciones posibles del diagrama de flujo de un workflow con éxito!