Configurar inicialización automática mediante programación
Prerrequisitos
- Proceso debidamente configurado y habilitado para la instancia en SoftExpert Proceso.
- Servidor de e-mail debidamente configurado y probado en SoftExpert Configuración.
- La opción Habilitar notificación del sistema del menú Notificación debe estar marcada en SoftExpert Configuración.
- E-mails debidamente llenados en la pantalla de datos del usuario que serán notificados en SoftExpert Administración.
- Acceso al menú Configuración > Programación (WF006).
Introducción
La funcionalidad de programación permite programar la inicialización de workflows. Así, es posible definir una fecha para el inicio, una frecuencia para su realización, las personas a las que se les notificará cuando se ejecute la programación, y los procesos que serán iniciados por el workflow.
Vea cómo configurar la funcionalidad:
Configurar inicialización automática mediante programación
1. Acceda al menú Configuración > Programación (WF006) y haga clic en el botón  de la barra de herramientas.
de la barra de herramientas.
2. En la pantalla que se abrirá, introduzca un identificador y un nombre para la programación.
3. Llene los campos requeridos de la pestaña General:
- Inicio: introduzca la fecha y la hora de inicio de la ejecución de la programación.
4. Haga clic en  . En este momento, las demás pestañas serán habilitadas.
. En este momento, las demás pestañas serán habilitadas.
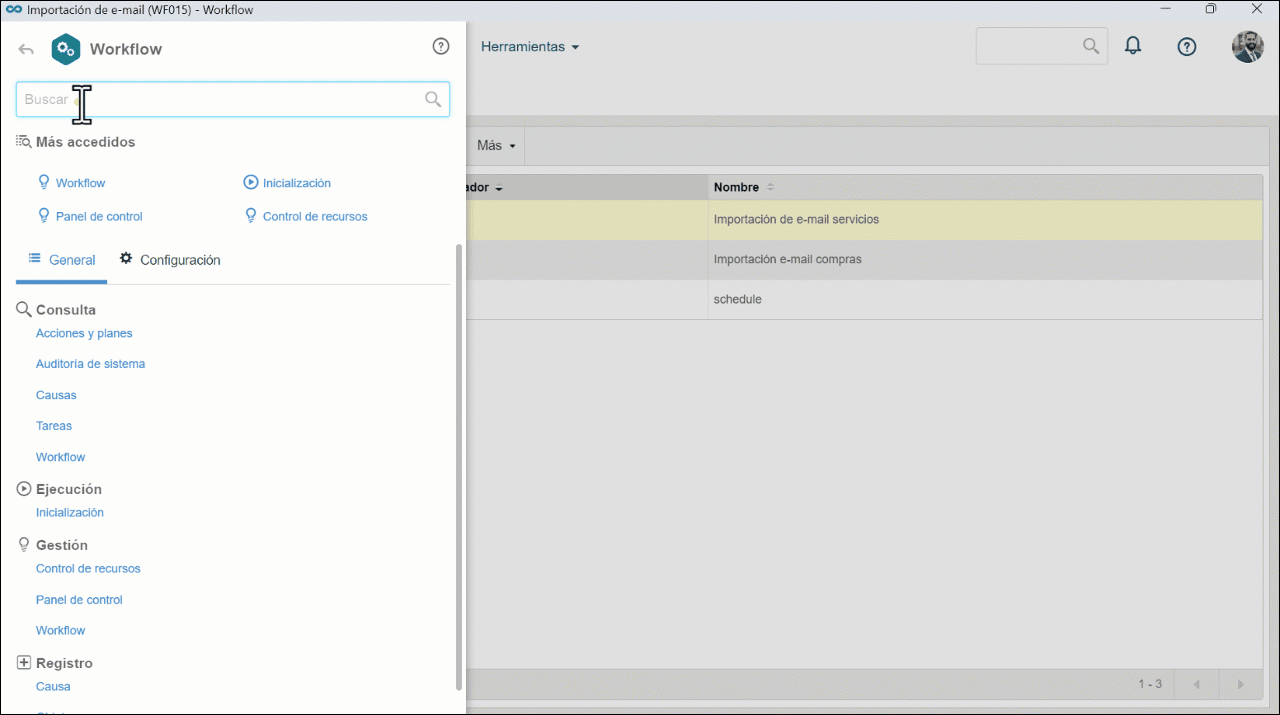
5. Llene los campos en el orden de las pestañas de la pantalla de programación:
General
Próxima ejecución
La fecha y hora de la próxima ejecución de la programación se llenan de acuerdo con la información de recurrencia que se describe a continuación.
Recurrencia
Configure la periodicidad de la ejecución de la programación:
Frecuencia: seleccione la frecuencia con la que se ejecutará la programación:
- Sin recurrencia: la programación se ejecutará una sola vez; es decir, no habrá repetición.
- Hora(s)/Minuto(s): la ejecución de la programación se realizará en intervalo de horas o minutos. Introduzca el intervalo deseado en el campo cada __ hh:mm. Por ejemplo: cada 01:15, cada 00:30, cada 03:00, etc. Obs.: no será posible seleccionar un tiempo inferior a 15 minutos para la programación.
- Diario: la ejecución de la programación se realizará en un rango de días. Introduzca el intervalo deseado en el campo cada __ día(s). Por ejemplo: cada 2 días, cada 5 días, etc.
- Semanal: la ejecución de la programación se realizará en días específicos de la semana. En el campo Días de la semana, marque los días en los que se debe ejecutar la programación. Por ejemplo: todos los lunes, miércoles y viernes.
- Mensual: la ejecución de la programación se realiza en determinados meses del año. En el campo Meses, marque en qué meses desea que se ejecute la programación.
Fin de la recurrencia: seleccione en este campo cómo finalizará la recurrencia de la ejecución de la programación.
- Sin fecha de fin: la recurrencia de la ejecución de la programación no tendrá una finalización definida.
- Termina después de: la ejecución de la programación finaliza después de un cierto número de ocurrencias. Introduzca, en el campo Ocurrencias, la cantidad de ocurrencias límites de ejecuciones de la programación.
- Finaliza el: la ejecución de la programación finaliza en una fecha determinada. Seleccione en el campo Fecha el día, mes y año en el que finalizará la ejecución de la programación.
Eliminar al finalizar programación
Marque esta opción para que el registro se elimine una vez finalizada la ejecución de la programación.
Notificado
Utilice esta pestaña para definir los usuarios que recibirán el e-mail que contiene la vista adjunta.
1. Para ello, haga clic en el botón  .
.
2. En el campo Notificar, seleccione el tipo de grupo que clasificará al destinatario del e-mail:
- Área: los usuarios de determinada área de la organización serán los destinatarios.
- Función: los usuarios que ejercen determinada función en la organización serán los destinatarios.
- Área/Función: los usuarios de una determinada área de la organización y que ejercen una función específica serán los destinatarios.
- Usuario: un usuario específico será el destinatario.
- Grupo: los miembros de un grupo registrado en el sistema serán los destinatarios del e-mail.
3. Los Filtros quedarán habilitados para que llene los usuarios de acuerdo con el grupo seleccionado.
4. Haga clic en el botón  de la parte superior de la pantalla para buscar usuarios. El resultado de la búsqueda se mostrará de acuerdo con la opción seleccionada en el campo Notificar y los valores informados en los filtros.
de la parte superior de la pantalla para buscar usuarios. El resultado de la búsqueda se mostrará de acuerdo con la opción seleccionada en el campo Notificar y los valores informados en los filtros.
5. Seleccione aquellos que serán los destinatarios del e-mail. Utilice las teclas SHIFT o CTRL del teclado o el check al lado de cada ítem para seleccionar más de un registro a la vez.
6. En el campo Permiso, seleccione la opción Permitir para que los usuarios seleccionados reciban notificaciones por correo electrónico o seleccione la opción Denegar para que no reciban.
7. Haga clic en  .
.
Inicialización
Utilice esta pestaña para definir los procesos que se inicializarán y quiénes serán sus iniciadores.
1. Para ello, haga clic en el botón  .
.
2. En la pantalla que se mostrará, en el campo Proceso, seleccione el proceso que se iniciará mediante la programación.
El proceso seleccionado debe estar correctamente configurado para ser inicializado, con automatización específica para SoftExpert Workflow, y no puede contener errores en su modelado.
3. En el campo Iniciador, defina el usuario que será el iniciador del proceso que será inicializado por la programación.
El usuario seleccionado debe tener el control para iniciar la instancia permitida en la seguridad del proceso.
4. Haga clic en  .
.
6. Guarde la selección de los campos para que el registro se incluya en la programación.
¡Asocie a la programación tantos procesos como sea necesario! Para ello, basta con repetir el proceso descrito en la pestaña Inicialización.
Posteriormente, la pestaña Historial presentará los registros de las ejecuciones realizadas. Utilice los campos Situación, Fecha de inicio y Fecha de fin para filtrar los registros. Utilice el botón  para visualizar los detalles del registro de log.
para visualizar los detalles del registro de log.
Conclusión
La ejecución se realizará según la frecuencia de recurrencia configurada en la pestaña General.
Una vez que el workflow se ha inicializado automáticamente a través de la programación, se podrá hacer su seguimiento a través de la tarea Mis workflows del usuario definido previamente como iniciador.