Configuring the automatic start via scheduling
Prerequisites
- Process properly configured and enabled for instance in SoftExpert Process.
- E-mail server properly configured and tested in SoftExpert Configuration.
- Enable system notification option of the Notification menu checked in SoftExpert Configuration.
- E-mails properly filled out in the data screen of users who will be notified in SoftExpert Administration.
- Access to the Configuration > Scheduling (WF006) menu.
Introduction
The scheduling feature allows scheduling the start of workflows. To do so, it is possible to define a start date, a frequency for recurrence, users who will be notified when the scheduling is executed, and the processes that will be started by the workflow.
See how to configure this feature:
Configuring the automatic start via scheduling
1. Access the Configuration > Scheduling (WF006) menu and click on the  button on the toolbar.
button on the toolbar.
2. On the screen that will be opened, enter an ID # and a name for the scheduling.
3. Fill out the required fields in the General tab:
- Start: enter the start date and time of the scheduling execution.
4. Click on  . At this point, the other tabs will be enabled.
. At this point, the other tabs will be enabled.
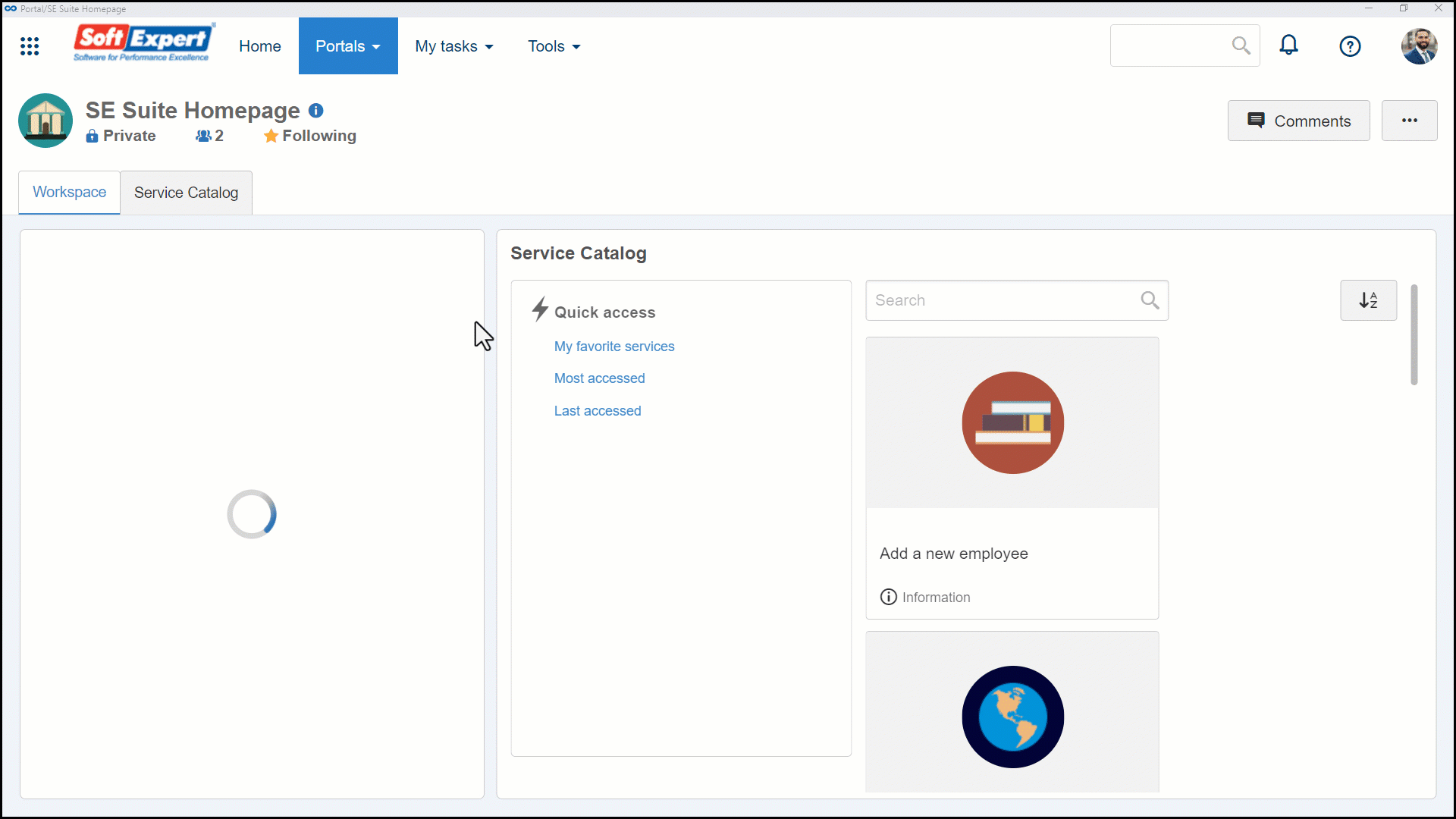
5. Fill out the fields in the order of the tabs on the scheduling screen:
General
Next execution
The date and time for the next scheduling execution are filled out according to the recurrence information that will be filled out next.
Recurrence
Configure the execution frequency of the scheduling:
Frequency: select how often the scheduling execution will be performed:
- No recurrence: the scheduling execution will be done only once, that is, it will not be repeated.
- Hour(s)/Minute(s): the scheduling will be executed in intervals of hours or minutes. Enter the desired interval in the every __ hh:mm field. For example: every 01:15, every 00:30, every 03:00, etc. Note: It will not be possible to select a time smaller than 15 minutes for the scheduling of the timer.
- Daily: the scheduling will be executed in intervals of days. Enter the desired interval in the every __ day(s) field. For example: every 2 days, every 5 days, etc.
- Weekly: the scheduling will be executed on specific days of the week. In the Week days field, check the days on which the scheduling execution should be performed. For example: every Monday, Wednesday, and Friday.
- Monthly: the scheduling execution will be done during certain months of the year. In the Months field, select the desired months in which the scheduling execution should be performed.
End of recurrence: select in this field how will be the end of the recurrence of the scheduling execution:
- No end date: the recurrence of the scheduling execution will have no defined end.
- Ends after: the scheduling execution ends after a certain number of occurrences. Enter, in the Occurrences field, the number of limit occurrences of scheduling executions.
- Ends on: the scheduling execution ends on a certain date. Select, in the Date field, the day, the month and year in which the scheduling execution will end.
Delete after finishing scheduling
Check this option to have the record deleted after the scheduling execution has finished.
Notified user
Use this tab to define the users that will receive the e-mail with the vision attached.
1. To do so, click on the  button.
button.
2. On the screen that will be displayed, in the Notify field, select the group type that classifies the e-mail addressee:
- Department: users in a certain department of the organization will be the addressees.
- Position: users who hold a certain position in the organization will be the addressees.
- Department/Position: users in a particular department of the organization and who hold a specific position will be the addressees.
- User: a specific user will be the addressee.
- Team: the members of a team in the system will be the addressees of the email.
3. The Filters will be enabled so that the users are filled out according to the selected group.
4. Click on the  button on the upper part of the screen to search for the users. The search results will be displayed according to the option selected in the Notify field and the values entered in the fields.
button on the upper part of the screen to search for the users. The search results will be displayed according to the option selected in the Notify field and the values entered in the fields.
5. Select those that will be addressees of the email. Hold the SHIFT or CTRL keys down or check next to each item, to select more than a record at a time.
6. In the Permission field, select the Allow option so that the users who are selected receive the e-mail notifications concerning the scheduling, or select the Deny option so that they do not receive any e-mails.
7. Click on  .
.
Start
Use this tab to define the processes that will be started and who will be their starters.
1. To do so, click on the  button.
button.
2. On the screen that will be displayed, in the Process field, select the process that will be started through the scheduling.
The selected process must be duly configured to be started, with specific SoftExpert Workflow automation, and cannot contain errors in its modeling.
3. In the Starter field, define the user who will be the starter of the process that will be started by the scheduling.
The selected user must have the control to start the instance allowed in the process security.
4. Click on  .
.
6. Save the selection of the fields for the record to be added to the scheduling.
Associate as many processes to the scheduling as necessary. To do that, simply repeat the process described in the Start tab.
Later on, the History tab will display the logs of the performed executions. Use the Status, Start date, and End date fields to filter the log records. Use the  button to view the log record details.
button to view the log record details.
Conclusion
The execution is performed according to the recurrence frequency configured in the General tab.
After the automatic workflow start through the scheduling, this will be displayed in the My workflows task of the user previously defined as starter.