Associating documents with the transmittal form
Prerequisites:
- Access to the Management > Document transmittal form (DC009) menu.
- Registered transmittal form.
Introduction
The association of documents with the document transmittal form is the main operation during its issuance. This association gathers and lists shipment documentation such as invoices, bank statements, insurance, and more.
See how to associate documents with a transmittal form:
Associating documents with the transmittal form
1. Access the Management > Document transmittal form (DC009) menu.
2. Select the desired transmittal form and click on the  button.
button.
3. Go to Details > Object on the transmittal form data screen.
4. Click on the  button on the side toolbar.
button on the side toolbar.
5. On the document selection screen, locate those you wish to associate through the filters.
Only the documents whose status is not Indexing or Cancelled, and those to which the logged user has the View control enabled in the security list, will be shown.
If the document transmittal form where the documents are being associated is a document input with check-in control enabled, or a document output with check-out control enabled, only documents that are under the "Revision" status will be available for selection. Consequently, the Link revision option will be checked by the system. In this case, select the option that corresponds to the revision of the document that will be associated with the transmittal form: Current, In progress, or a specific Revision which the document went through.
Documents associated with the document output that has check-out control will be blocked for editing. Documents that have been checked-out can be tracked through the Revision tracking task.
6. In the Transmittal method field, select the transmittal method to be used to send the documents to the addressee.
7. In the Reason field, select the reason why the documents will be sent to the addressee. The controls enabled in the reason to send the documents will influence the behavior of the documents and their electronic files.
8. In the Deadline field, enter the deadline that the addressee will have to return the documents. This field will only be enabled if the reason to send the documents has the Object return control enabled.
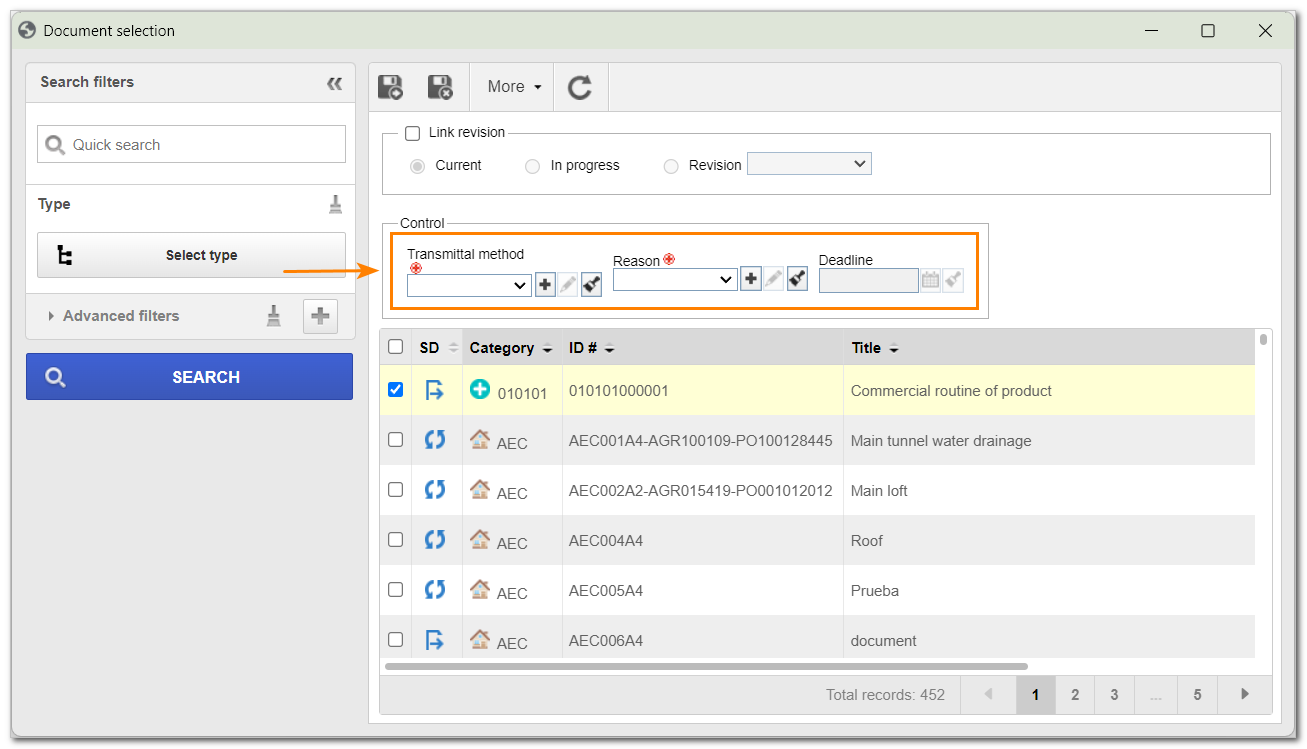
9. Click on  to save the association. Repeat this procedure to associate as many documents as necessary.
to save the association. Repeat this procedure to associate as many documents as necessary.
Conclusion
Thus, the documents have been successfully associated with the transmittal form!