Associar documentos à guia de remessa
Pré-requisitos
- Acesso ao menu Gestão > Guia de remessa (DC009).
- Guia de remessa registrada.
Apresentação
A associação de documentos na guia de remessa é a principal operação durante sua emissão. É através dessa associação que se reúne e relaciona toda a documentação da carga, como notas fiscais, boletos bancários, seguros, entre outros.
Veja como associar documentos a uma guia de remessa:
Associar documentos à guia de remessa
1. Acesse o menu Gestão > Guia de remessa (DC009).
2. Selecione a guia de remessa desejada e clique no botão  .
.
3. Vá até a aba Detalhes > seção Objeto da tela de dados da guia de remessa.
4. Clique no botão  da barra de ferramentas lateral.
da barra de ferramentas lateral.
5. Na tela de seleção dos documentos, localize aqueles que deseja associar através dos filtros.
Somente serão apresentados os documentos cuja situação não for Indexação e Cancelado e os quais o usuário conectado tem o controle Visualizar permitido na lista de segurança.
Caso a guia de remessa na qual se está associando documentos for uma guia de entrada com controle check-in habilitado ou uma guia de saída com controle check-out habilitado, somente estarão disponíveis para seleção os documentos cuja situação for "Revisão". Com isso, a opção Associar revisão será marcada pelo sistema. Neste caso, selecione a opção correspondente à revisão do documento que será associada à guia: Vigente, em Andamento ou uma Revisão específica pela qual o documento passou.
Os documentos associados à guia de saída com controle de check-out permanecerão bloqueados para edição. O acompanhamento dos documentos nos quais se efetuou o check-out pode ser realizado através da tarefa Acompanhamento de revisão.
6. No campo Meio de envio, selecione o meio pelo qual os documentos serão enviados ao destinatário.
7. No campo Motivo, selecione o motivo pelo qual os documentos serão enviados ao destinatário. Os controles habilitados no motivo de envio influenciarão no comportamento dos documentos e seus arquivos eletrônicos.
8. No campo Prazo, informe o prazo que o destinatário terá para retornar os documentos enviados. Este campo somente será habilitado se o motivo de envio tiver o controle Retorno do objeto habilitado.
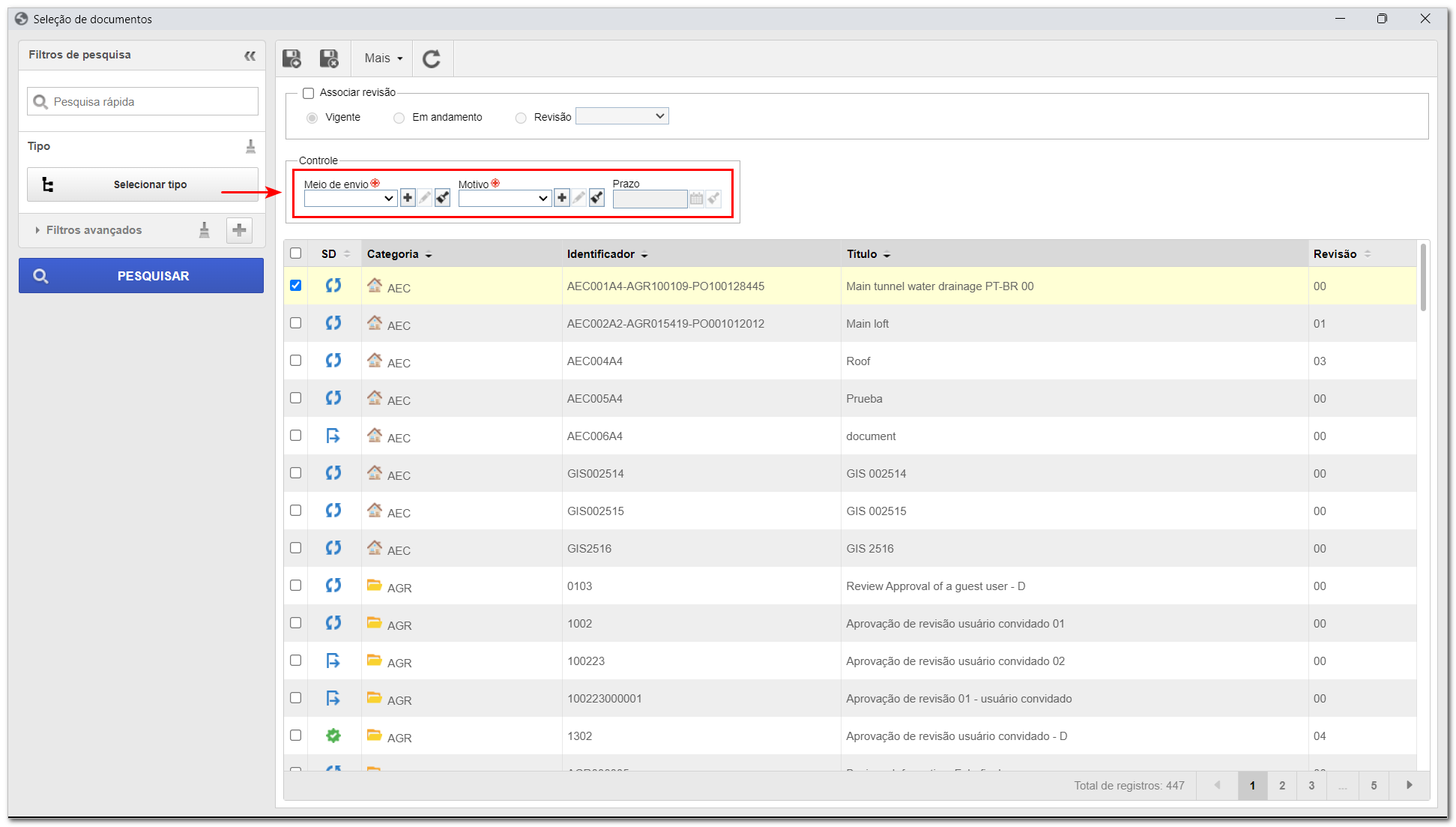
9. Clique em  para salvar a associação. Repita para associar quantos documento forem necessários.
para salvar a associação. Repita para associar quantos documento forem necessários.
Conclusão
Desta maneira, os documentos foram associados à guia de remessa com sucesso!