Emitir una guía de remesa
Prerrequisitos:
- Acceso al menú Gestión > Guía de remesa (DC009).
- Tipo de guía de remisa previamente configurado.
Introducción
Tanto las guías de remesa de salida como las de entrada se emiten de forma similar a través del menú Gestión > Guía de remesa (DC009).
El proceso de emisión y los campos que aparecen en la pantalla de datos de la guía de remesa varían en función de la configuración del movimiento y del tipo.
Vea cómo realizar esta operación:
Emitir guía de remesa
1. Acceda al menú Gestión > Guía de remesa (DC009).
2. Haga clic en Seleccionar tipo en el panel de filtros de búsqueda.
3. Seleccione el tipo de guía de remesa en el que desea emitir la guía de remesa.
4. Haga clic en Aplicar.
5. En la lista de resultados que aparecerá, seleccione el tipo que desee.
6. Haga clic en la flecha situada junto al botón  y seleccione si el movimiento de la guía de remesa será de entrada o salida, opciones habilitadas según las configuraciones realizadas en la pestaña Control del tipo previamente seleccionado.
y seleccione si el movimiento de la guía de remesa será de entrada o salida, opciones habilitadas según las configuraciones realizadas en la pestaña Control del tipo previamente seleccionado.
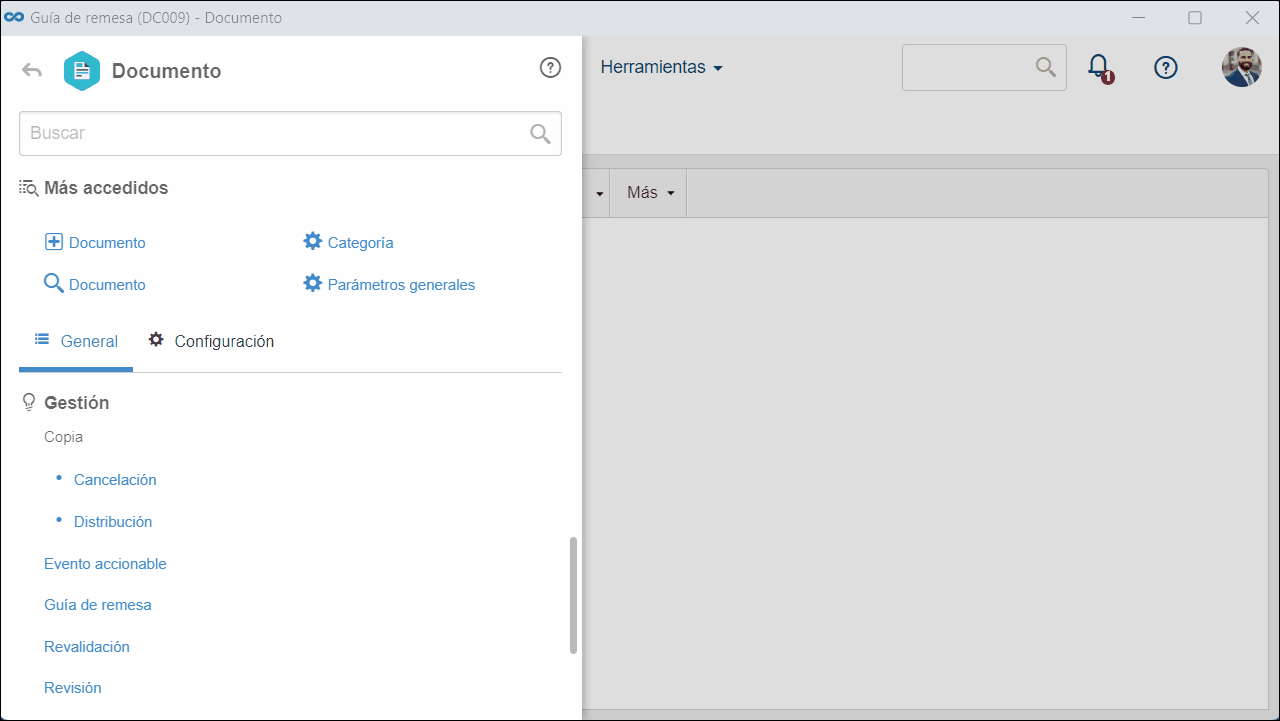
7. En este momento, se abrirá la pantalla de datos de la guía de remesa. Introduzca un identificador y un título para la guía.
Si se ha configurado el uso de máscara de identificación en el tipo de la guía de remesa, cuando se genere el identificador automático, se mostrará la máscara correspondiente. En este caso, el identificador generado a través de la máscara solo podrá editarse si la opción "Permitir modificar identificador" está marcada en el tipo.
8. En la pestaña General, introduzca los siguientes campos:
- Tipo: Muestra el tipo de guía de remesa seleccionado en el filtro de búsqueda, y es posible editarlo. En este caso, seleccione el tipo que clasificará la guía de remesa.
- Naturaleza del movimiento: Muestra la naturaleza del movimiento configurado en el tipo de guía de remesa. Si se ha configurado la opción “Ambos”, seleccione si la naturaleza del movimiento será Interna o Externa.
- Notas: Llene este campo para registrar comentarios sobre la guía de remesa.
9. Llene los campos Remitente y Destinatario. Variarán según el tipo de movimiento de la guía de remesa:
Remitente
| Salida | Los campos Área y Responsable aparecerán llenados según las definiciones establecidas en el tipo que clasifica la guía, y será posible editarlos. En este caso, seleccione, en los campos respectivos, el área y el usuario responsable de la emisión de los documentos relacionados con la guía. |
| Entrada | Los campos mostrados también variarán en función de la naturaleza del movimiento de la guía de remesa: Interna: Seleccione el Área y el Responsable de la emisión de los documentos asociados a la guía. Externa: Seleccione la Empresa (SoftExpert Administración) y el Contacto responsable de emitir los documentos asociados a la guía. |
Destinatario
| Salida | Los campos mostrados también variarán en función de la naturaleza del movimiento de la guía de remesa: Interno: Seleccione el Área y el Responsable de recibir los documentos asociados a la guía. Externa: Seleccione la Empresa (SoftExpert Administración) y el Contacto responsable de recibir los documentos asociados a la guía. |
| Entrada | Los campos Área y Responsable aparecerán llenados según las definiciones establecidas en el tipo que clasifica la guía, y será posible editarlos. En este caso, seleccione, en los respectivos campos, el área y el usuario responsable de recibir los documentos asociados a la guía. |
10. Complete las siguientes pestañas:
Atributo
La pestaña Atributo solo se mostrará si en la pestaña "Atributo del tipo de la guía de remesa" se ha asociado al menos un atributo. En este caso, introduzca el valor de los atributos mostrados.
Los valores de los atributos requeridos son obligatorios. Los atributos bloqueados serán llenados por el sistema con el valor predeterminado definido en el momento de su asociación con el tipo de la guía de remesa.
La forma de llenar un atributo varía de acuerdo con las configuraciones establecidas durante su registro.
Consulte el artículo ¿Qué es un atributo? para saber cómo utilizar este recurso.
Checklist
La pestaña Checklist solo se mostrará si en la pestaña Control del tipo de la guía de remesa se ha asociado un checklist de entrada o salida. En este caso, para responder a las preguntas del checklist, seleccione la opción deseada: Sí, No o N/A.
Es posible que las respuestas ya hayan sido seleccionadas por el sistema según la parametrización definida durante el registro del checklist. Además, el llenado del campo Notas puede ser obligatorio o no, según las configuraciones establecidas al registrar el checklist.
Consulte el artículo ¿Qué es un checklist? para saber cómo utilizar este recurso.
11. Haga clic en  para guardar los cambios.
para guardar los cambios.
12. En este momento, se habilitará la pestaña Detalles. Llene las secciones, si lo desea:
Objeto
En esta sección, es posible consultar los documentos que serán emitidos al destinatario de la guía de remesa, asociar nuevos documentos y editar el medio de envío, el motivo y plazo de los documentos ya asociados. Realice las operaciones deseadas.
Haga clic en  para crear un nuevo documento y asociarlo con la guía de remesa.
para crear un nuevo documento y asociarlo con la guía de remesa.
Haga clic en  para asociar un documento existente.
para asociar un documento existente.
Seleccione un documento en la lista de registros de esta sección y haga clic en el botón  para editar su método de envío, motivo y plazo.
para editar su método de envío, motivo y plazo.
Consulte cómo asociar un documento y configurar su medio de envío, motivo y plazo en el artículo Asociar documentos a la guía de remesa.
Adjunto
A través de esta sección es posible incluir, excluir, descargar y visualizar los anexos que se emitirán al destinatario de la guía de remesa. Realice las operaciones deseadas:
13. Después de completar todos los campos necesarios, haga clic en  para guardar el registro.
para guardar el registro.
Conclusión
Cuando los documentos asociados a la guía de remesa sean enviados realmente al destinatario, la guía de remesa debe ser finalizada. Vea cómo realizar esta operación en el artículo Finalizar una guía de remesa.
Después de registrar una guía de remesa, los archivos electrónicos de los documentos asociados deben exportarse a un directorio de la máquina local, para que puedan ser relacionados posteriormente con el medio de envío.
Para devolver los documentos, el destinatario de la guía de salida debe haber registrado una guía de entrada. La empresa/área que devuelve los documentos debe ser la misma que en la guía de salida y los números de revisión de los documentos que se devuelven deben ser los mismos que los de los documentos que han sido enviados. El motivo de los documentos que se devuelven debe tener configurado el control de check-in. Una vez finalizada la guía de entrada, se actualizará la información de retorno introducida en la pantalla de datos.