Emitir guia de remessa
Pré-requisitos
- Acesso ao menu Gestão > Guia de remessa (DC009).
- Tipo de guia de remessa previamente configurado.
Apresentação
A emissão da guia de remessa, tanto de saída como de entrada, é realizada de forma similar, através do menu Gestão > Guia de remessa (DC009).
O processo de emissão e os campos apresentados na tela de dados da guia de remessa variam conforme a movimentação e a configuração do tipo.
Veja como realizar essa operação:
Emitir guia de remessa
1. Acesse o menu Gestão > Guia de remessa (DC009).
2. Clique em Selecionar tipo no painel de filtros de pesquisa.
3. Selecione o tipo de guia de remessa em que deseja emitir a guia de remessa.
4. Clique em Aplicar.
5. Na lista de resultados apresentada, selecione o tipo desejado.
6. Clique na seta ao lado do botão  e selecione se a movimentação da guia de remessa será de saída ou de entrada, opções habilitadas conforme as configurações realizadas na aba Controle do tipo selecionado anteriormente.
e selecione se a movimentação da guia de remessa será de saída ou de entrada, opções habilitadas conforme as configurações realizadas na aba Controle do tipo selecionado anteriormente.
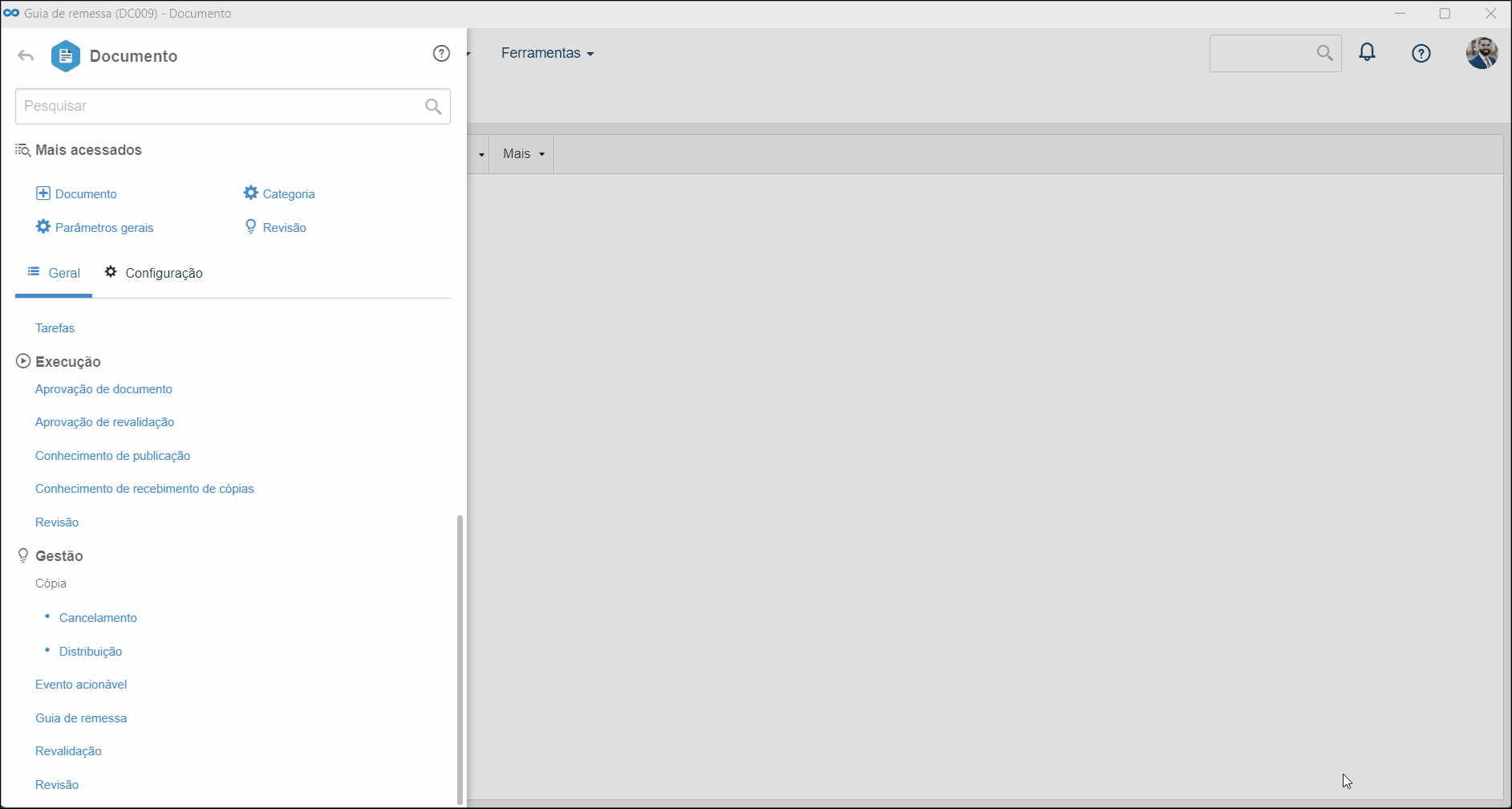
7. Neste momento, será aberta a tela de dados da guia de remessa. Informe um identificador e um título para a guia.
Se no tipo da guia de remessa foi configurada a utilização de máscara de identificação, no momento de gerar o identificador automático, será mostrada a respectiva máscara. Neste caso, o identificador gerado por meio da máscara somente poderá ser editado, se a opção "Permitir alterar identificador" estiver marcada no tipo.
8. Na aba Geral, informe os seguintes campos:
- Tipo: Apresenta o tipo de guia de remessa selecionado no filtro de pesquisa, sendo possível editá-lo. Neste caso, selecione o tipo que classificará a guia de remessa em questão.
- Natureza da movimentação: Apresenta a natureza da movimentação configurada no tipo da guia de remessa. Se foi configurada a opção "Ambos", selecione se a natureza da movimentação será Interna ou Externa.
- Observações: Preencha este campo para registrar comentários referentes à guia de remessa.
9. Preencha os campos Remetente e Destinatário. Eles irão variar conforme o tipo da movimentação da guia de remessa:
Remetente
| Saída | Os campos Área e Responsável serão apresentados preenchidos de acordo com as definições realizadas no tipo que classifica a guia de remessa, sendo possível editá-los. Neste caso, selecione nos respectivos campos, a área e o usuário responsável por emitir os documentos associados à guia. |
| Entrada | Os campos apresentados irão variar também, de acordo com a natureza da movimentação da guia de remessa: Interna: Selecione a Área e o Responsável pela emissão dos documentos associados à guia. Externa: Selecione a Empresa (SoftExpert Administração) e o Contato responsável pela emissão dos documentos associados à guia. |
Destinatário
| Saída | Os campos apresentados irão variar também, de acordo com a natureza da movimentação da guia de remessa: Interna: Selecione a Área e o Responsável pelo recebimento dos documentos associados à guia. Externa: Selecione a Empresa (SoftExpert Administração) e o Contato responsável pelo recebimento dos documentos associados à guia. |
| Entrada | Os campos Área e Responsável serão apresentados preenchidos de acordo com as definições realizadas no tipo que classifica a guia de remessa, sendo possível editá-los. Neste caso, selecione nos respectivos campos, a área e o usuário responsável por receber os documentos associados à guia. |
10. Preencha as abas:
Atributo
A aba Atributo somente será apresentada se na aba Atributo do tipo da guia de remessa, foi associado ao menos um atributo. Neste caso, informe o valor dos atributos mostrados.
Aqueles que forem requeridos devem ter, obrigatoriamente, seus valores preenchidos. Já os atributos bloqueados, serão preenchidos pelo sistema com o valor padrão definido no momento de sua associação ao tipo da guia de remessa.
A forma de preencher um atributo, varia de acordo com as configurações estabelecidas no momento de seu registro.
Consulte o artigo O que é um atributo para saber como usar esse recurso.
Checklist
A aba Checklist somente será apresentada se na aba Controle do tipo da guia de remessa foi associado um checklist de entrada ou saída. Neste caso, responda as perguntas do checklist, selecionando a opção desejada: Sim, Não ou N/A.
As respostas podem já estar selecionadas pelo sistema, de acordo com o padrão definido no cadastro do checklist. Além disso, o preenchimento do campo Observação pode ser obrigatório ou não, conforme as configurações estabelecidas no cadastro do checklist.
Consulte o artigo O que é um checklist para saber como usar esse recurso.
11. Clique em  para salvar as alterações.
para salvar as alterações.
12. Neste momento a aba Detalhes ficará habilitada. Preencha as suas seções, se desejar:
Objeto
Nesta seção, é possível consultar os documentos que serão emitidos ao destinatário da guia de remessa, associar novos documentos e editar o meio de envio, motivo e prazo dos documentos já associados. Realize as operações desejadas:
Clique em  para criar um novo documento e associá-lo à guia de remessa.
para criar um novo documento e associá-lo à guia de remessa.
Clique em  para associar um documento já existente.
para associar um documento já existente.
Selecione um documento na lista de registros desta seção e clique no botão  para editar o seu meio de envio, motivo e prazo.
para editar o seu meio de envio, motivo e prazo.
Veja na prática como associar um documento e configurar o seu meio de envio, motivo e prazo no artigo Associar documentos à guia de remessa.
Anexo
Por meio desta seção é possível incluir, excluir, realizar o download e visualizar os anexos que serão emitidos ao destinatário da guia de remessa. Realize as operações desejadas.
13. Após informar todos os campos necessários, clique em  para salvar o registro.
para salvar o registro.
Conclusão
Quando os documentos associados à guia de remessa forem efetivamente encaminhados ao destinatário, deve-se encerrar a guia de remessa. Veja como fazer isso no artigo Encerrar guia de remessa.
Além disso, após registrar uma guia de remessa, os arquivos eletrônicos dos documentos associados devem ser exportados para algum diretório da máquina local para, posteriormente, serem relacionados ao meio de envio.
Para retornar os documentos, o destinatário da guia de saída deverá registrar uma guia de entrada. A empresa/área que está retornando os documentos, deve ser a mesma da guia de saída e os números das revisões dos documentos que estão retornando, devem ser iguais aos dos documentos que foram enviados. O motivo dos documentos que estão retornando devem ter o controle de check-in configurado. Quando a guia de entrada for encerrada, as informações de retorno contidas na tela de dados serão atualizadas.