Executing a revalidation
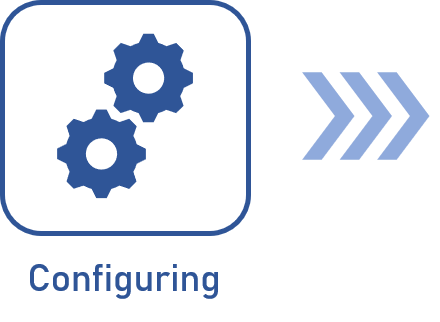 |
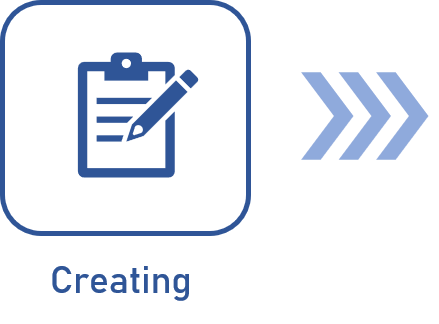 |
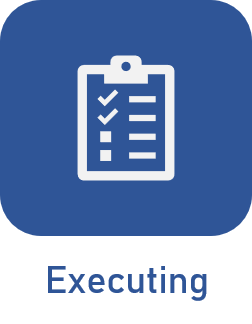 |
Prerequisites
- Access to the My tasks > Object due date menu.
- Access the Management > Revalidation menu.
Introduction
After an object with validity is created, it will be available until the scheduled date. After this date, the due date task will be generated.
Note that this task will be generated according to the configuration performed when creating the validity. Thus, the responsible parties may be notified before or on the due date.
For further information, refer to the Configuring a validity article.
Through this task, it is possible to perform the revalidation.
Executing the revalidation of an object close to its due date
1. Access the My tasks > Object due date menu.
2. In the list of pending records, select the desired object.
3. Then, click on the arrow next to the  button and select the Add new revalidation option.
button and select the Add new revalidation option.
4. On the screen that will be displayed, in the Reference revalidation section, fill out the Date field with the revalidation date.
5. In the Validity field, choose a number for the validity and the validity format, which may be days, months, or years.
Note that, upon filling out the Validity field, the Validity date will be automatically filled out.
5. Then, fill out the Explanation field with the reasons for the object revalidation.
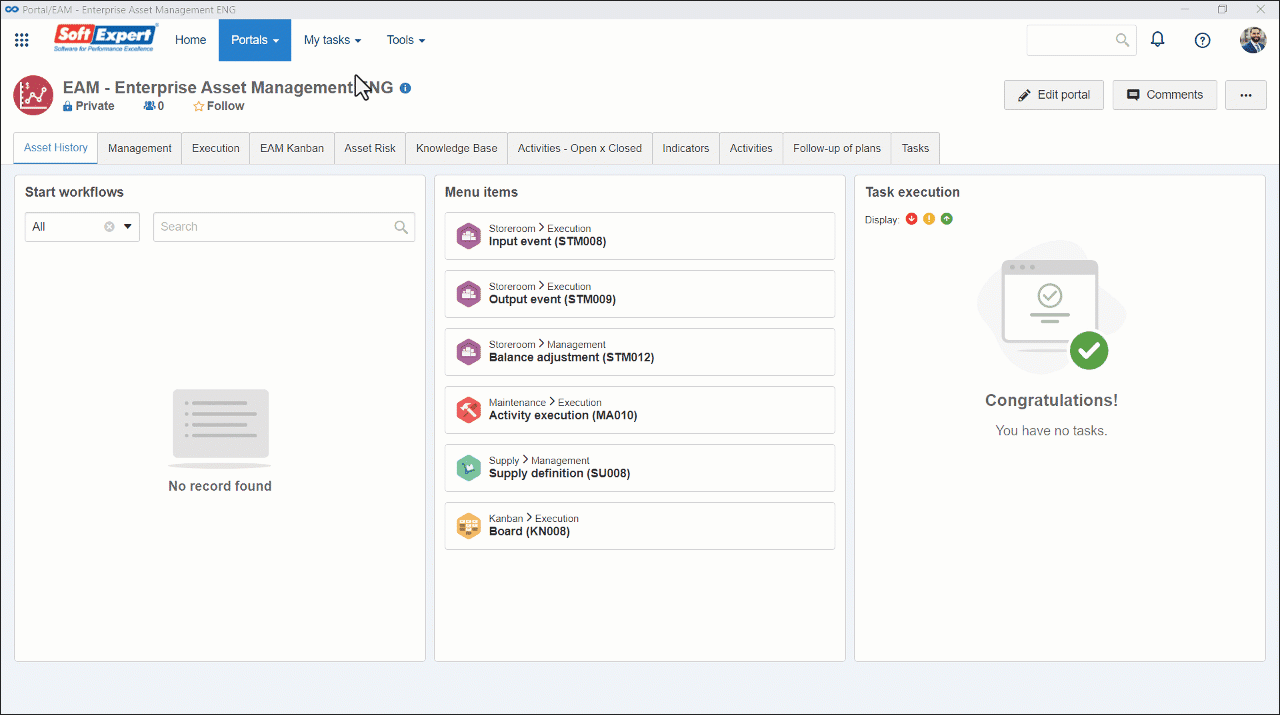
Learn more about the object due date screen
On the object due date task screen, it is possible to perform other actions in addition to the revalidation. See them in detail below.
| The object will be revalidated |
In this case, click on the arrow next to the On the screen that will be opened, enter the validity date (if variable) and an explanation for the revalidation. |
| The object will be revised |
In this case, click on the arrow next to the This option will only be enabled if the category of the pending object has the Revision control configured. When the object revision is closed, it will no longer be displayed in the list of pending records. |
| The object record is no longer of any worth to the organization; therefore, it will be deleted | In this case, click on the  button. button. |
| The object is no longer of any worth to the organization, but its record must be maintained |
In this case, the document must be canceled. To do that, click on the More button and select the Change status option. |
These features are default in components with revalidation, but they may change according to the selected component.
Conclusion
This article covered the execution process of a revalidation and the main features related to the due date task.