Workspace - 2.2.2
Improvements in the component menu interface
The component menu has been redesigned to make navigation more intuitive and provide a smoother experience to your users!
The main change is in the addition of a sidebar with the icons of the components acquired by the organization, sorted according to the main list of the users. The selected menu will always be highlighted above the other options, allowing users to quickly switch between components.
Moreover, the screen codes are now available next to the menus, and the color palette of the list has been updated to facilitate visual identification of the items that should be accessed.
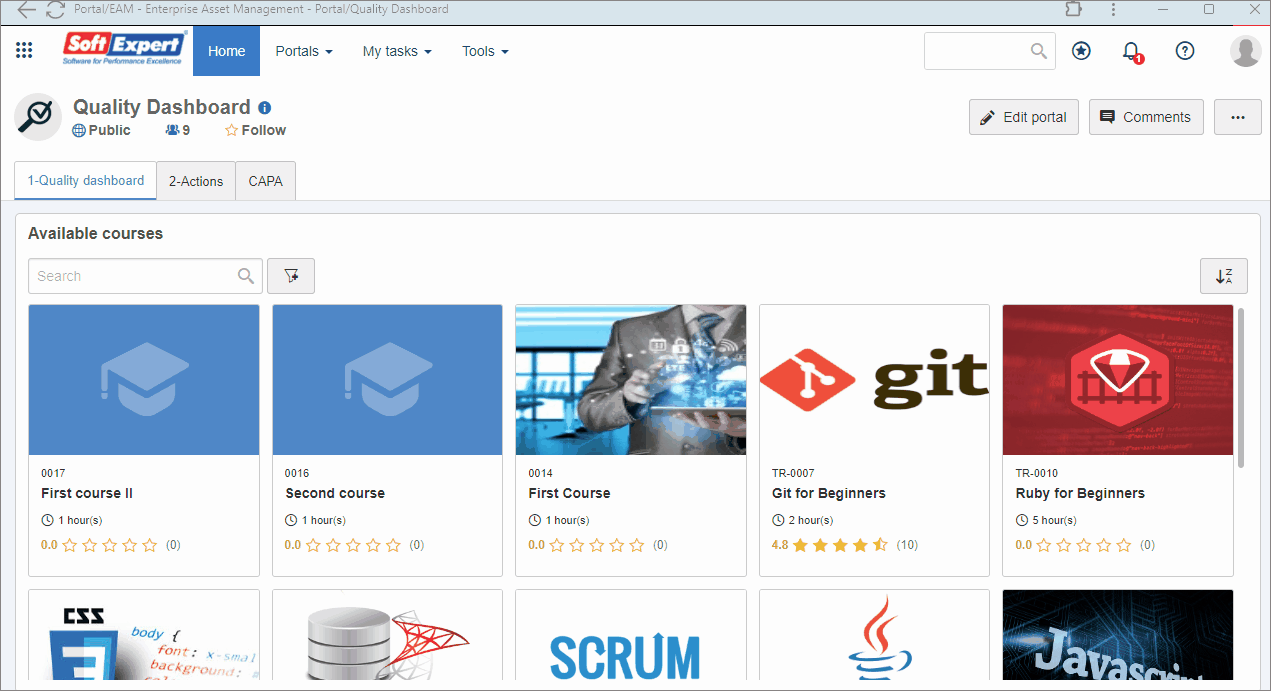
Menu unification and redirecting
Certain components have now had their main menus unified! Users can view, create, and execute records in the same interface. This new feature simplifies daily user tasks and centers the main accesses. Feel the practicality of having all necessary features in a single location!
Unified menus can be clearly identified in the upper part of the list of the selected component, as they are placed separately from other sections. Thus, you can easily view the unified functions.
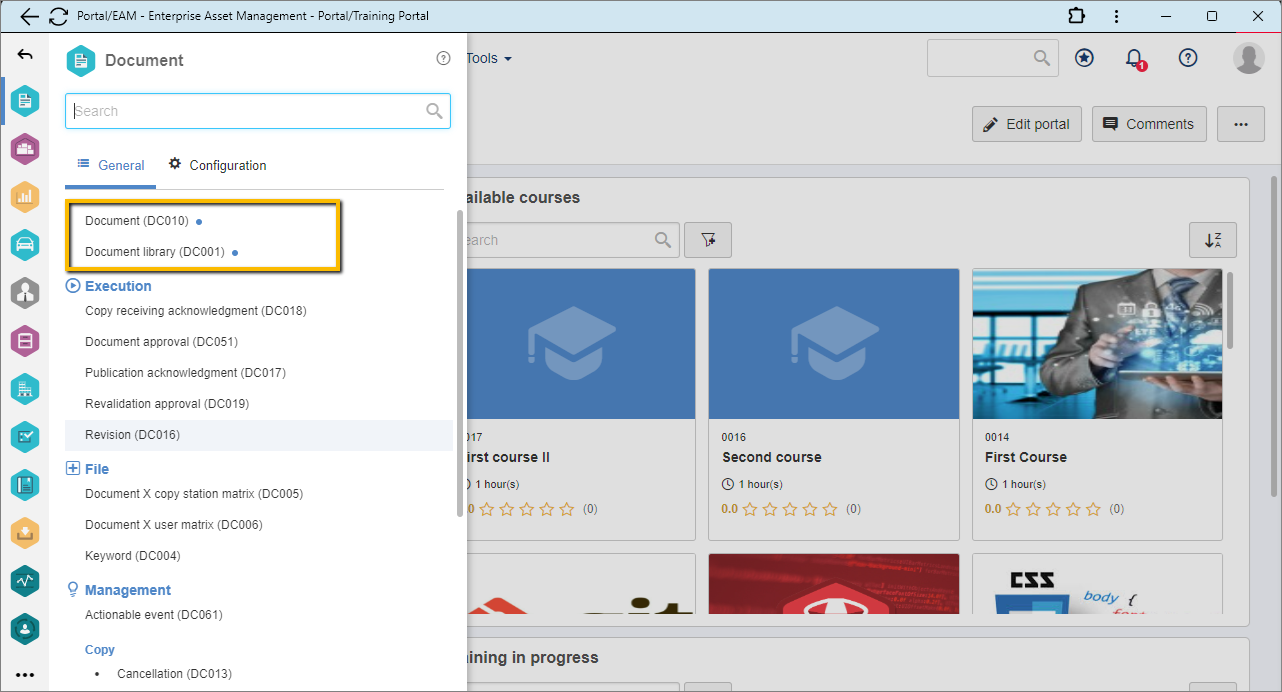
Previous menus will no longer be available. They will also not be listed on the search. If you search them by the old screen codes, for example, the search result will return the new menu and direct the user to the unified screen.
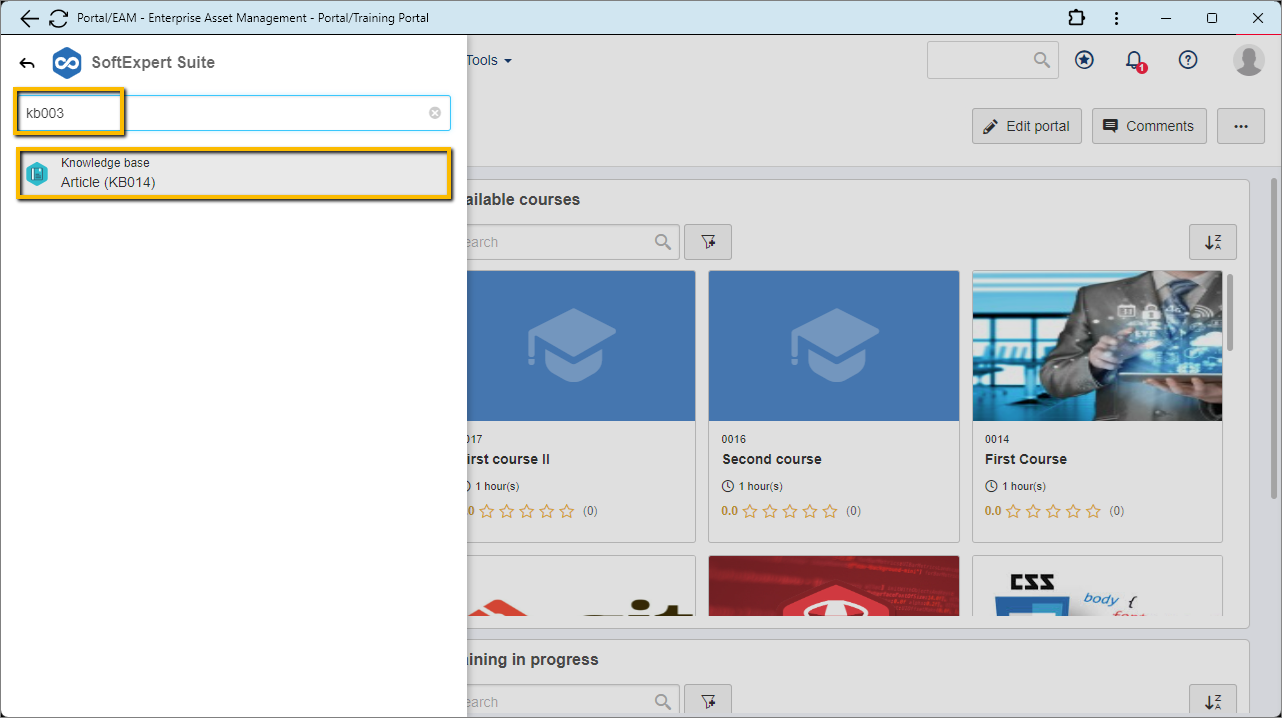
In the shortcut and most accessed item list of the component menu, if an old screen is listed, the user will be redirected to the corresponding unified screen.
New activity history
The activity history page has been redesigned! The resource interface has been reformulated with a lighter layout, following the new SoftExpert visual standardization.
The history resource displays actions in a chronological order, with the most recent ones at the top of the list. Moreover, it has been separated from the common section, and these are no longer linked to the history activities, which avoids overlapping information.
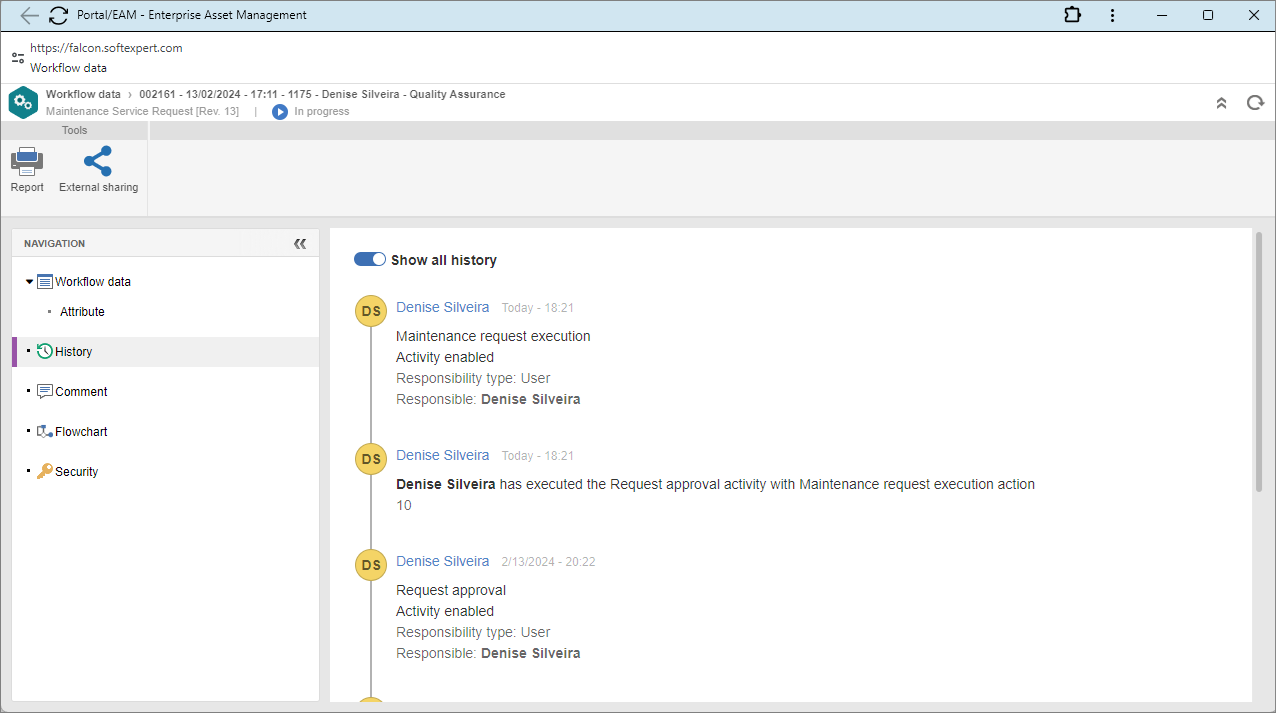
New comment section in the components
The comment feature has been separated from the activity history of the components. In the new Comment section, users can create, reply to, like, resolve, and filter comments.
Another highlighted feature is the ability of mentioning involved users, teams, or departments by using “@” next to the desired name. Mentioned users will be notified by the SoftExpert Suite notification center and via e-mail.
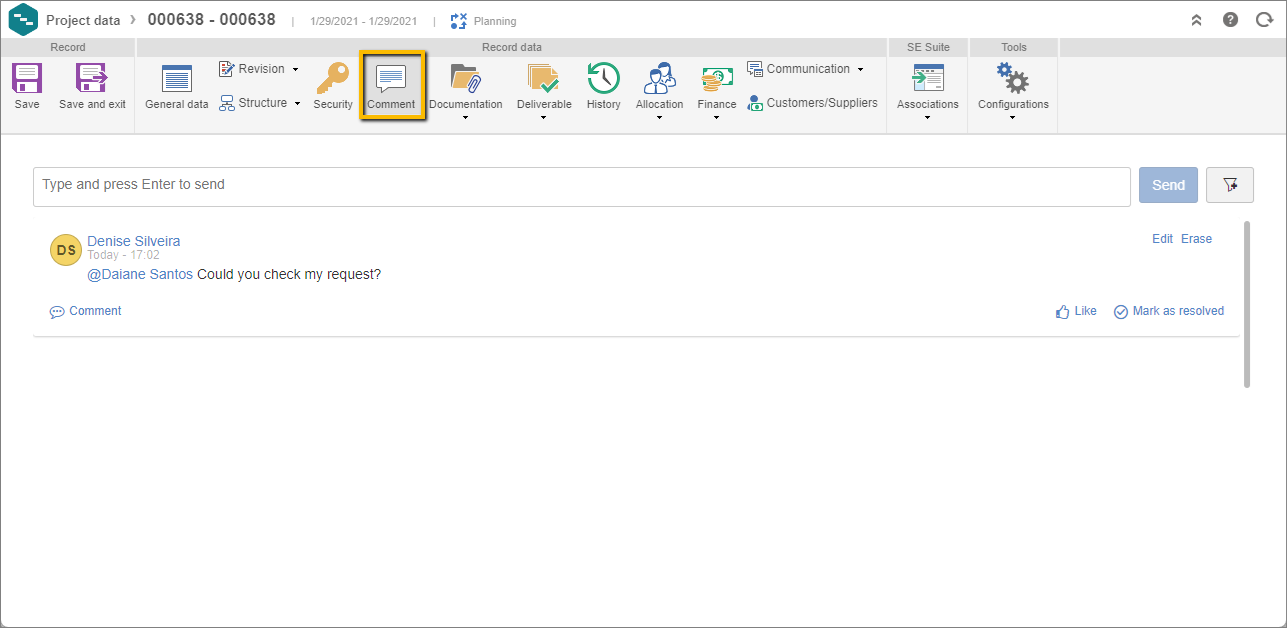
To use the most of the resource, it is recommended to keep notifications activated and your e-mail updated.
New rule to save a portal
There is a significant improvement in the creation of new portals. Now, the portal will only be saved once the user clicks on the Save button. This change aims to eliminate the generation of portals created by mistake, which can often pollute the list of portals for the users.
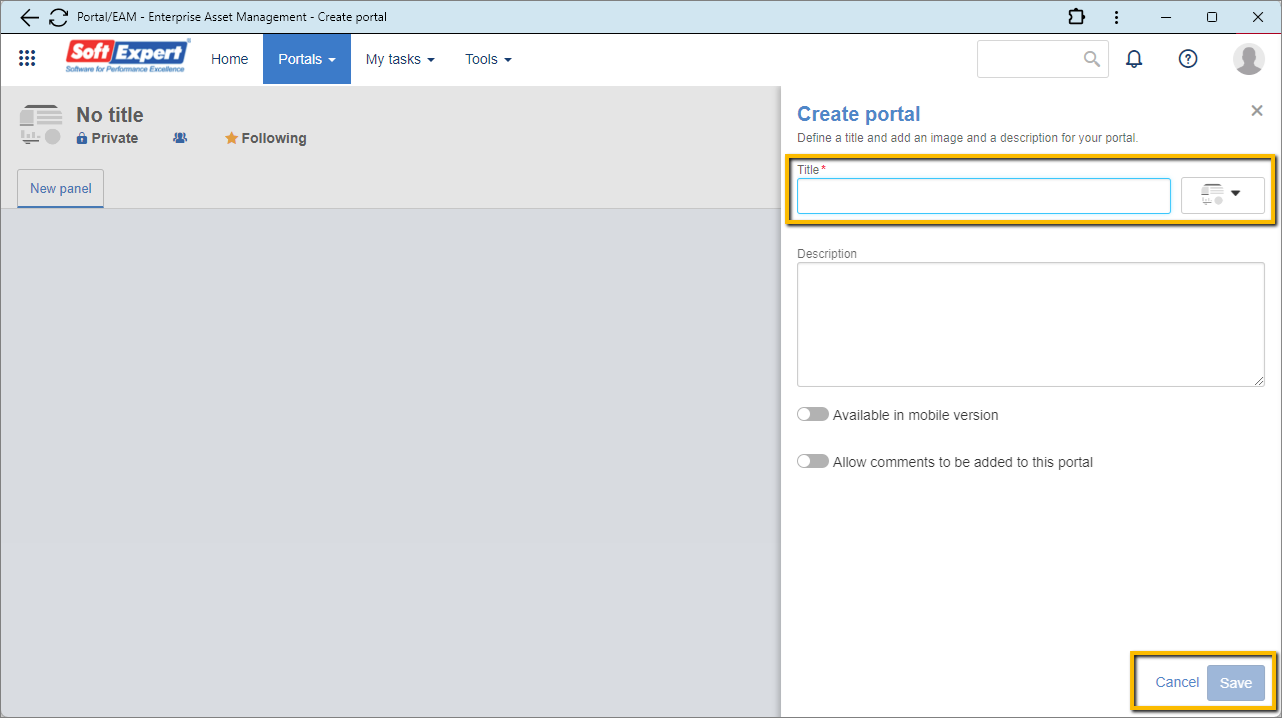
New Home configuration interface
The Home configuration screen has been redesigned and has a new interface. This improvement has been implemented to provide users with a more intuitive experience, allowing them to perform searches and filter home records in a more dynamic way. In addition, the option for quick access and saved searches is now available on the side of this page.
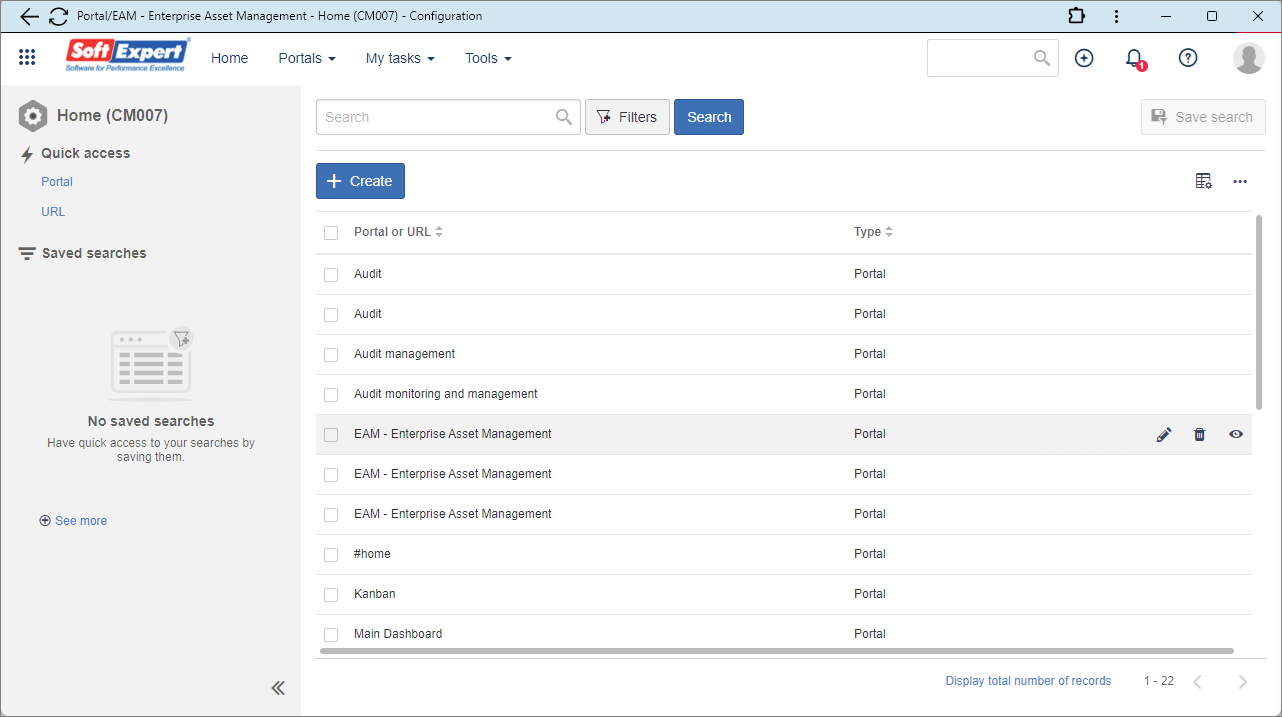
Tool menu permissions
In the configuration menu (CM011) access group, a new section called "Tool permissions" has been added, which allows the administrator to enable and disable resources that will be available in the tool menu: My calendar, Timesheet, Forum, and Feedback.
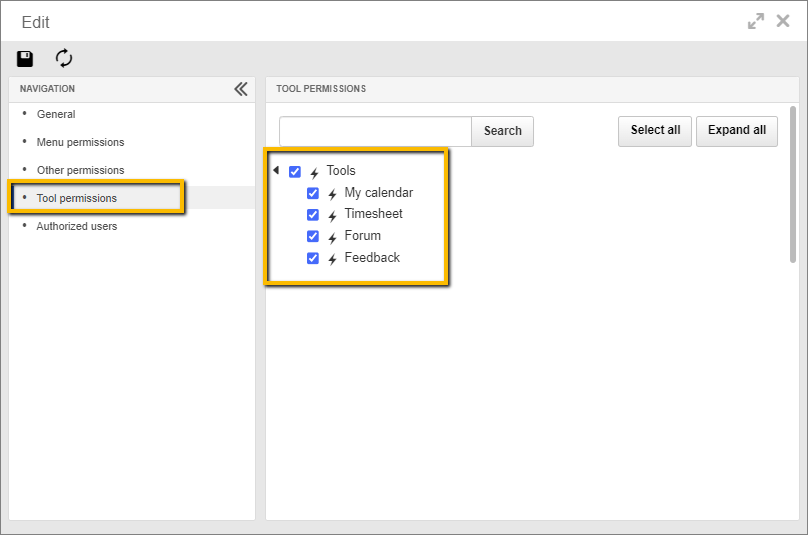
This update provides administrators with greater control over the resources that will be made available in the licenses, adapting them to their specific needs.
Logging into mobile devices with QR codes
From this version onwards, it will be possible to generate a QR code in SoftExpert Suite to log into the mobile application in a practical way, simply by scanning the code. This avoids the need to manually enter user and password information when trying to access your accounts in the mobile device.
This new feature has been integrated with the connected devices tab, which is located in the user profile section:
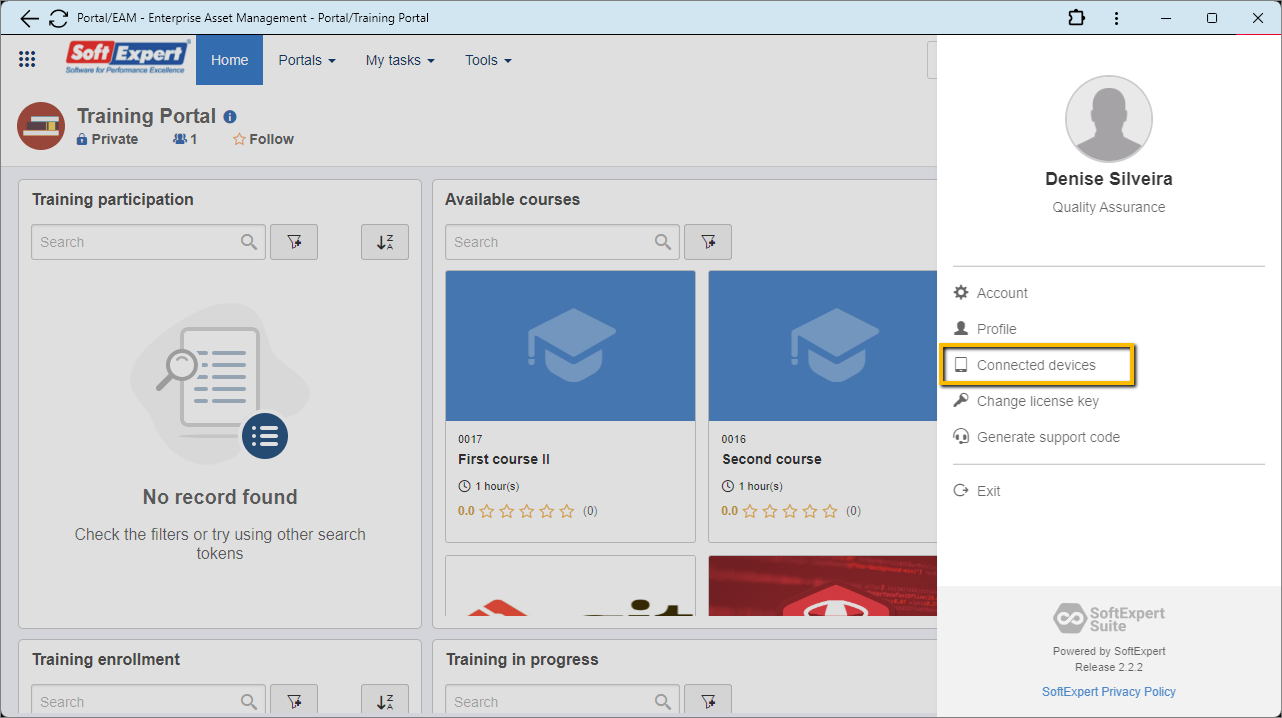
Upon accessing the tab, the user can generate the QR code in a fast and safe way, and simply scan it with their own mobile device to access their account.
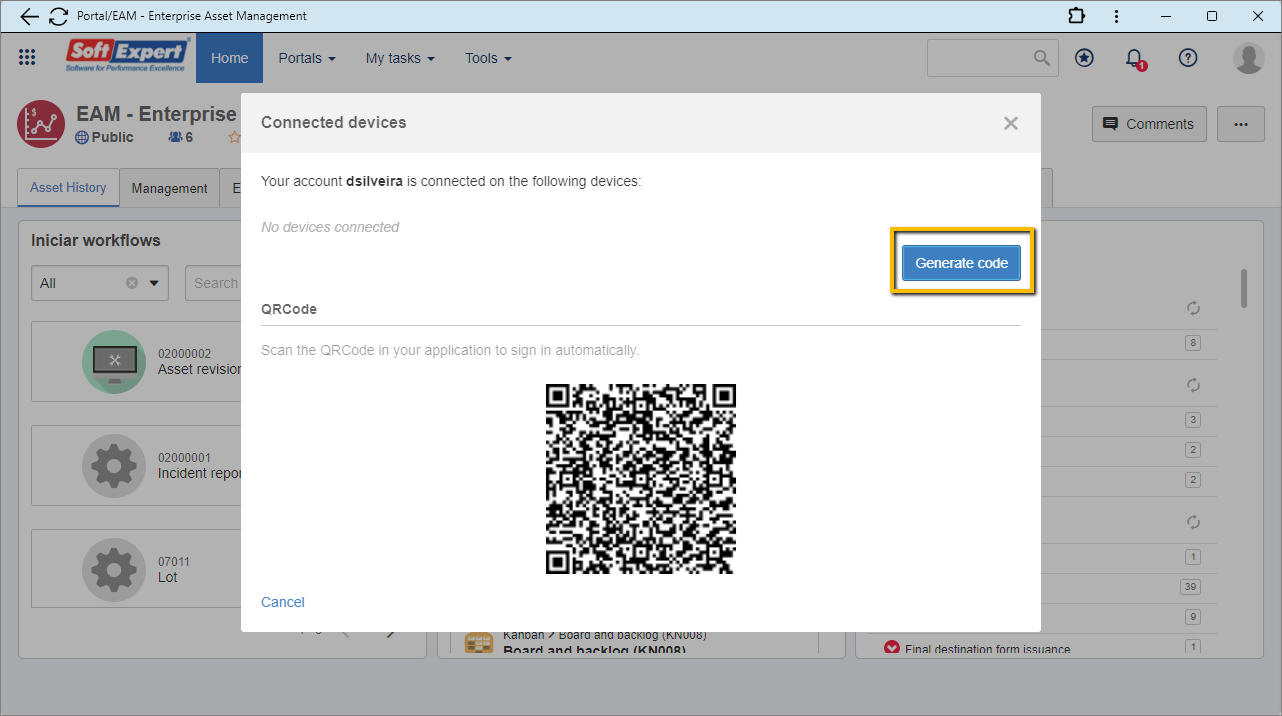
View the latest improvements made to this component: