Operações com o fluxograma do workflow
Pré-requisitos
- Acesso ao menu Gestão > Workflow (WF004).
- Workflow inicializado.
- Usuário definido como gestor do processo ou da instância.
- Para alterar o fluxo de um workflow, através da inclusão ou remoção de atividades, gateways ou subprocessos, é necessário que o workflow esteja bloqueado para edição.
Apresentação
O fluxograma permite visualizar em qual ponto do fluxo se encontra a execução de um workflow e alterar alguns dados registrados, como os executores das atividades não executadas e o prazo das atividades habilitadas para execução.
Não será possível realizar operações no fluxograma, e ele será apresentado somente para visualização quando a situação do workflow for "Suspenso", "Cancelado" ou “Encerrado”, ou quando o usuário conectado não for gestor da instância/processo ou não possuir o controle de editar permitido na lista de segurança do workflow.
Veja as operações que podem ser realizadas no fluxograma:
Operações disponíveis
Para acessar as operações disponíveis, siga os passos abaixo:
1. Acesse o menu Gestão > Workflow (WF004).
2. Na lista de registros, selecione o workflow em andamento em cujo fluxograma deseja realizar alguma operação.
Os workflows com a situação em andamento podem ser identificados, na lista de registros, pelo ícone  .
.
3. Clique no botão  . Neste momento, será apresentada a tela para edição do fluxograma:
. Neste momento, será apresentada a tela para edição do fluxograma:
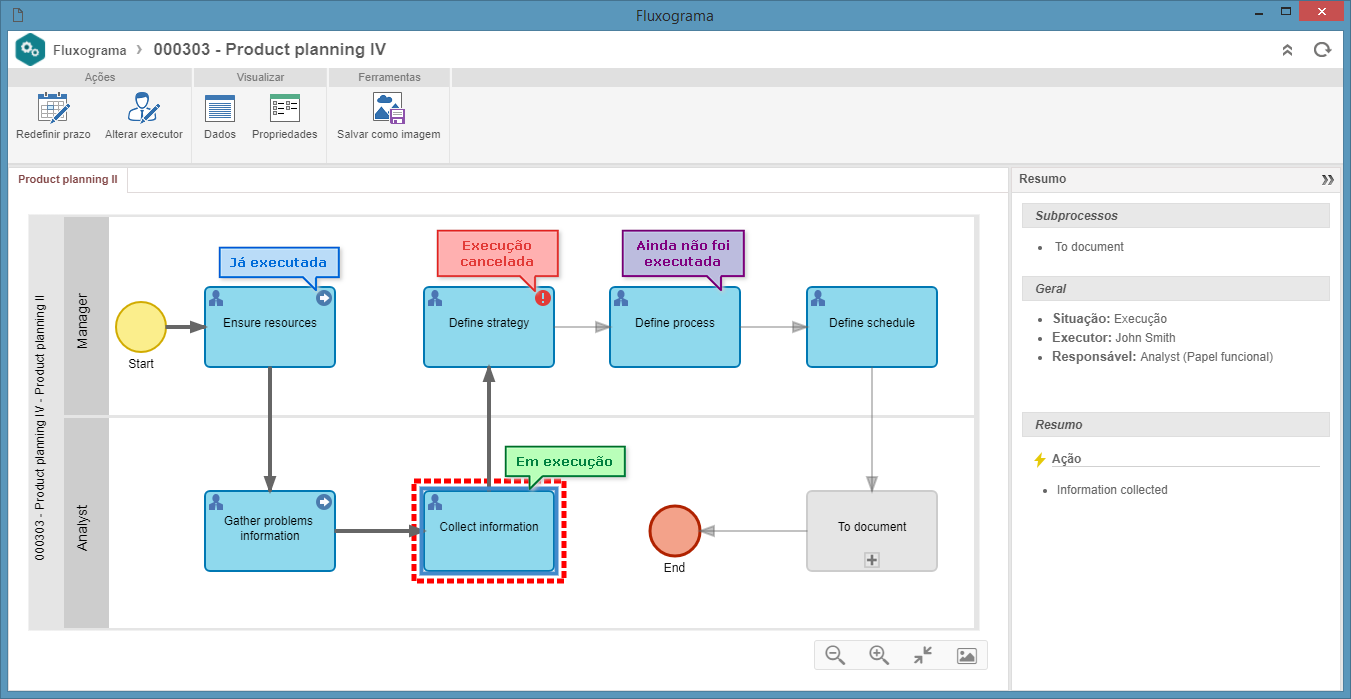
- Os ícones das ações realizadas nas atividades executadas ou canceladas são exibidos no fluxograma, permitindo identificar visualmente a ação tomada em cada atividade.
- Se o responsável pela execução de uma atividade for um grupo (área, função ou equipe), ao selecioná-la no fluxograma, no painel Resumo, será apresentado o responsável pela execução e, ao clicar no executor, será exibida a lista dos usuários integrantes do grupo, ou seja, os possíveis executores da atividade.
4. Selecione a atividade ou decisão do fluxograma que deseja alterar.
5. Neste momento, serão apresentadas algumas operações na área Ações do painel superior da tela. As operações desta seção variam conforme a situação da atividade/decisão selecionada. Veja abaixo as possíveis operações disponíveis e execute as desejadas:
Habilitar item
O botão Habilitar item somente ficará habilitado ao selecionar uma atividade/decisão que já foi executada.
Ao clicar neste botão, uma tela será apresentada para ser informada a justificativa para retornar à execução da atividade/decisão.
Após informar a justificativa, clique no botão  . Neste momento, a atividade voltará a ficar habilitada para execução.
. Neste momento, a atividade voltará a ficar habilitada para execução.
As informações da atividade, como anexos, atributos e checklists, não serão perdidas.
Redefinir prazo da atividade
O botão Redefinir prazo ficará habilitado ao selecionar uma atividade/decisão que está em execução.
Ao clicar neste botão, será apresentada uma tela na qual deverão ser informadas a data, a hora e a justificativa para a alteração do prazo da atividade/decisão.
Após informar o novo prazo da atividade, clique no botão Salvar.
Alterar executor da atividade
O botão Alterar executor ficará habilitado ao selecionar uma atividade/decisão que está em execução ou que ainda não foi executada.
Ao clicar neste botão, será apresentada uma tela na qual deverá ser selecionado o novo executor da atividade. Para isso, preencha os seguintes campos:
Tipo de responsável: selecione neste campo o tipo de responsável definido para a atividade:
- Usuário específico: a atividade deverá ser executada por um determinado usuário. Para isso, na seção Usuário específico, selecione o usuário desejado no respectivo campo.
- Equipe: a atividade deverá ser executada por um usuário de uma determinada equipe. Para isso, na seção Equipe, selecione a equipe responsável pela execução da atividade.
- Área: a atividade deverá ser executada por um usuário de uma determinada área. Para isso, na seção Área, selecione a área responsável pela execução da atividade.
- Área/Função: a atividade deverá ser executada por um usuário que exerce uma determinada função de uma determinada área. Para isso, na seção Área/Função, selecione a área e a função do usuário que será responsável pela execução da atividade.
Justificativa: informe uma justificativa para alterar o executor da atividade.
Após realizar a alteração, clique no botão Salvar.
6. Na área Visualizar, no painel superior da tela, haverá algumas operações disponíveis. As operações desta seção não variam conforme a situação da atividade/decisão selecionada. Veja abaixo as possíveis operações disponíveis e realize as desejadas:
Dados da atividade/decisão
O botão Dados permite visualizar os dados da atividade/decisão registrada no fluxograma. Não é possível realizar alterações no registro, apenas visualizar seus dados.
Atividades já habilitadas não podem ter seus dados acessados pelo fluxograma do workflow, somente pelo processo modelo.
Propriedades
O botão Propriedades permite alterar alguns dados de atividades ainda não habilitadas. Para isso, o usuário deve possuir permissão para “Alterar” a instância na segurança do workflow.
As alterações realizadas no workflow não modificam o processo modelo. Cria-se uma cópia sob demanda contendo as edições realizadas apenas nesta instância.
Após selecionar um evento intermediário ou final (Mensagem (enviar), Timer, Finalizador, Gateways, Cancelar, Erro, etc.) e clicar em Propriedades, uma tela será aberta com os dados do evento. Haverá uma mensagem informando que o registro está no modo consulta; para realizar alterações, deve-se clicar em Habilitar edição.
Após habilitar a edição, o registro poderá ser alterado. Os dados que não podem ser editados serão copiados do processo modelo.
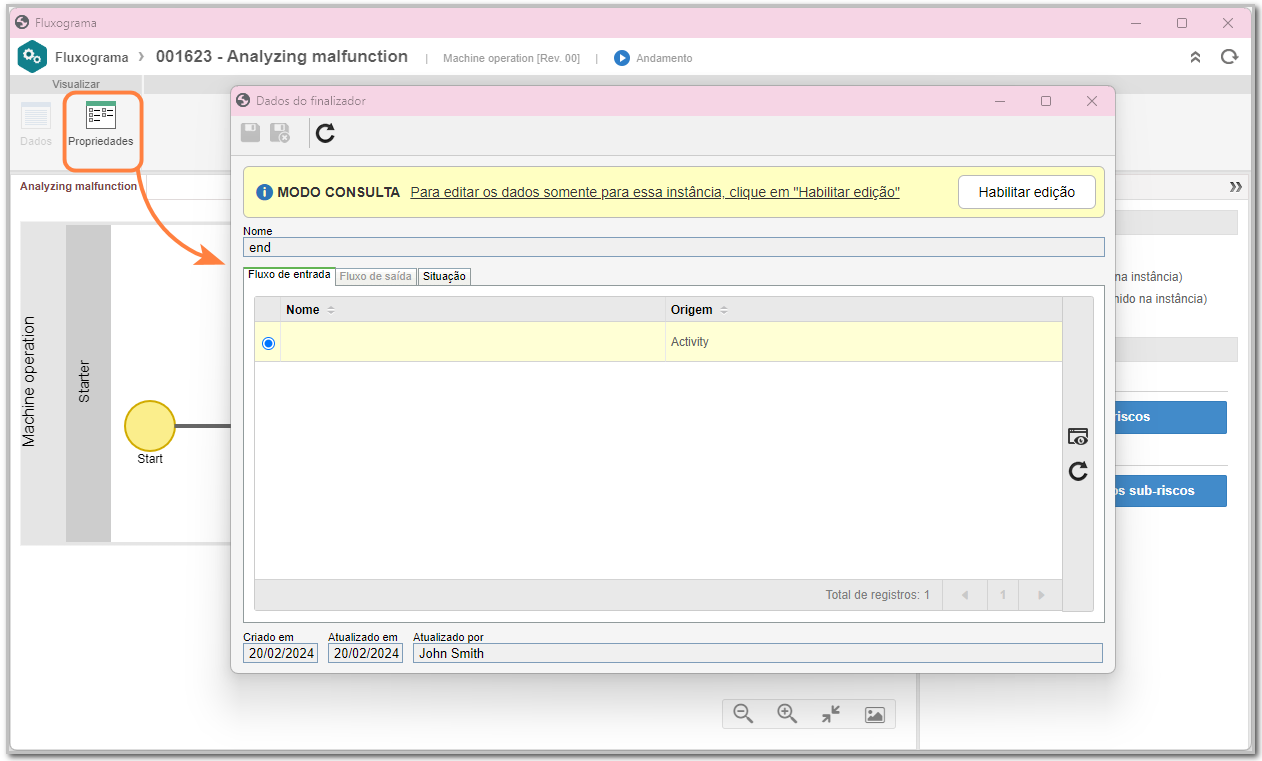
Além da alteração de alguns dados de atividades, também é possível configurar diversos elementos relacionados a elas, como ações, atributos, execução e formulários. Para acessar essas configurações, na área Ferramentas, clique em Configurações. Uma lista com os elementos configuráveis será exibida.

Em seguida, selecione a opção desejada.
Para exemplificar, serão apresentados os processos de configuração das telas de Ação e Execução Automática.
Ação

1. Na tela Dados da ação, preencha os campos obrigatórios (Sequência, Nome e Ícone).
2. Na aba Geral, defina os campos conforme necessário:

- Executar a atividade: a atividade será executada conforme o tipo de rota configurado, podendo ser Fixa ou Saltar (neste caso, é possível criar uma nova ação na atividade para que a rota salte para outro elemento). O campo obrigatório Alvo padrão deverá ser definido.
Se a opção Saltar for selecionada, o alvo pode ser um elemento de atividade, um evento final ou um evento intermediário do tipo Timer, ou Mensagem (enviar).
- Executar aplicação externa: permite configurar a execução de uma aplicação externa associada à atividade.
- Desabilitar execução manual: restringe a execução manual da atividade.
3. Na aba Regra, defina os itens de preenchimento obrigatório para a ação.

4. Após concluir as configurações, clique em Salvar e sair.
Execução automática

1. Na tela, selecione as opções de execução automática. Dependendo da opção escolhida, uma atividade será realizada automaticamente após o tempo configurado ou em decorrência do cancelamento, ou encerramento de algum item, como iniciativa, projeto, atividade de manutenção, etc.
Consulte a tabela abaixo para entender cada configuração e selecione conforme a necessidade:
Opção |
Descrição |
Campos necessários |
Observações |
| Execução automática por tempo | Executa uma ação automaticamente após determinado tempo | - Tempo (hhh:mm, dias, semanas ou meses) - Ação a ser executada |
- A ação precisa estar configurada na seção Ação da atividade/decisão. - Tempo mínimo: 15 minutos. - Se não marcado, a atividade permanece pendente até execução manual. |
|
Executar automaticamente esta atividade ao: Encerrar as associações bloqueantes |
Executa uma ação automaticamente assim que as associações bloqueantes forem encerradas | Ação a ser executada | - A ação precisa estar configurada na seção Ação da atividade/decisão. - Se não marcado, a atividade permanece pendente após o encerramento das associações bloqueantes. |
|
Executar automaticamente esta atividade ao: Encerrar os planos e as ações isoladas |
Executa uma ação automaticamente após o encerramento de planos e/ou ações associados |
- Associados na atividade - Ação a ser executada |
- A ação precisa estar configurada na seção Ação da atividade/decisão. - Se não marcado, a atividade permanece pendente mesmo após o encerramento dos itens associados. |
| Cancelar um documento | Executa uma ação automaticamente assim que um documento for cancelado | Ação a ser executada |
- A ação precisa estar configurada na seção Ação da atividade/decisão. - Se não marcado, a atividade permanecerá pendente mesmo após o cancelamento do documento. |
| Encerrar uma iniciativa | Executa uma ação automaticamente assim que uma iniciativa for encerrada | Ação a ser executada |
- A ação precisa estar configurada na seção Ação da atividade/decisão. - Se não marcado, a atividade permanecerá pendente mesmo após o encerramento da iniciativa. |
| Encerrar movimentação do almoxarifado (Entrada/Saída) | Executa uma ação automaticamente assim que a movimentação do almoxarifado for encerrada | Ação a ser executada |
- A ação precisa estar configurada na seção Ação da atividade/decisão. - Se não marcado, a atividade permanecerá pendente mesmo após o encerramento da movimentação. |
| Encerrar uma atividade de manutenção (Manutenção, Calibração, Verificação) | Executa uma ação automaticamente assim que as manutenções associadas nesta atividade tiverem sido encerradas |
Ação a ser executada |
- A ação precisa estar configurada na seção Ação da atividade/decisão. - Se não marcado, a atividade permanecerá pendente mesmo após o encerramento das manutenções. |
| Encerrar replanejamento de data de plano de ação | Executa uma ação automaticamente assim que o replanejamento de data de plano de ação for encerrado | Ação a ser executada |
- A ação precisa estar configurada na seção Ação da atividade/decisão. - Se não marcado, a atividade permanecerá pendente mesmo após o encerramento do replanejamento. |
| Encerrar um programa | Executa uma ação automaticamente assim que um programa for encerrado | Ação a ser executada |
- A ação precisa estar configurada na seção Ação da atividade/decisão. - Se não marcado, a atividade permanecerá pendente mesmo após o encerramento do programa. |
| Encerrar um projeto | Executa uma ação automaticamente assim que um projeto for encerrado | Ação a ser executada |
- A ação precisa estar configurada na seção Ação da atividade/decisão. - Se não marcado, a atividade permanecerá pendente mesmo após o encerramento do projeto. |
| Encerrar as atividades do kanban | Executa uma ação automaticamente assim que as atividades do kanban forem encerradas | Ação a ser executada |
- A ação precisa estar configurada na seção Ação da atividade/decisão. - Se não marcado, a atividade permanecerá pendente mesmo após o encerramento das atividades do kanban. |
| Encerrar avaliação de controle | Executa uma ação automaticamente assim que a avaliação de controle for encerrada | Ação a ser executada |
- A ação precisa estar configurada na seção Ação da atividade/decisão. - Se não marcado, a atividade permanecerá pendente mesmo após o encerramento da avaliação. |
| Encerrar avaliação de risco | Executa uma ação automaticamente assim que a avaliação de risco for encerrada | Ação a ser executada |
- A ação precisa estar configurada na seção Ação da atividade/decisão. - Se não marcado, a atividade permanecerá pendente mesmo após o encerramento da avaliação. |
| Encerrar o treinamento de todos os participantes | Executa uma ação automaticamente assim que o treinamento de todos os participantes for encerrado | Ação a ser executada |
- A ação precisa estar configurada na seção Ação da atividade/decisão. - Se não marcado, a atividade permanecerá pendente mesmo após o encerramento do treinamento. |
| Encerrar revisão de objeto (Ativo, Insumo, Item, Documento ou Processo) | Executa uma ação automaticamente assim que a revisão de objeto for encerrada | Ação a ser executada |
- A ação precisa estar configurada na seção Ação da atividade/decisão. - Se não marcado, a atividade permanecerá pendente mesmo após o encerramento da revisão. |
| Encerrar o cadastro de um objeto (Ativo, Insumo, Item, Documento ou Processo) | Executa uma ação automaticamente assim que o cadastro de um objeto for encerrado | Ação a ser executada |
- A ação precisa estar configurada na seção Ação da atividade/decisão. - Se não marcado, a atividade permanecerá pendente mesmo após o encerramento do cadastro. |
2. Após concluir as configurações, clique em Salvar e sair.
7. Após realizar todas as operações desejadas, salve e feche o registro.
Conclusão
Desta maneira, você acessou todas as operações possíveis do fluxograma de um workflow e realizou as desejadas com sucesso!