Consultas do SoftExpert Processo
Pré-requisitos
- Acesso ao menu Consulta > Atividade/Decisão (PM024).
- Acesso ao menu Consulta > Custo (PM025).
- Acesso ao menu Consulta > Matriz de E/S X processos (PM030).
- Acesso ao menu Consulta > Matriz interprocessos (PM029).
- Acesso ao menu Consulta > Processo (PM023).
- Acesso ao menu Consulta > Recurso (PM026).
- Acesso ao menu Consulta > Revalidação (PM060).
- Acesso ao menu Consulta > Revisão (PM027).
- Acesso ao menu Consulta > Tarefas (PM028).
Apresentação
Para facilitar o controle dos registros e a visualização das informações cadastradas, são disponibilizados menus de consulta.
Veja as consultas disponíveis no SoftExpert Processo:
Consulta de Atividade/Decisão
Entrega uma visão detalhada das atividades e decisões registradas no sistema.
1. Acesse o menu Consulta > Atividade/Decisão (PM024).
2. Utilize os Filtros de pesquisa para buscar pela atividade/decisão desejada e clique no botão Pesquisar.
3. Selecione a atividade/decisão na lista de registros e clique no botão  para acessar a tela de dados.
para acessar a tela de dados.
4. Clique em Mais e utilize os botões  e
e  para visualizar o diagrama de entradas e saídas e visualizar o diagrama de tartaruga da atividade respectivamente.
para visualizar o diagrama de entradas e saídas e visualizar o diagrama de tartaruga da atividade respectivamente.
Consulta de Custo
Entrega uma visão detalhada dos custos obtidos durante a execução das atividades, decisões e dos processos registrados no sistema.
1. Acesse o menu Consulta > Custo (PM025).
2. Utilize os Filtros de pesquisa para buscar pelo custo desejado e clique no botão Pesquisar.
3. Selecione o custo na lista de registros e clique no botão  para acessar sua tela de dados.
para acessar sua tela de dados.
Consulta de Matriz de E/S X processos
Permite acompanhar as transferências de materiais e informações feitas entre as atividades de um processo.
1. Acesse o menu Consulta > Matriz de E/S X processos (PM030).
2. Utilize os Filtros de pesquisa para buscar pelo custo desejado e clique no botão Pesquisar.
3. Clique em Mais e utilize o botão  para visualizar o diagrama de entradas e saídas do processo selecionado.
para visualizar o diagrama de entradas e saídas do processo selecionado.
Consulta de Matriz interprocessos
Permite visualizar a relação formada entre os processos registrados no sistema.
1. Acesse o menu Consulta > Matriz de E/S X processos (PM030).
2. Utilize os Filtros de pesquisa para buscar pelo custo desejado e clique no botão Pesquisar.
3. O ícone  indica que existe um relacionamento. Passe o mouse sobre o ícone para visualizar o nome dos dois processos relacionados. Clique sobre o ícone para abrir a tela com os detalhes de relacionamento. Note que, ao passar o mouse sobre os títulos das colunas é exibido o nome dos processos que cada número representa:
indica que existe um relacionamento. Passe o mouse sobre o ícone para visualizar o nome dos dois processos relacionados. Clique sobre o ícone para abrir a tela com os detalhes de relacionamento. Note que, ao passar o mouse sobre os títulos das colunas é exibido o nome dos processos que cada número representa:
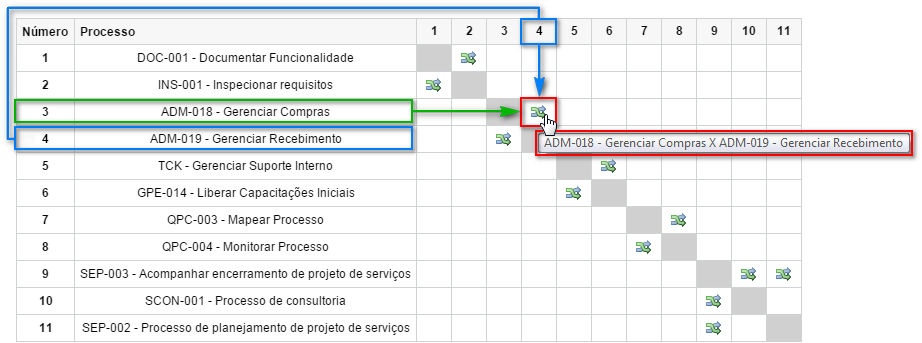
4. Ao clicar sobre o nome do processo, na matriz, abre-se uma tela exibindo todos os processos relacionados. Nesta tela é possível visualizar quais os relacionamentos existentes com cada processo:
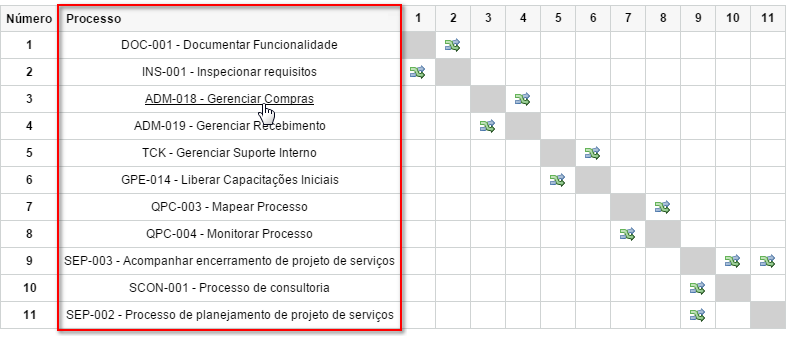
5. Ao clicar sobre o nome do processo, na tela de dados do relacionamento, é exibida a pré-visualização do seu fluxograma na parte inferior da tela. Ao clicar sobre o ícone  da coluna Atividade relacionada, na parte inferior da tela, serão exibidas as atividades comuns entre os processos:
da coluna Atividade relacionada, na parte inferior da tela, serão exibidas as atividades comuns entre os processos:
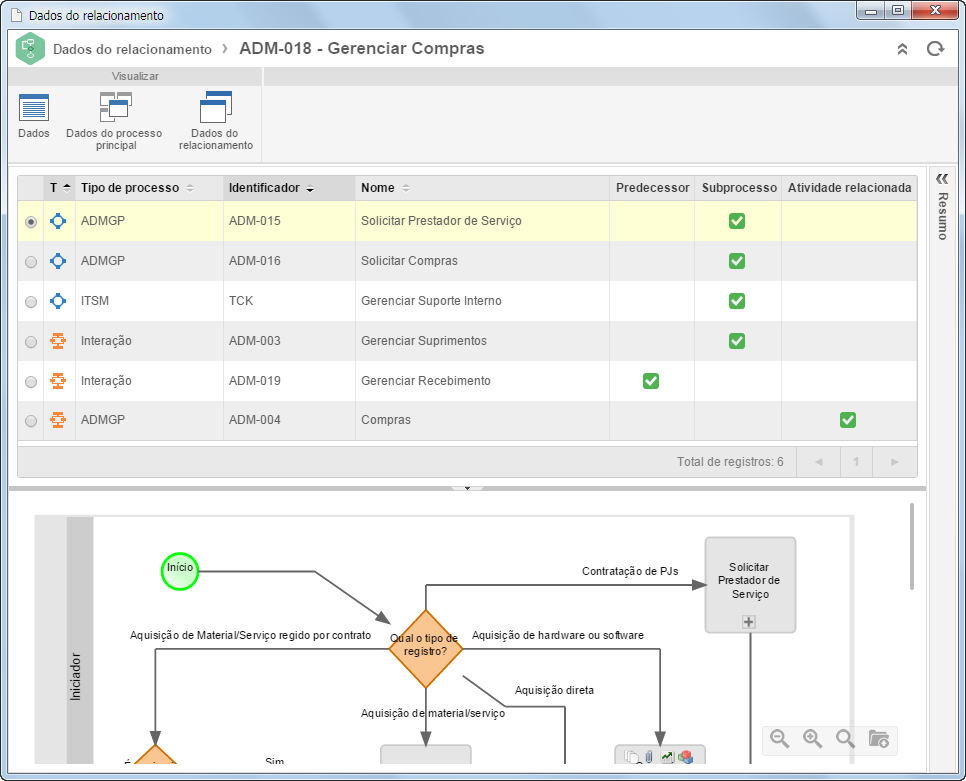
6. Clique em Mais e utilize o botão  para visualizar a configuração do diagrama de executores. Nesta tela, o usuário seleciona os executores que serão mostrados no diagrama. O diagrama deve, então, exibir um executor (papel funcional) em seguida as atividades deste papel e os processos de cada atividade.
para visualizar a configuração do diagrama de executores. Nesta tela, o usuário seleciona os executores que serão mostrados no diagrama. O diagrama deve, então, exibir um executor (papel funcional) em seguida as atividades deste papel e os processos de cada atividade.
Consulta de Recurso
Entrega uma visão detalhada dos recursos utilizados na execução das atividades, decisões e processos registrados no sistema.
1. Acesse o menu Consulta > Recurso (PM026).
2. Utilize os Filtros de pesquisa para buscar pelo recurso desejado e clique no botão Pesquisar.
3. Selecione o recurso na lista de registros e clique no botão  para abrir a tela de dados do processo, cujo recurso está selecionado na tela principal.
para abrir a tela de dados do processo, cujo recurso está selecionado na tela principal.
Consulta de Revalidação
Permite consultar as revalidações realizadas nos processos cadastrados no sistema (que possuem este controle configurado), independentemente da etapa de execução na qual se encontram.
1. Acesse o menu Consulta > Revalidação (PM060).
2. Utilize os Filtros de pesquisa para buscar pela revalidação desejada e clique no botão Pesquisar.
3. Selecione a revalidação na lista de registros e utilize uma das opções da barra de ferramentas:
 |
Clique neste botão para visualizar o fluxograma do processo que está selecionado. |
 |
Clique neste botão para visualizar a tela de dados do processo que está selecionado. |
Consulta de Revisão
Permite acompanhar as revisões dos processos, independentemente da situação em que se encontram.
1. Acesse o menu Consulta > Revisão (PM027).
2. Utilize os Filtros de pesquisa para buscar pela revisão desejada e clique no botão Pesquisar.
3. Selecione a revisão na lista de registros e utilize uma das opções da barra de ferramentas:
 |
Clique neste botão para visualizar o fluxograma do processo que está selecionado. |
 |
Clique neste botão para visualizar a tela de dados do processo que está selecionado. |
4. Clique em Mais e utilize uma das opções disponíveis:
 |
Clique neste botão para comparar as revisões do processo selecionado. |
 |
Clique neste botão para exibir o gráfico da árvore do processo que está selecionado. |
 |
Este botão ficará habilitado quando no tipo estiver habilitada a integração com o SoftExpert Risco. Ao clicar no botão, será exibido o plano de risco que utiliza o processo selecionado como escopo. Poderá ser criado o plano de risco, caso não tenha sido cadastrado no SoftExpert Risco. |
Consulta de Tarefas
Permite buscar e visualizar as atividades cadastradas no SoftExpert Processo.
1. Acesse o menu Consulta > Tarefas (PM028).
2. No campo de pesquisa Tipo de tarefa, clique em Selecione um tipo de tarefa para selecionar as tarefas que deseja visualizar.
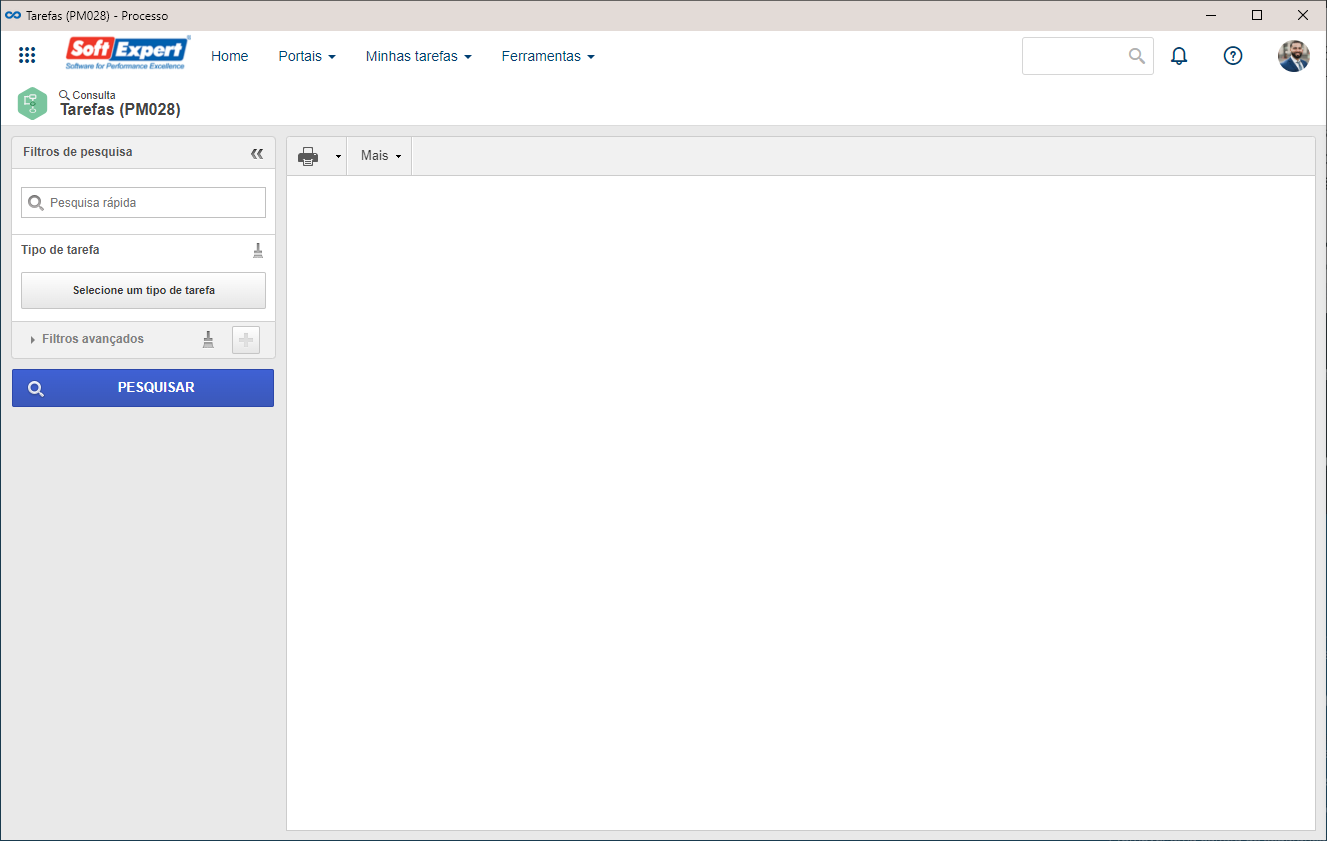
3. Preencha os filtros e clique no botão Pesquisar. As tarefas aparecerão logo abaixo.
4. Selecione as tarefas desejadas e clique em Aplicar.
5. O resultado da pesquisa será exibido no lado direito, de acordo com os filtros preenchidos.
Saiba mais sobre como funcionam as telas de consulta clicando aqui.
Como a consulta de processos é mais detalhada, está separada no artigo Consultar processo.
Entenda como funciona a busca geral do sistema e como salvar consultas clicando aqui.
Conclusão
As consultas são um modo prático de acessar os registros do sistema, facilitando a gestão das informações.