Consultas de SoftExpert Proceso
Prerrequisitos
- Acceso al menú Consulta > Actividad/Decisión (PM024).
- Acceso al menú Consulta > Costo (PM025).
- Acceso al menú Consulta > Matriz de E/S X procesos (PM030).
- Acceso al menú Consulta > Matriz interprocesos (PM029).
- Acceso al menú Consulta > Proceso (PM023).
- Acceso al menú Consulta > Recurso (PM026).
- Acceso al menú Consulta > Revalidación (PM060).
- Acceso al menú Consulta > Revisión (PM027).
- Acceso al menú Consulta > Tareas (PM028).
Introducción
Para facilitar el control de los registros y la visualización de la información registrada, se encuentran disponibles varios menús de consulta.
Los menús de consultas disponibles son:
Consulta de actividad/decisión
Ofrece una visión detallada de las actividades y decisiones registradas en el sistema.
1. Acceda al menú Consulta > Actividad/Decisión (PM024).
2. Utilice los Filtros de búsqueda para localizar la actividad/decisión deseada y haga clic en el botón Buscar.
3. Seleccione la actividad/decisión de la lista de registros y haga clic en el botón  para acceder a la pantalla de datos.
para acceder a la pantalla de datos.
4. Haga clic en Más y utilice los botones  y
y  para visualizar el diagrama de entradas-salidas y visualizar el diagrama de tortuga de la actividad respectivamente.
para visualizar el diagrama de entradas-salidas y visualizar el diagrama de tortuga de la actividad respectivamente.
Consulta de costo
Ofrece una visión detallada de los costos obtenidos durante la ejecución de las actividades, decisiones y procesos registrados en el sistema.
1. Acceda al menú Consulta > Costo (PM025).
2. Utilice los Filtros de búsqueda para buscar el costo deseado y haga clic en el botón Buscar.
3. Seleccione el costo de la lista de registros y haga clic en el botón  para acceder a la pantalla de datos.
para acceder a la pantalla de datos.
Consulta de Matriz de E/S X procesos
Permite hacer el seguimiento de las transferencias de materiales e información realizadas entre las actividades de un proceso.
1. Acceda al menú Consulta > Matriz de E/S X procesos (PM030).
2. Utilice los Filtros de búsqueda para buscar el costo deseado y haga clic en el botón Buscar.
3. Haga clic en Más y utilice el botón  para visualizar el diagrama de entradas y salidas del proceso seleccionado.
para visualizar el diagrama de entradas y salidas del proceso seleccionado.
Consulta de matriz interproceso
Permite visualizar la relación formada entre los procesos registrados en el sistema.
1. Acceda al menú Consulta > Matriz de E/S X procesos (PM030).
2. Utilice los Filtros de búsqueda para buscar el costo deseado y haga clic en el botón Buscar.
3. El icono  indica que existe una relación. Pase el mouse sobre el ícono para visualizar el nombre de los dos procesos relacionados. Haga clic sobre el ícono para abrir la pantalla con los detalles de la relación. Al pasar el mouse por encima de los títulos de las columnas, se muestra el nombre de los procesos que cada número representa:
indica que existe una relación. Pase el mouse sobre el ícono para visualizar el nombre de los dos procesos relacionados. Haga clic sobre el ícono para abrir la pantalla con los detalles de la relación. Al pasar el mouse por encima de los títulos de las columnas, se muestra el nombre de los procesos que cada número representa:
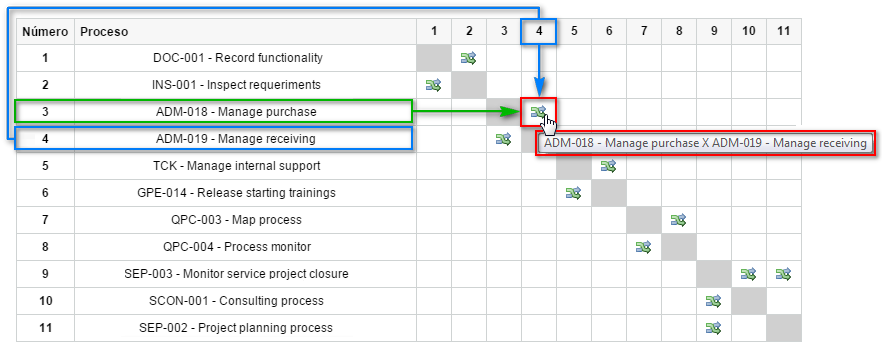
4. Al hacer clic en el nombre del proceso en la matriz, se abre una pantalla que muestra todos los procesos relacionados. En esta pantalla es posible visualizar qué relaciones existen con cada proceso:
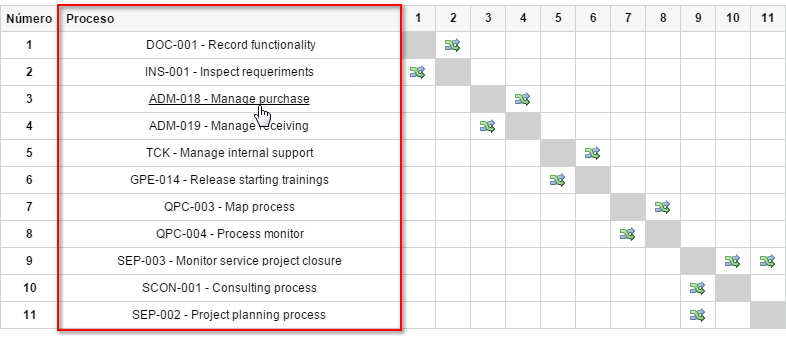
5. Al hacer clic en el nombre del proceso en la pantalla de datos de la relación, se muestra una vista previa de su diagrama de flujo en la parte inferior de la pantalla. Al hacer clic sobre el icono  de la columna Actividad relacionada en la parte inferior de la pantalla, se mostrarán las actividades comunes entre los procesos:
de la columna Actividad relacionada en la parte inferior de la pantalla, se mostrarán las actividades comunes entre los procesos:
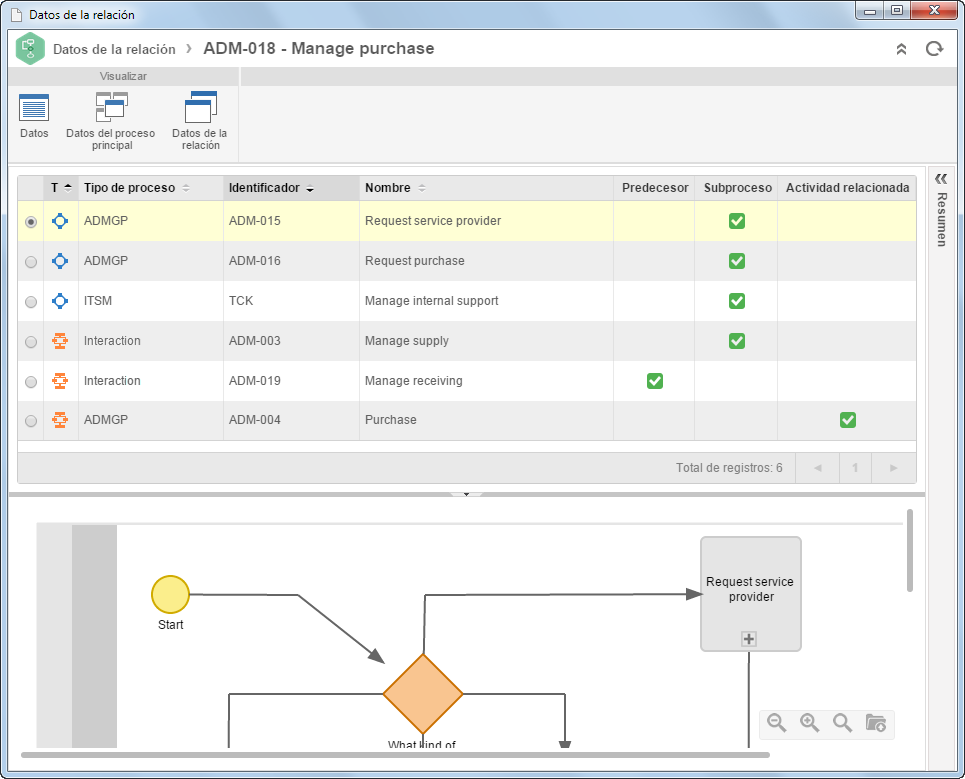
6. Haga clic en Más y utilice el botón  para visualizar la configuración del diagrama de ejecutores. En esta pantalla, se seleccionan los ejecutores que se mostrarán en el diagrama. A continuación, el diagrama debe mostrar un ejecutor (rol funcional), luego las actividades de este rol, y los procesos de cada actividad.
para visualizar la configuración del diagrama de ejecutores. En esta pantalla, se seleccionan los ejecutores que se mostrarán en el diagrama. A continuación, el diagrama debe mostrar un ejecutor (rol funcional), luego las actividades de este rol, y los procesos de cada actividad.
Consulta de recurso
Ofrece una visión detallada de los recursos utilizados en la ejecución de las actividades, decisiones y procesos registrados en el sistema.
1. Acceda al menú Consulta > Recurso (PM026).
2. Utilice los Filtros de búsqueda para buscar el recurso deseado y haga clic en el botón Buscar.
3. Seleccione el recurso de la lista de registros y haga clic en el botón  para abrir la pantalla de datos del proceso, cuyo recurso está seleccionado en la pantalla principal.
para abrir la pantalla de datos del proceso, cuyo recurso está seleccionado en la pantalla principal.
Consulta de revalidación
Permite consultar las revalidaciones realizadas en los procesos registrados en el sistema (que tengan configurado este control), independientemente de la etapa de ejecución en la que se encuentren.
1. Acceda al menú Consulta > Revalidación (PM060).
2. Utilice los Filtros de búsqueda para buscar la revalidación deseada y haga clic en el botón Buscar.
3. Seleccione la revalidación en la lista de registros y utilice una de las opciones de la barra de herramientas:
 |
Haga clic en este botón para visualizar el diagrama de flujo del proceso seleccionado. |
 |
Haga clic en este botón para visualizar la pantalla de datos del proceso seleccionado. |
Consulta de revisión
Permite hacer un seguimiento de las revisiones de los procesos, independientemente de la situación en la que se encuentren.
1. Acceda al menú Consulta > Revisión (PM027).
2. Utilice los Filtros de búsqueda para buscar la revisión deseada y haga clic en el botón Buscar.
3. Seleccione la revisión en la lista de registros y utilice una de las opciones de la barra de herramientas:
 |
Haga clic en este botón para visualizar el diagrama de flujo del proceso seleccionado. |
 |
Haga clic en este botón para visualizar la pantalla de datos del proceso seleccionado. |
4. Haga clic en Más y utilice una de las opciones disponibles:
 |
Haga clic en este botón para comparar las revisiones del proceso seleccionado. |
 |
Haga clic en este botón para visualizar el diagrama de árbol del proceso seleccionado. |
 |
Este botón quedará habilitado cuando la integración con SoftExpert Riesgo esté habilitada en el tipo. Al hacer clic en el botón, se mostrará el plan de riesgos que utiliza el proceso seleccionado como alcance. El plan de riesgo puede ser creado si no ha sido registrado en SoftExpert Riesgo. |
Consulta de tareas
Permite buscar y visualizar las actividades registradas en SoftExpert Proceso.
1. Acceda al menú Consulta > Tareas (PM028).
2. En el campo de búsqueda Tipo de tarea, haga clic en Seleccione un tipo de tarea para seleccionar las tareas que desea visualizar.
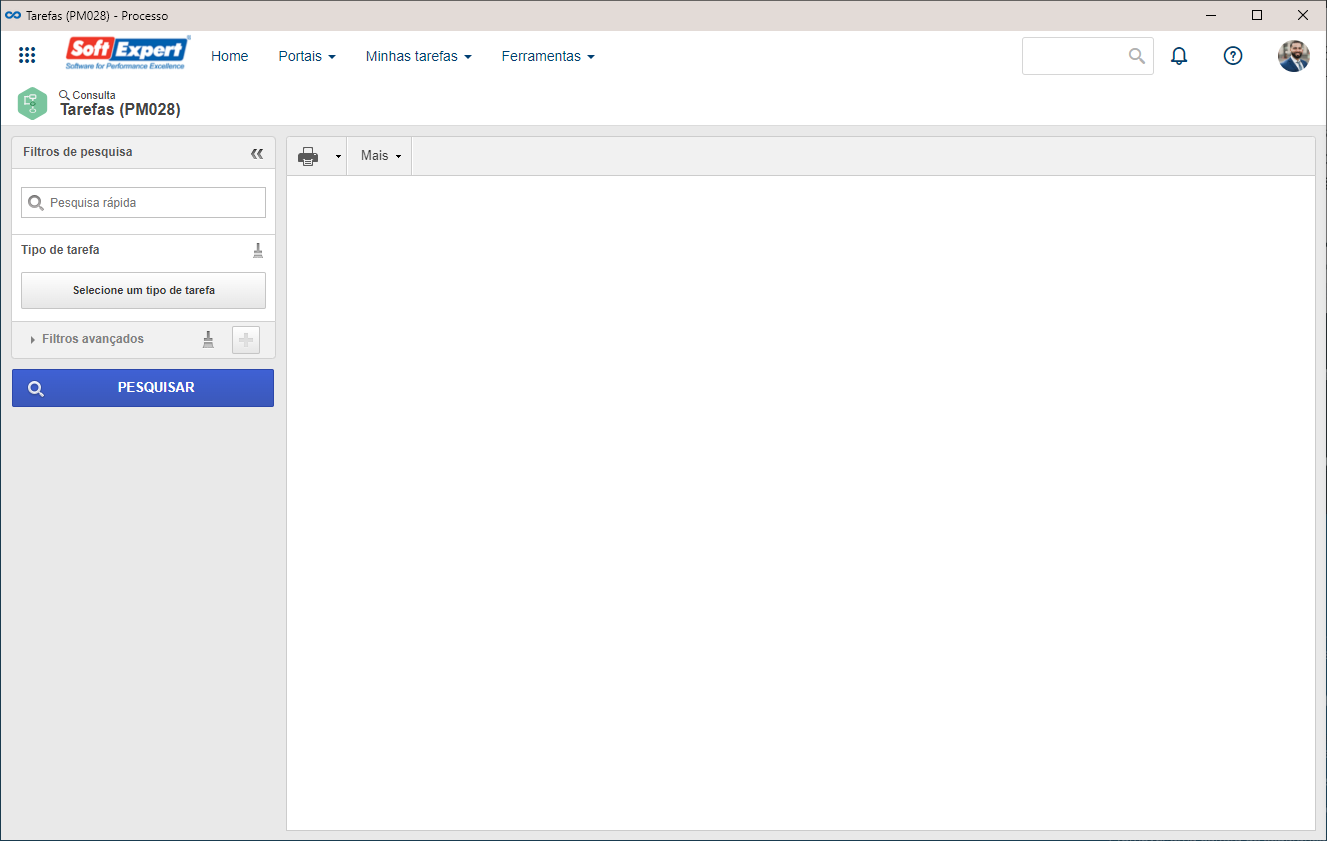
3. Llene los filtros y haga clic en el botón Buscar. Las tareas aparecerán justo debajo.
4. Seleccione las tareas que desee y haga clic en Aplicar.
5. El resultado de la búsqueda se mostrará en el lado derecho, según los filtros aplicados.
Obtenga más información sobre el funcionamiento de las pantallas de consulta, haciendo clic aquí.
Vea más detalles sobre la consulta de procesos en el artículo Consultar proceso.
Vea cómo funciona la búsqueda general del sistema y cómo guardar consultas, haciendo clic aquí.
Conclusión
Las consultas o búsquedas son una forma práctica de acceder a los registros del sistema, facilitando la gestión de la información.