Consultar processo
Pré-requisito
- Acesso ao menu Consulta > Processo (PM023).
Apresentação
O menu de consulta de processos permite que sejam realizadas pesquisas rápidas e eficientes dos dados dos processos cadastrados.
Veja a seguir mais detalhes sobre como fazer consultas:
Consultar processo
1. Para consultar os dados de um processo, acesse o menu Processo (PM023).
2. Utilize os filtros de pesquisa para buscar pelo processo desejado e clique no botão Pesquisar.
3. Selecione o processo na lista de registros e expanda o botão  .
.
4. Então, escolha se deseja visualizar o fluxograma do processo ou a tela de dados do processo selecionado.
Além de visualizar o fluxograma e a tela de dados do processo, é possível consultar outras informações.
Árvore do processo
A visualização da árvore do processo é feita por meio do botão  (visualizar árvore do processo), localizado na barra de ferramentas de diversas telas do sistema (referenciadas nesta documentação).
(visualizar árvore do processo), localizado na barra de ferramentas de diversas telas do sistema (referenciadas nesta documentação).
Na tela, é possível visualizar os dados de um determinado processo em formato de árvore.
Veja a seguir um exemplo de árvore de processo:
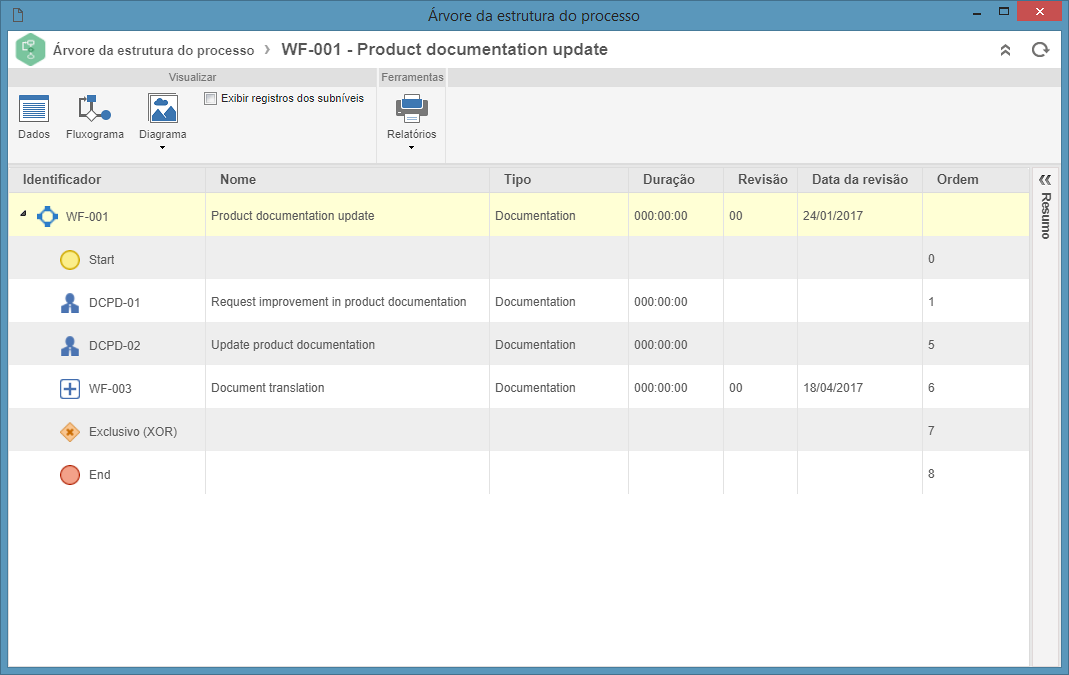
Diagrama de entradas e saídas
Veja a seguir como gerar o diagrama de entradas, saídas e partes interessadas dos processos:
1. Na tela onde se encontra a respectiva funcionalidade (Cadastro de atividade/decisão, Cadastro de processo, Consulta de processo, Consulta de atividade/decisão, Consulta de tarefa e Fluxograma), localize e selecione o processo desejado.
2. Em seguida, clique no botão  da barra de ferramentas. Neste momento, será apresentada a tela do diagrama de entradas e saídas. Veja o exemplo:
da barra de ferramentas. Neste momento, será apresentada a tela do diagrama de entradas e saídas. Veja o exemplo:
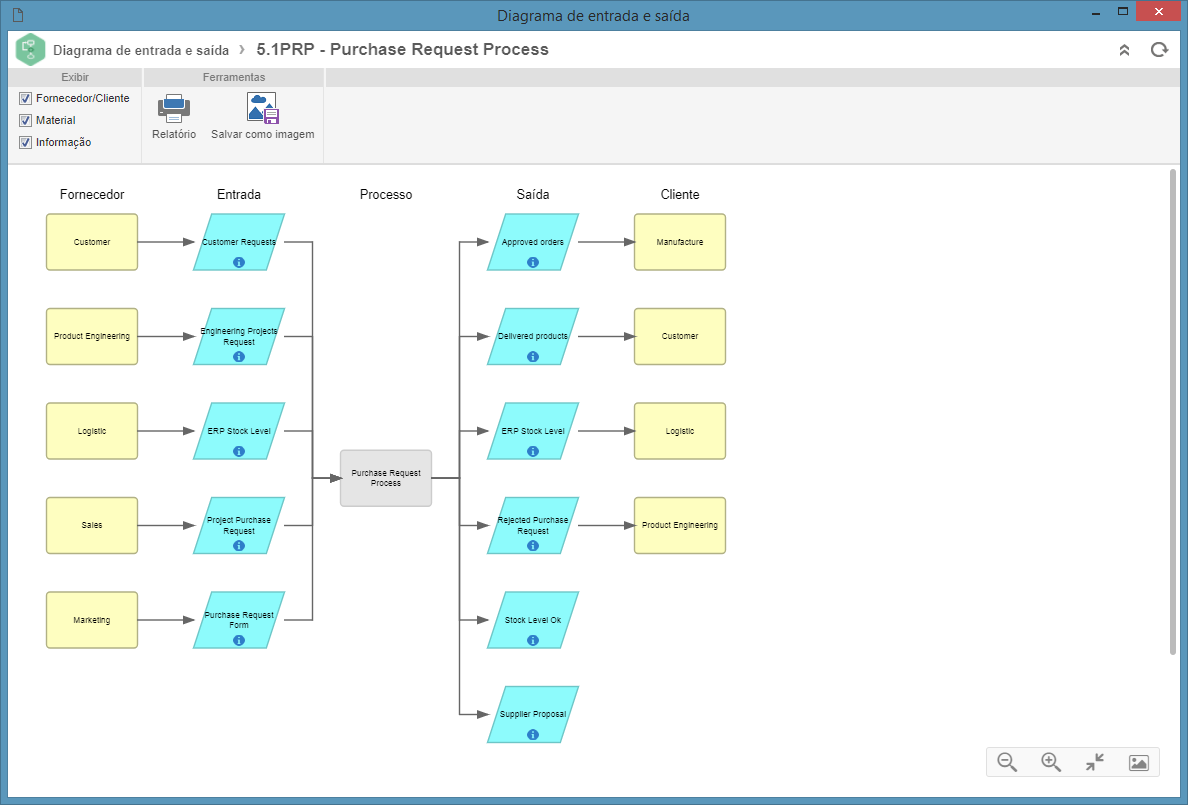
3. Este diagrama visa apresentar todas as entradas e saídas de materiais e informações ocorridas nos itens do processo, além das partes interessadas.
- Fornecedor: a coluna Fornecedor apresenta listados os fornecedores dos materiais/informação de cada entrada. Cada retângulo desta região representa um fornecedor.
- Entrada: a coluna Entrada apresenta todas as informações ou os materiais utilizados pelo processo. Cada paralelogramo desta região representa uma entrada. Clique sobre o item para que a respectiva tela de dados seja aberta.
- Saída: a coluna Saída apresenta todas as informações ou os materiais gerados pelo processo. Cada paralelogramo desta região representa uma saída. Clique sobre o item para que a respectiva tela de dados seja aberta.
-
Processo: a coluna Processo apresenta o item do processo. Se este processo possuir subprocessos, eles poderão ser visualizados (em um diagrama de entradas e saídas, em uma nova aba) ao expandir o processo através do ícone
 . Clique sobre o item para que a respectiva tela de dados seja aberta.
. Clique sobre o item para que a respectiva tela de dados seja aberta. - Cliente: a coluna Cliente apresenta listados os clientes que adquirem materiais e a informação de entrada. Cada retângulo desta região representa um cliente.
Note que as informações e os materiais de entrada e saída são associados na tela de dados dos processos ou das atividades.
Diagrama de tartaruga
O Diagrama de tartaruga é uma ferramenta de análise que pode ser aplicada a todos os tipos de atividades, decisões e processos identificados na organização.
Cada diagrama contém seis quadros, que se concentram no funcionamento, nas entradas e nas saídas do processo.
Para visualizar o diagrama de tartaruga de um processo ou de uma atividade, clique no botão  , localizado em diversas telas do sistema (referenciadas nesta documentação).
, localizado em diversas telas do sistema (referenciadas nesta documentação).
Veja, a seguir, um exemplo do diagrama:
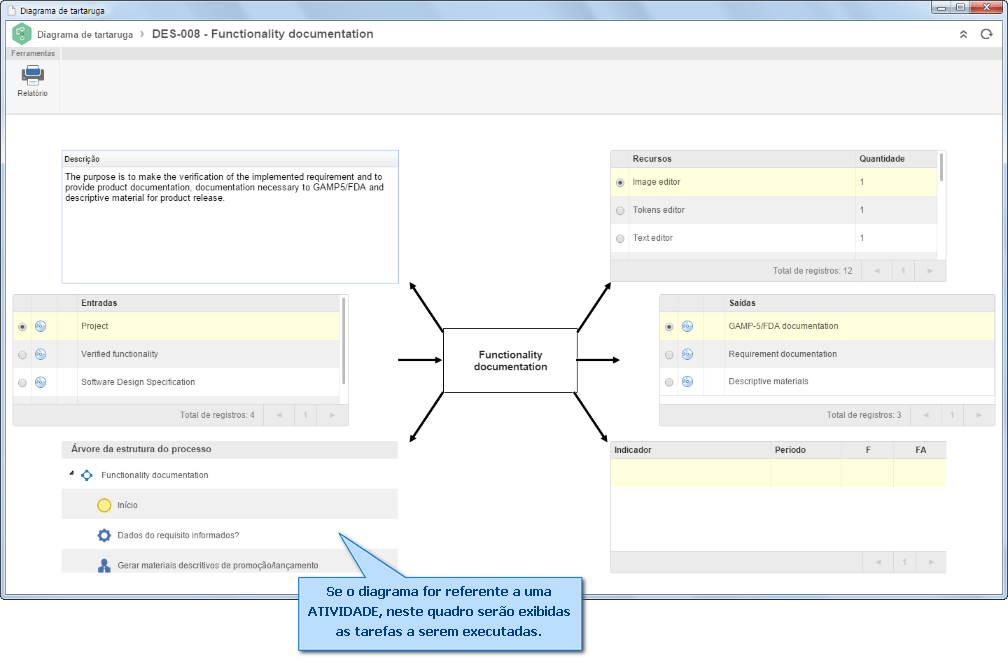
Fluxograma do processo
Para visualizar o fluxograma de um processo, clique no botão  , também localizado em diversas telas dos menus Cadastro, Gestão e Consulta e apresentado em outros componentes em que processos podem ser associados.
, também localizado em diversas telas dos menus Cadastro, Gestão e Consulta e apresentado em outros componentes em que processos podem ser associados.
Ao visualizar o fluxograma pelo menu Cadastro > Processo (PM022), será possível habilitar a edição do processo, desde que o usuário possua as devidas permissões, e o tipo do processo tenha controle de revisão simplificado. Para isso, basta clicar no botão Habilitar edição, apresentado na tela do fluxograma e na tela de dados do processo.
Entretanto, nos processos cujos tipos possuem controle de revisão ISO9000 ou Workflow, as alterações somente poderão ser efetuadas pelo elaborador na etapa de elaboração de revisão.
Veja, a seguir, o fluxograma de um processo no menu Processo (PM023):
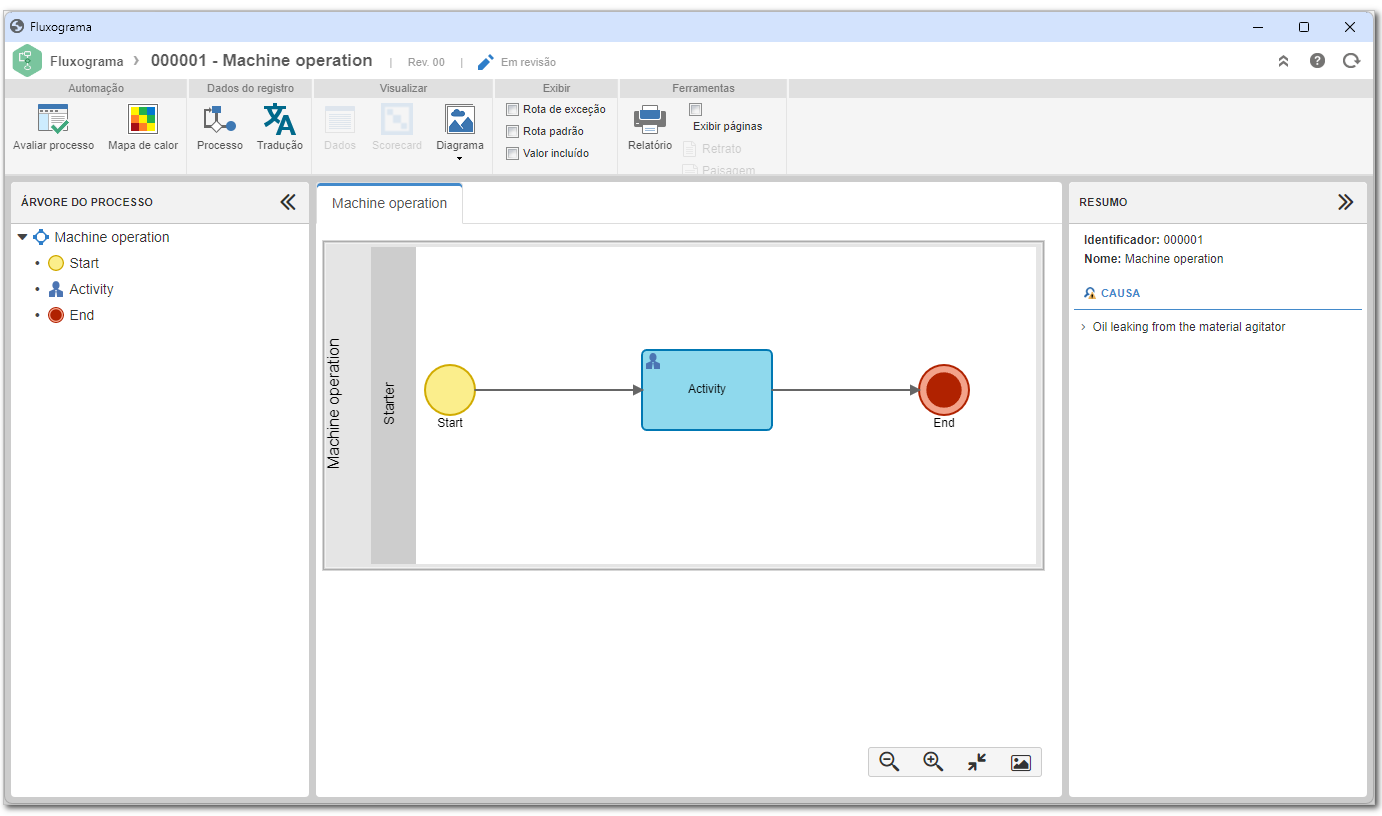
Sobre o fluxograma do processo, há o botão Mapa de calor. Este recurso permite analisar a execução das instâncias do processo. A ferramenta possibilita acompanhar as rotas mais acessadas no fluxograma, verificando quais passos do processo funcionam melhor e são mais executados. Desta maneira, é possível entender onde devem ser realizadas melhorias e como as falhas podem ser evitadas.
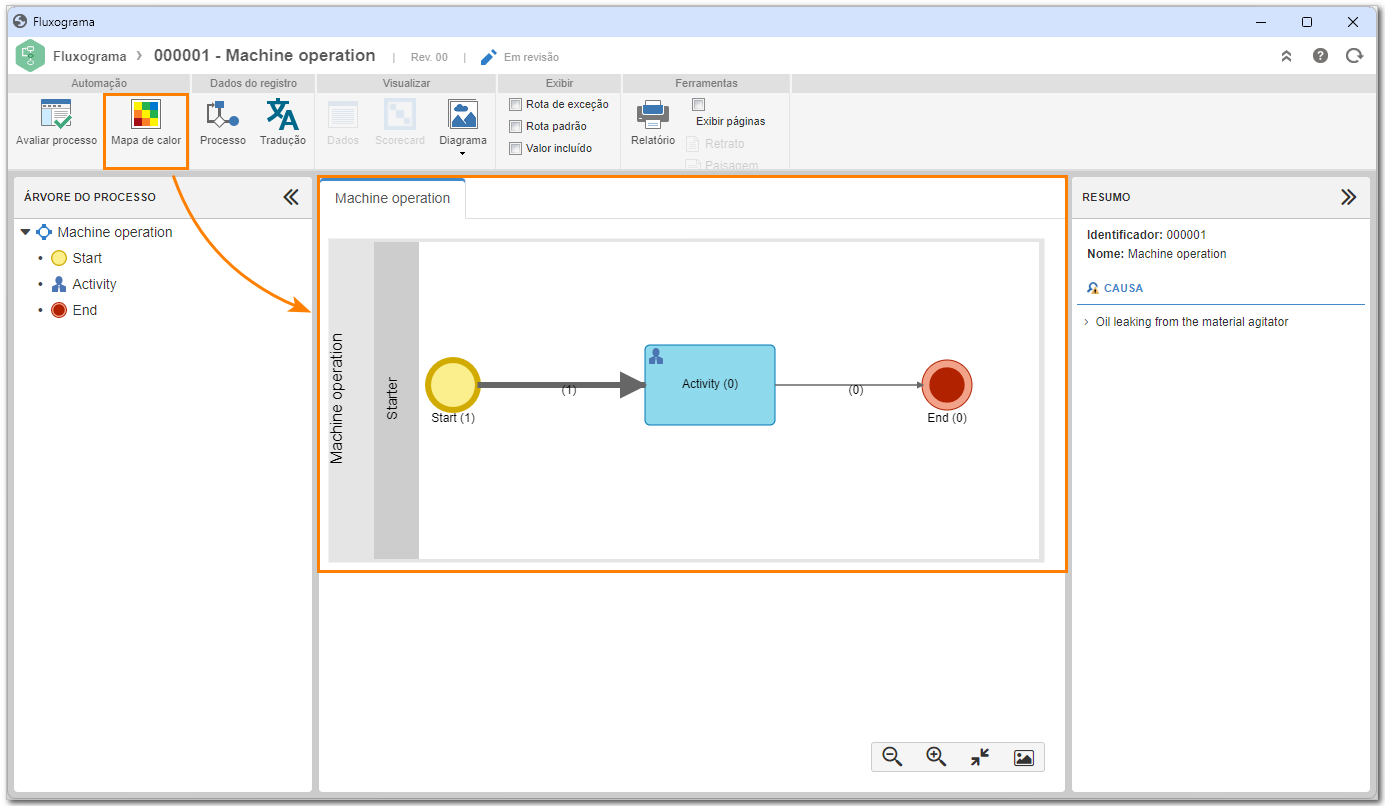
Matriz RACI
Quando falamos na gestão de recursos humanos no desenvolvimento de um projeto ou processo, logo vem à mente a questão dos papéis a serem exercidos ao longo do tempo. Afinal, é impensável acompanhar o cronograma e gerir o escopo (e os entregáveis) sem que os membros da equipe tenham o devido conhecimento de suas responsabilidades no ciclo de vida do projeto/processo.
A melhor maneira de garantir que os processos correrão bem é mapear todas as partes envolvidas, atribuindo funções para cada pessoa nas atividades a serem realizadas. A matriz RACI é formada por um acrônimo, que também define os papéis e as atribuições dos envolvidos.
| Responsible | Grupo de pessoas (ou o indivíduo) responsável pela execução, pelo desenvolvimento, pela conclusão e pela entrega da atividade. |
| Accountable | Corresponde à parte que tem autoridade para organizar a tarefa, acompanhar seu desenvolvimento e aceitar ou recusar formalmente uma entrega. O papel do accountable é o do aprovador, que será cobrado caso algo se desvie do esperado. Por isso, só deve haver uma autoridade por tarefa. |
| Consulted | São todas as pessoas que podem dar dicas, opiniões e sugestões para melhorar o desenvolvimento da atividade ou aperfeiçoar o entregável. Elas devem responder aos questionamentos do responsável (responsible), que, por sua vez, deve envolver essas pessoas sempre que necessário para agregar valor ou esclarecer dúvidas relacionadas à tarefa em execução. |
| Informed | São todas as pessoas que precisam receber a informação sobre a conclusão e o início de uma atividade (ou até de uma entrega) que gere uma mudança impactante no processo. |
A Matriz RACI está disponível tanto nos dados do processo como pelo botão  disponível na barra de botões dos menus de cadastro e consulta de processos. Veja a seguir como a Matriz RACI é apresentada:
disponível na barra de botões dos menus de cadastro e consulta de processos. Veja a seguir como a Matriz RACI é apresentada:
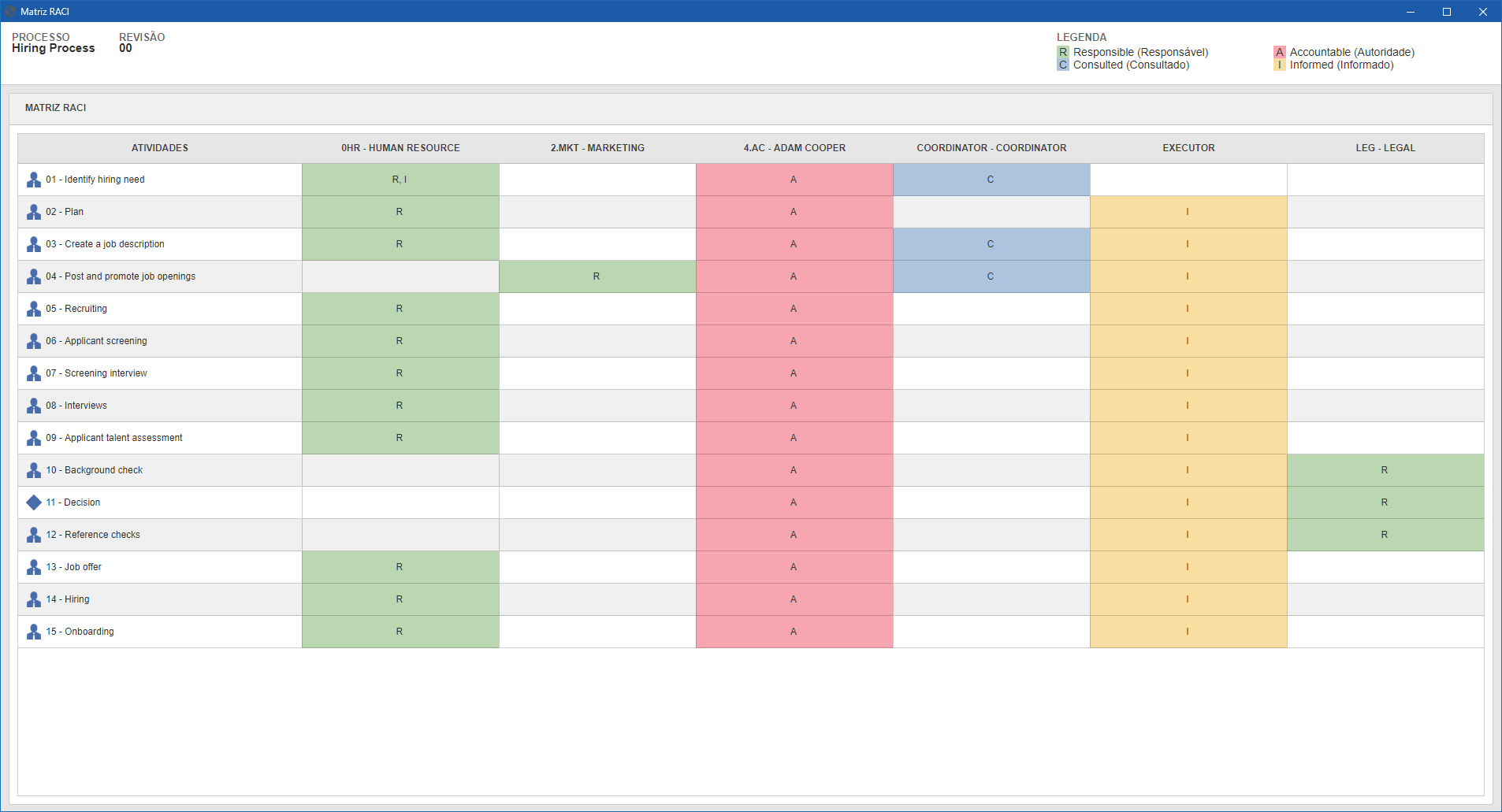
CMDB
O CMDB (Configuration Management Database), ou Banco de Dados do Gerenciamento de Configuração, é uma base de dados que reúne informações relevantes sobre os componentes de um sistema de informação. Ele é utilizado principalmente em serviços de TI da organização nas situações que exigem um acompanhamento detalhado do relacionamento entre os ativos e processos de negócio.
No SoftExpert Processo, a estrutura de relacionamento do CMDB pode ser acessada por meio do botão CMDB localizado na tela de dados do processo:
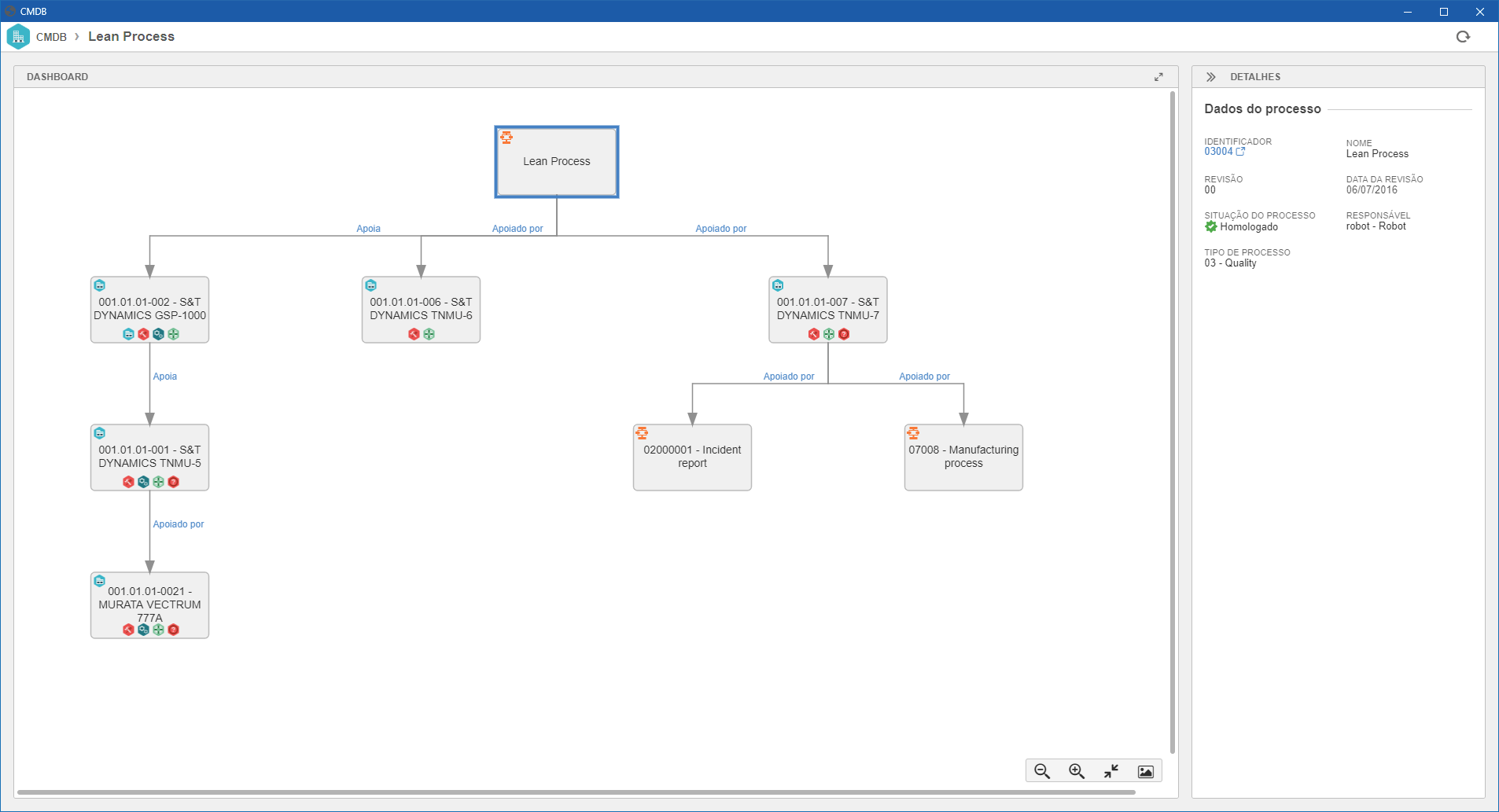
No SoftExpert Ativo, a estrutura de relacionamento do CMDB pode ser acessada por meio do botão  , localizado na barra de botões dos menus: Definição do ativo (AS016), Consulta de ativo (AS030) e Consulta de computadores (AS073).
, localizado na barra de botões dos menus: Definição do ativo (AS016), Consulta de ativo (AS030) e Consulta de computadores (AS073).
A estrutura também pode ser visualizada no terceiro quadrante dos menus citados, através da opção Relacionamentos, disponível na tela de dados do ativo.
Analisar processo
Para realizar a análise de um processo, basta selecioná-lo e clicar no botão  localizado na barra de ferramentas das telas de consulta de vários recursos do SoftExpert. Esta funcionalidade integrada ao componente Analytics permite criar visões analíticas do processo para melhor controle e planejamento do procedimento.
localizado na barra de ferramentas das telas de consulta de vários recursos do SoftExpert. Esta funcionalidade integrada ao componente Analytics permite criar visões analíticas do processo para melhor controle e planejamento do procedimento.
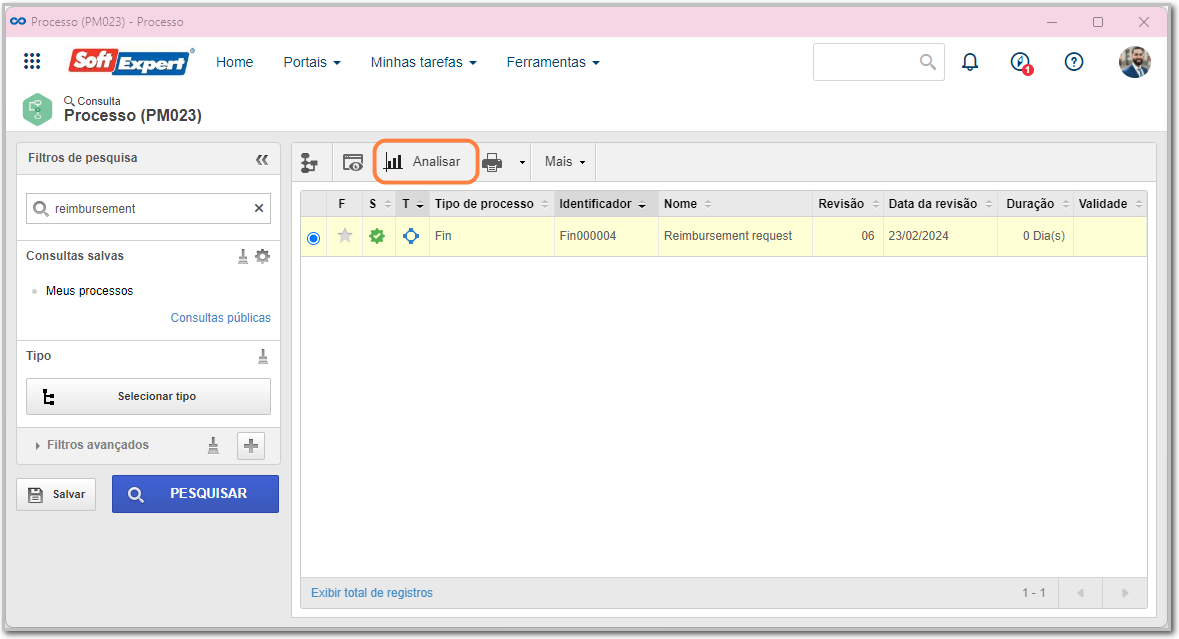
Gerar relatório
Para gerar um relatório, clique na seta ao lado do botão ![]() . Três opções de relatórios serão apresentadas:
. Três opções de relatórios serão apresentadas:
- Relatório de processos: exibe os dados relacionados aos processos, como identificador, nome, número e data da revisão.
- Diagrama de tartaruga: exibe visualmente os elementos do processo.
- Relatório de estrutura de processo: exibe dados do processo ou o resumo, além dos detalhes. Também é possível gerar o relatório do processo e seus subprocessos de forma agrupada.

Caso deseje gerar o relatório de processos ou o diagrama de tartaruga, basta clicar na opção correspondente, e o arquivo será apresentado como no exemplo a seguir:

Com o relatório em tela, as seguintes funcionalidades ficam disponíveis:
A - Esta opção somente estará disponível para relatórios dos tipos Novo e Customizado, desde que o usuário conectado tenha o controle Editar permitido na lista de acesso do relatório gerado. Por meio dela, é possível editar os parâmetros editáveis do relatório, caso houver.
B - Esta opção somente estará disponível se o usuário conectado tiver o controle Agendamento permitido na lista de acesso do relatório gerado. Por meio dela, é possível agendar o envio do relatório por e-mail para determinados usuários.
C - Permite alterar o idioma do relatório. Após selecionar o idioma desejado, aguarde enquanto os termos são recarregados no relatório. Note que o idioma dos registros não será alterado.
D - Permite criar um documento a partir do relatório. Para que este recurso funcione corretamente, é necessário que o SoftExpert Documento faça parte das soluções adquiridas por sua organização. Consulte a documentação do componente Documento para obter mais detalhes sobre a tela que será aberta.
E - Permite girar o relatório no sentido horário.
F - Permite realizar o download do relatório para a máquina do usuário conectado. Na tela que será aberta, defina o diretório no qual o relatório será salvo e altere o nome do arquivo, caso for necessário. O relatório será salvo no formato .pdf.
G - Permite imprimir o relatório. Para isso, será aberta a tela com as opções de impressão do navegador.
H - Permite ajustar o relatório ao tamanho da tela do visualizador.
I - Permite aumentar o nível de zoom do relatório.
J - Permite diminuir o nível de zoom do relatório.

O relatório de estrutura de processo permite selecionar quais dados serão exibidos. Após clicar em Relatório de estrutura de processo, será aberta uma tela para selecionar esses dados.

Após selecionar os dados desejados, clique em Gerar relatório e o arquivo será apresentado.
Observe que nem todas as funcionalidades disponíveis nos outros tipos de relatório estão habilitados para o relatório de estrutura de processo.

Relatório de subprocessos
Para gerar o relatório de subprocessos, acesse a opção Fluxograma e clique em Relatório. Na tela exibida, utilize o campo Subprocessos para incluir as informações dos subprocessos vinculados no relatório.

Conclusão
Desta maneira, você aprendeu a consultar diversos tipos de dados dos processos!