Consultar proceso
Prerrequisito
- Acceso al menú Consulta > Proceso (PM023).
Introducción
El menú consulta de procesos permite realizar búsquedas rápidas y eficientes de los datos de los procesos registrados.
Vea a continuación más detalles sobre cómo hacer consultas:
Consultar proceso
1. Para consultar los datos de un proceso, acceda al menú Proceso (PM023).
2. Utilice los filtros de búsqueda para localizar el proceso deseado y haga clic en el botón Buscar.
3. Seleccione el proceso en la lista de registros y expanda el botón  .
.
4. A continuación, elija si desea visualizar el diagrama de flujo del proceso o la pantalla de datos del proceso seleccionado.
Además de ver el diagrama de flujo y la pantalla de datos del proceso, es posible consultar otras informaciones.
Árbol del proceso
La visualización del árbol del proceso se realiza por medio del botón  (visualizar árbol del proceso), localizado en la barra de herramientas de varias pantallas del sistema (referenciadas en esta documentación).
(visualizar árbol del proceso), localizado en la barra de herramientas de varias pantallas del sistema (referenciadas en esta documentación).
En ella, es posible ver los datos de un determinado proceso en formato de árbol.
Vea a continuación un ejemplo de árbol de proceso:
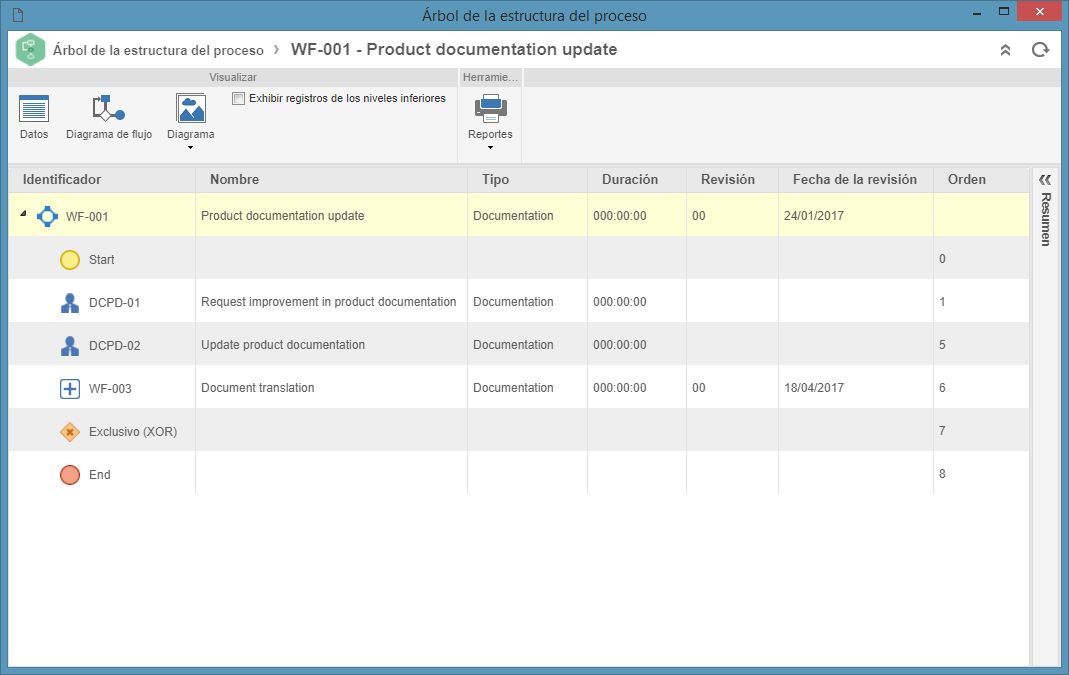
Diagrama de entradas y salidas
Vea cómo generar el diagrama de entradas, salidas y partes interesadas de los procesos:
1. En la pantalla en la que se encuentra la respectiva funcionalidad (Registro de actividad/decisión, Registro de proceso, Consulta de proceso, Consulta de actividad/decisión, Consulta de tarea y Diagrama de flujo, localice y seleccione el proceso deseado.
2. Luego, haga clic en el botón  de la barra de herramientas. En este momento, será mostrada la pantalla del diagrama de entradas y salidas. Vea el siguiente ejemplo:
de la barra de herramientas. En este momento, será mostrada la pantalla del diagrama de entradas y salidas. Vea el siguiente ejemplo:
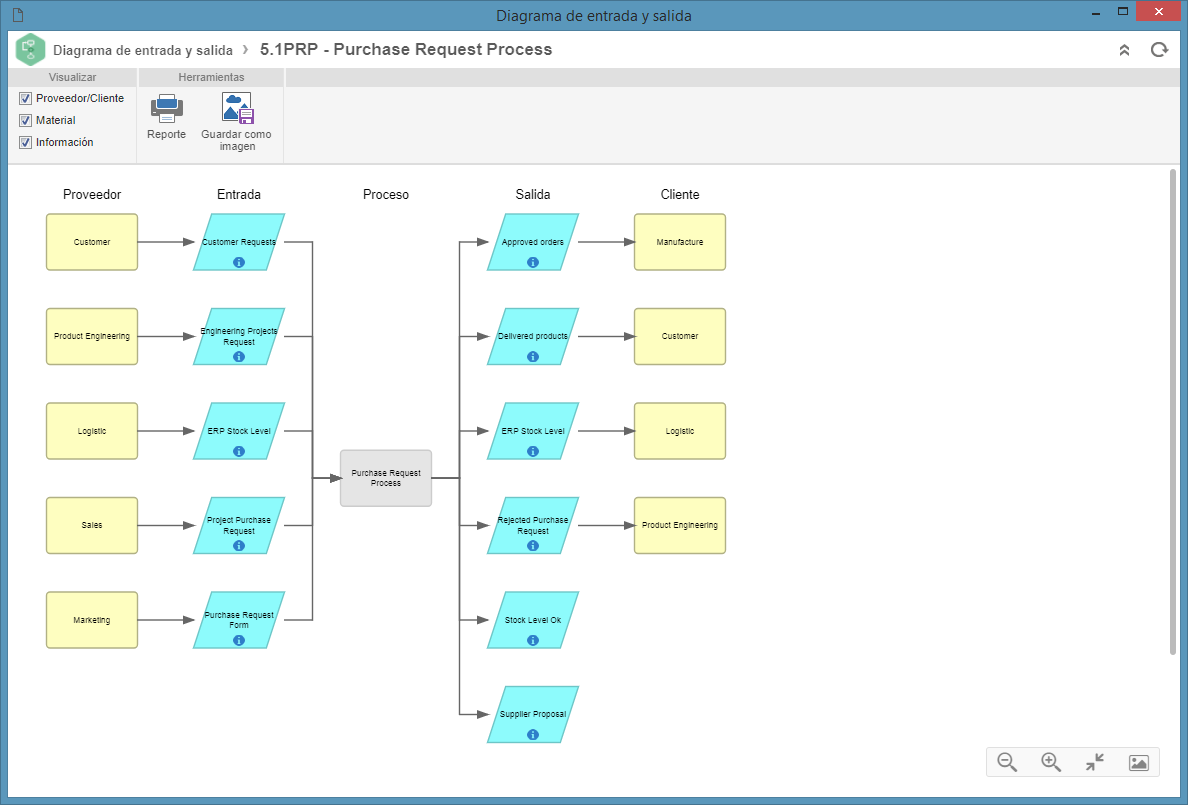
3. Este diagrama tiene como objetivo presentar todas las entradas y salidas de materiales e informaciones que se produjeron en los elementos del proceso, además de las partes interesadas.
- Proveedor: la columna Proveedor muestra la lista de los proveedores de los materiales y la información de cada entrada. Cada rectángulo de esta región representa un proveedor.
- Entrada: la columna Entrada muestra toda la información o los materiales utilizados por el proceso. Cada paralelogramo de esta región representa una entrada. Haga clic en el elemento para abrir la respectiva pantalla de datos.
- Salida: la columna Salida muestra toda la información o los materiales generados por el proceso. Cada paralelogramo de esta región representa una salida. Haga clic en el elemento para abrir la respectiva pantalla de datos.
-
Proceso: la columna Proceso muestra el ítem o elemento del proceso. Si este proceso tiene subprocesos, se pueden ver (en un diagrama de entradas y salidas, en una nueva pestaña) expandiendo el proceso a través del icono
 . Haga clic en el elemento para abrir la respectiva pantalla de datos.
. Haga clic en el elemento para abrir la respectiva pantalla de datos. - Cliente: la columna Cliente muestra una lista con los clientes que compran materiales y la información de entrada. Cada rectángulo de esta región representa un cliente.
Recuerde que la información y los materiales de entrada y salida son asociados en la pantalla de datos de los procesos o de las actividades.
Diagrama de tortuga
El Diagrama de tortuga es una herramienta de análisis que se puede aplicar a todos los tipos de actividades, decisiones, y procesos identificados en la organización.
Cada diagrama contiene seis cuadros, que se concentran en el funcionamiento, en las entradas y en las salidas del proceso.
Para ver el diagrama de tortuga de un proceso o de una actividad, haga clic en el botón  , localizado en varias pantallas del sistema (referenciadas en esta documentación).
, localizado en varias pantallas del sistema (referenciadas en esta documentación).
El siguiente es un ejemplo del diagrama:
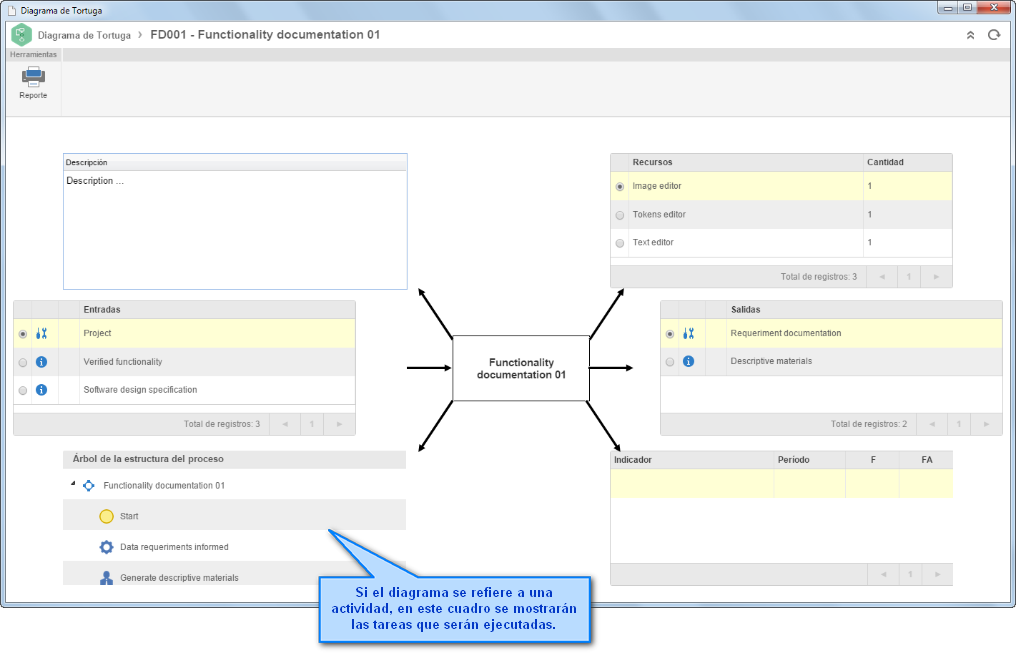
Diagrama de flujo del proceso
Para ver el diagrama de flujo de un proceso, haga clic en el botón  , que se encuentra ubicado en varias pantallas de los menús Registro, Gestión y Consulta y presentado en otros componentes en los que pueden ser asociados procesos.
, que se encuentra ubicado en varias pantallas de los menús Registro, Gestión y Consulta y presentado en otros componentes en los que pueden ser asociados procesos.
Al visualizar el diagrama de flujo a través del menú Registro > Proceso (PM022), se podrá habilitar la edición del proceso, siempre que el usuario tenga los debidos permisos, y el tipo de proceso tenga el control de revisión simplificado. Para hacerlo, simplemente haga clic en el botón Habilitar edición, que se muestra en la pantalla del diagrama de flujo y en la pantalla de datos del proceso.
Sin embargo, en los procesos cuyos tipos tienen control de revisión ISO900 o Workflow, los cambios solo podrán ser realizados por el elaborador en la etapa de elaboración de la revisión.
Vea a continuación el diagrama de flujo de un proceso en el menú Proceso (PM023):
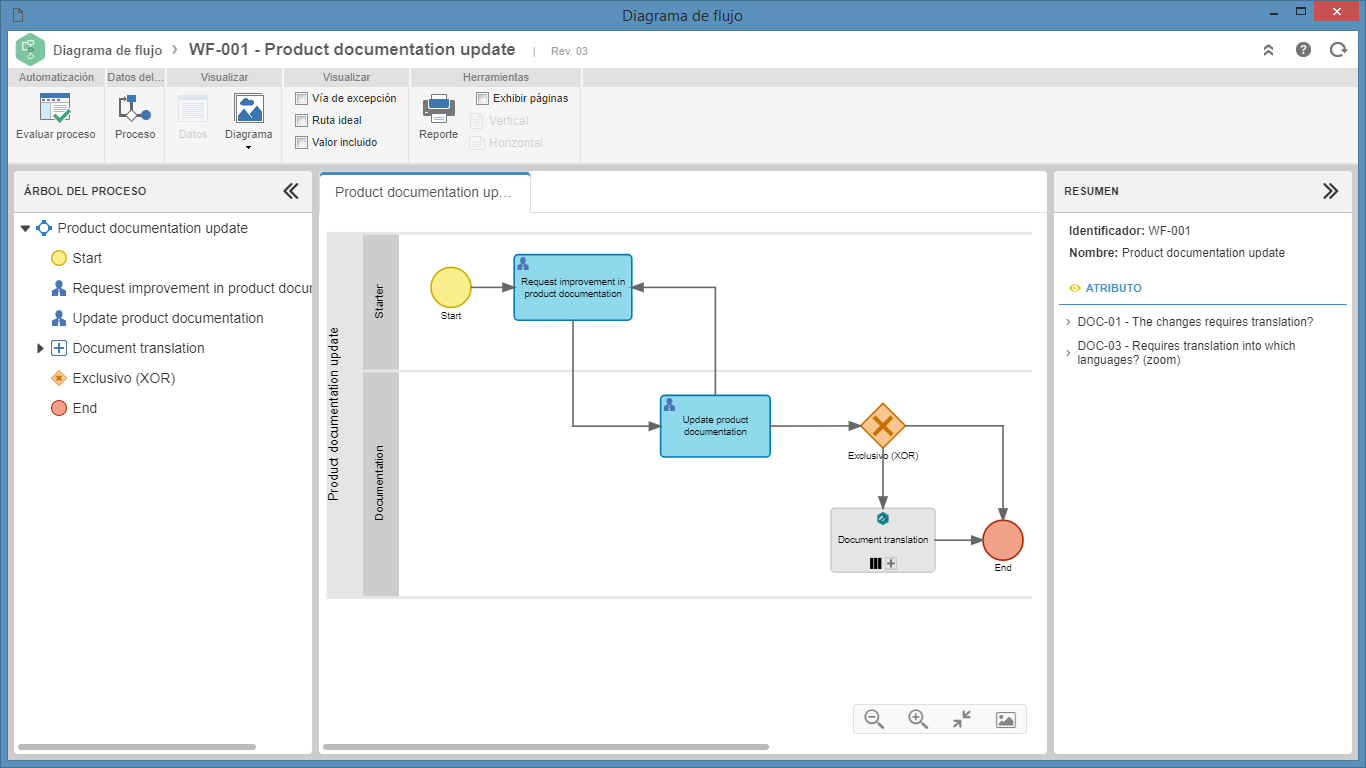
Sobre el diagrama de flujo del proceso, se encuentra el botón Mapa de calor. Este recurso permite analizar la ejecución de las instancias del proceso. La herramienta permite monitorear las rutas a las que se accede más en el diagrama de flujo, verificando qué pasos del proceso funcionan mejor y cuáles se ejecutan más. De esta manera, es posible comprender dónde se deben realizar mejoras y cómo se pueden evitar las fallas.
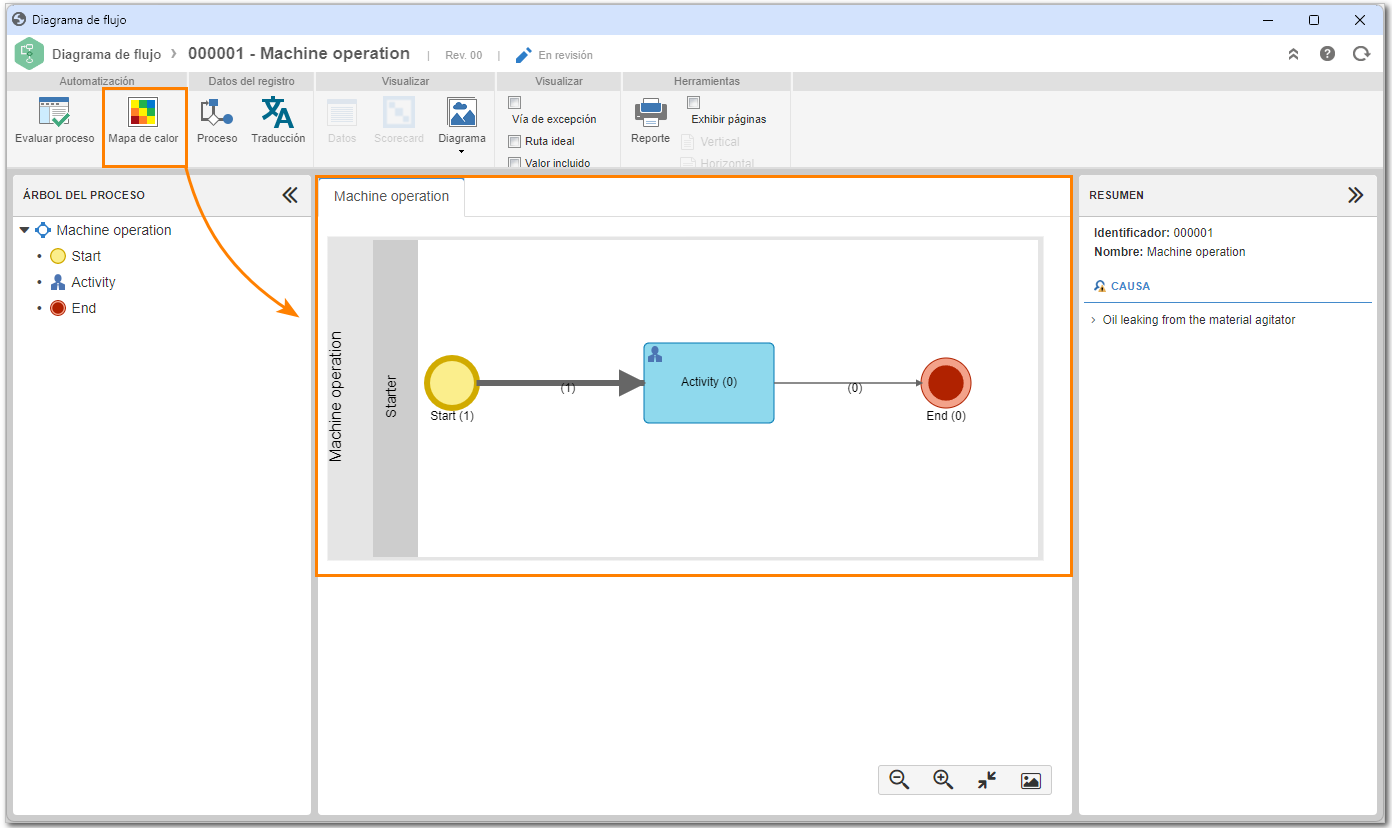
Matriz RACI
Cuando hablamos de la gestión de los recursos humanos en el desarrollo de un proyecto o proceso, inmediatamente pensamos en las funciones que deben ejercerse a lo largo del tiempo. Al fin y al cabo, es impensable seguir el cronograma de proyecto y gestionar su alcance sin que los miembros del equipo responsable conozcan bien sus responsabilidades durante el ciclo de vida del proceso.
La mejor forma de garantizar que los procesos se desarrollen sin problemas es mapear todas las partes implicadas, asignando funciones a cada persona en las actividades que deben realizarse. La matriz RACI está formada por un acrónimo, que también define los roles y atribuciones de los involucrados.
| Responsible | Grupo de personas (o el individuo) responsable de la ejecución, del desarrollo, de la finalización, y de la entrega de la actividad. |
| Accountable | Corresponde a la parte que tiene la autoridad para organizar la tarea, supervisar su desarrollo y aceptar o rechazar formalmente una entrega. El rol del accountable es el de aprobador, será la persona responsable que rendirá cuentas si algo se desvía de lo esperado. Por lo tanto, solo debe haber una autoridad por tarea. |
| Consulted | Son todas las personas que pueden dar consejos, opiniones y sugerencias para mejorar el desarrollo de la actividad o mejorar las entregas. Deben responder a las preguntas del responsable (responsible), quien, a su vez, debe involucrar a estas personas siempre que sea necesario para agregar valor o aclarar dudas relacionadas con la tarea que se está realizando. |
| Informed | Son todas las personas que necesitan ser informadas de la finalización y del inicio de una actividad (o incluso de una entrega) que genera un cambio impactante en el proceso. |
La Matriz RACI está disponible tanto en los datos del proceso como por el botón  disponible en la barra de botones de los menús de registro y consulta de procesos. Vea cómo se muestra la Matriz RACI en pantalla:
disponible en la barra de botones de los menús de registro y consulta de procesos. Vea cómo se muestra la Matriz RACI en pantalla:
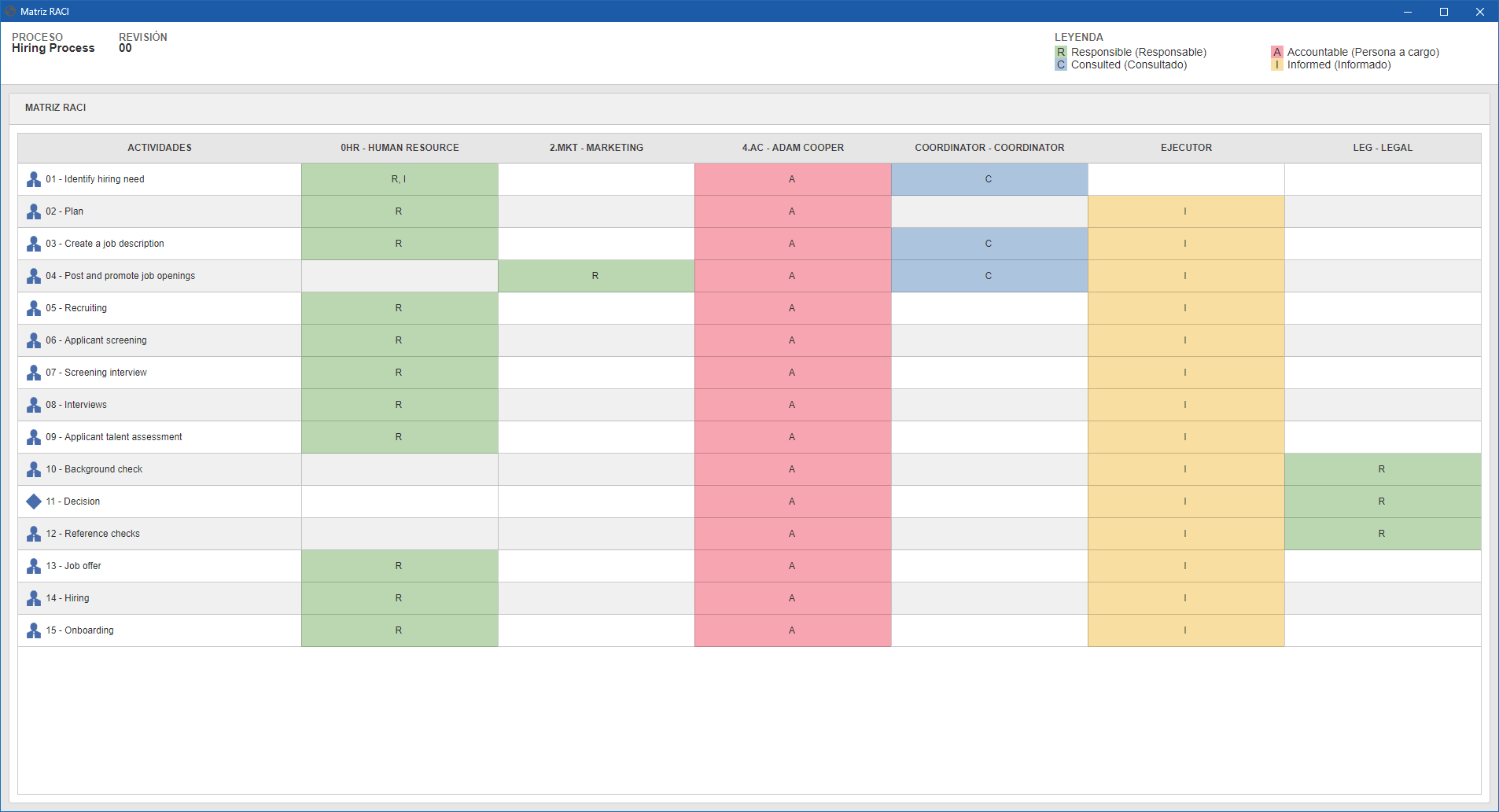
CMDB
CMDB (Configuration Management Database), o Base de Datos de Gestión de Configuración, es una base de datos que reúne información relevante sobre los componentes de un sistema de información. Se utiliza principalmente en servicios de TI de una organización en las situaciones que requieren un seguimiento detallado de la relación entre los activos y los procesos de negocio.
En SoftExpert Proceso, se puede acceder a la estructura de relaciones CMDB a través del botón CMDB ubicado en la pantalla de datos del proceso:
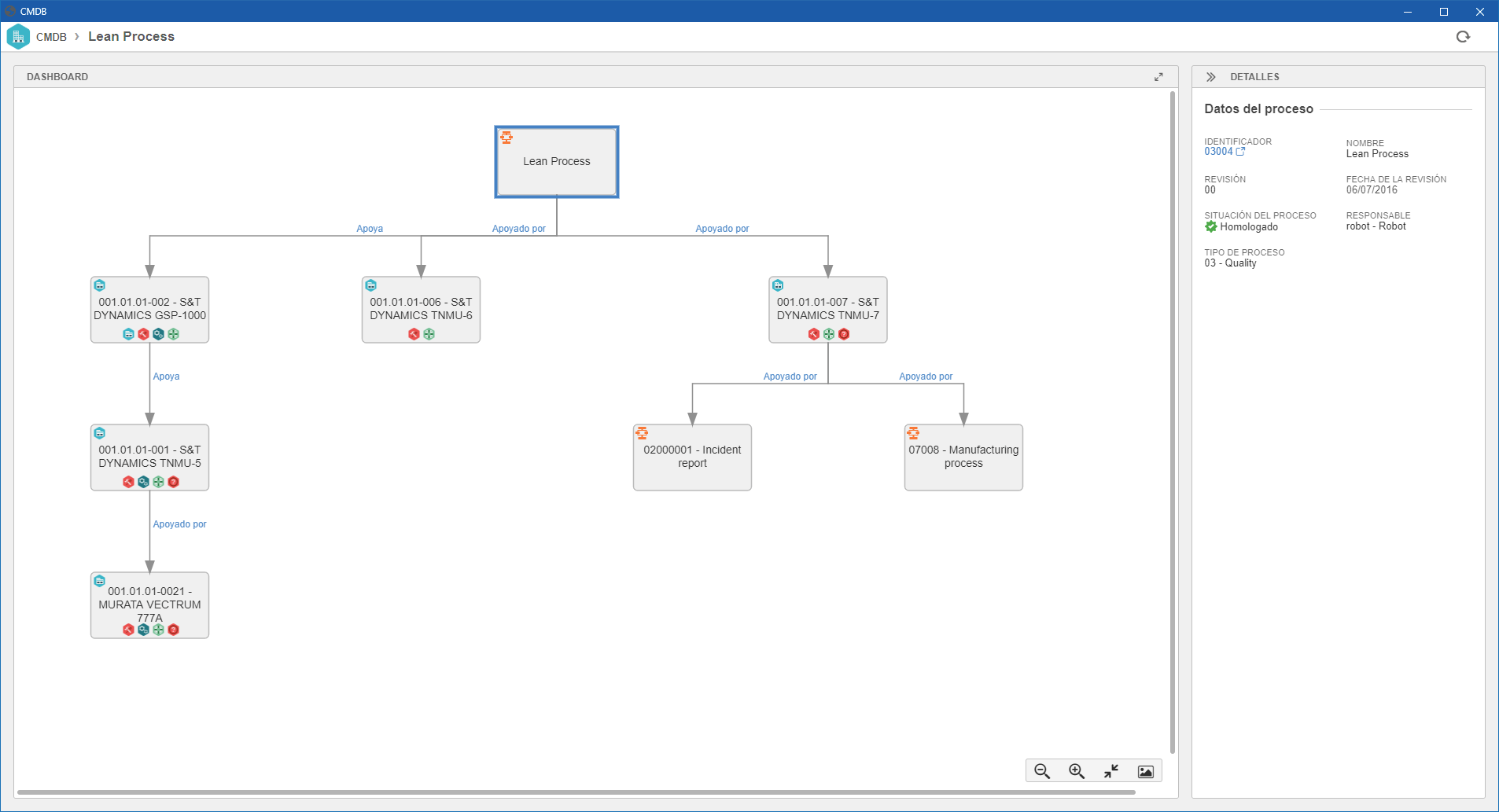
En SoftExpert Activo, se puede acceder a la estructura de relaciones CMDB a través del botón  ubicado en la barra de botones de los menús: Definición del activo (AS016), Consulta de activo (AS030) y Consulta de computadoras (AS073).
ubicado en la barra de botones de los menús: Definición del activo (AS016), Consulta de activo (AS030) y Consulta de computadoras (AS073).
La estructura también se puede visualizar en el tercer cuadrante de los menús mencionados a través de la opción Relaciones, disponible en la pantalla de datos del activo.
Analizar proceso
Para realizar el análisis de un proceso, simplemente selecciónelo y haga clic en el botón  localizado en la barra de herramientas de las pantallas de consulta de varios recursos de SoftExpert. Esta funcionalidad integrada con el componente Analytics permite crear vistas analíticas del proceso para un mejor control y planificación del procedimiento.
localizado en la barra de herramientas de las pantallas de consulta de varios recursos de SoftExpert. Esta funcionalidad integrada con el componente Analytics permite crear vistas analíticas del proceso para un mejor control y planificación del procedimiento.
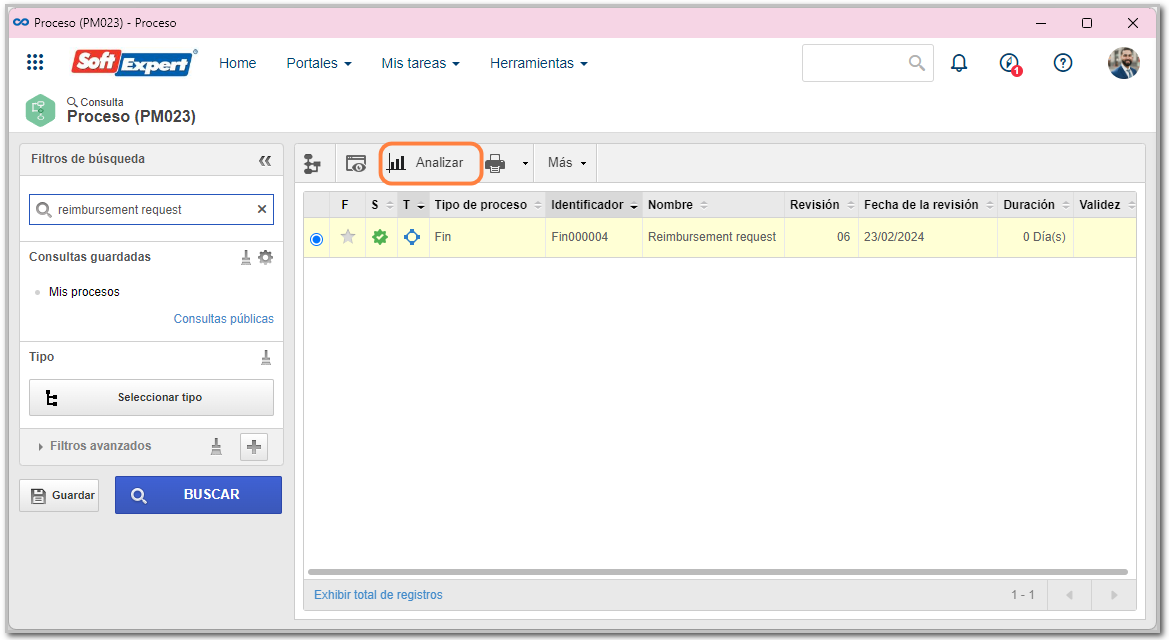
Generar reporte
Para generar un reporte, haga clic en la flecha al lado del botón ![]() . Serán mostradas tres opciones de reportes:
. Serán mostradas tres opciones de reportes:
- Reporte de procesos: muestra los datos relacionados con los procesos, como identificador, nombre, número y fecha de la revisión.
- Diagrama de tortuga: muestra visualmente los elementos del proceso.
- Reporte de la estructura de proceso: muestra los datos del proceso o el resumen, y todos los detalles. También es posible generar el reporte del proceso y sus subprocesos de manera agrupada.

Si desea generar el reporte de procesos o el diagrama de tortuga, simplemente haga clic en la opción correspondiente, y el archivo será presentado como en el siguiente ejemplo:

Con el reporte en pantalla, las siguientes funcionalidades quedan disponibles:
A - Esta opción solo estará disponible para reportes de los tipos Nuevo y Personalizado, siempre y cuando el usuario conectado tenga el control Editar permitido en la lista de acceso del reporte generado. A través de ella, es posible editar los parámetros editables del reporte, si corresponde.
B - Esta opción solo estará disponible si el usuario conectado tiene el control Programación permitido en la lista de acceso del reporte generado. A través de ella, es posible programar el envío de reportes por e-mail para determinados usuarios.
C - Permite cambiar el idioma del reporte. Después de seleccionar el idioma deseado, aguarde mientras los términos se vuelven a cargar en el reporte. Tenga en cuenta que el idioma de los registros no será modificado.
D - Permite crear un documento desde el reporte. Para que este recurso funcione correctamente, es necesario que el componente SoftExpert Documento forme parte de las soluciones adquiridas por su organización. Consulte la documentación del componente Documento para obtener más detalles sobre la pantalla que se abrirá.
E - Permite girar el reporte en sentido horario.
F - Permite descargar el reporte en la máquina del usuario conectado. En la pantalla que se abrirá, defina el directorio donde se guardará el reporte y cambie el nombre del archivo, si es necesario. El reporte se guardará en formato .pdf.
G - Permite imprimir el reporte. Para ello, se abrirá la pantalla con las opciones de impresión del navegador.
H - Permite ajustar el reporte al tamaño de la pantalla del visualizador.
I - Permite aumentar el nivel del zoom del reporte.
J - Permite diminuir el nivel del zoom del reporte.

El reporte de la estructura de proceso permite seleccionar los datos que se mostrarán. Después de hacer clic en Reporte de estructura de proceso, se abrirá una pantalla para seleccionar esos datos.

Después de seleccionar los datos deseados, haga clic en Generar reporte y aparecerá el archivo.
Tenga en cuenta que no todas las funcionalidades disponibles en otros tipos de reportes están habilitadas para el reporte de la estructura del proceso.

Reporte de subprocesos
Para generar el reporte de subprocesos, acceda a la opción Diagrama de flujo y haga clic en Reporte. En la pantalla que aparecerá, utilice el campo Subprocesos para incluir las informaciones de los subprocesos vinculados en el reporte.

Conclusión
¡De esta manera, se realiza la consulta de diferentes tipos de datos de los procesos!