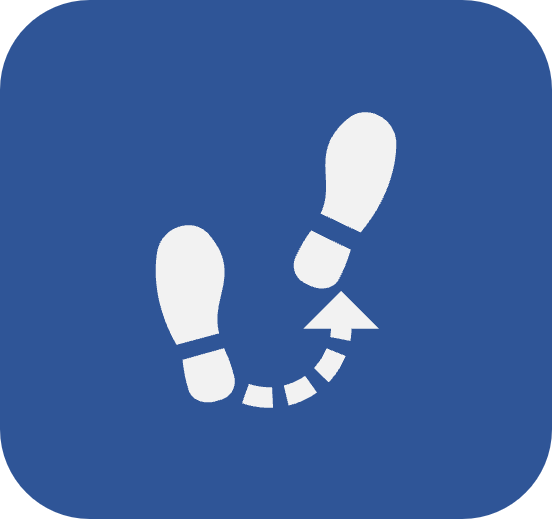Busca geral e consultas
Apresentação
Muitas telas do SoftExpert Suite permitem realizar consultas, sejam as telas dos menus de cadastro, gestão, execução, assim como as próprias telas dos de consulta.
As consultas do sistema, portanto, realizam-se da mesma forma.
As buscas por registros podem ser realizadas pela Busca geral, que permite realizar uma pesquisa em todos os registros cadastrados no sistema, independentemente do componente.
A outra forma é utilizando o painel Filtros de pesquisa. Este painel está presente em todos os menus do sistema e serve para realizar consultas de registros específicos do menu.
Veja como utilizar os dois tipos de buscas e como salvar as consultas:
Busca geral
A busca geral pode ser realizada em qualquer tela, pois ela está localizada na barra fixa de recursos do sistema, como indica a imagem:

Desta forma, diminua os cliques para mudar de tela e chegar até o registro desejado!
1. Clique sobre o campo de busca geral para iniciar sua pesquisa.
2. Clique na opção Todos para adicionar filtros à pesquisa.
3. Informe o termo da consulta.

Durante a digitação, serão listados os componentes que possuem registros com o termo, selecione um para que a pesquisa seja focada em um componente específico.
Se não for selecionado nenhum componente, a pesquisa será realizada em todos os componentes.
4. Pressione a tecla ENTER do teclado para ser direcionado até a tela Busca geral.
Ao realizar uma pesquisa por documento (SoftExpert Documento) que possua um título traduzido para o idioma do usuário, o documento será apresentado na listagem com o título traduzido.
Além dos resultados para a pesquisa, a tela Busca geral exibe alguns filtros.
No lado esquerdo da tela, os filtros estão divididos da seguinte forma:
- Componentes: Lista os componentes nos quais foram encontrados registros relacionados à sua pesquisa. Desta forma, é possível visualizar os resultados separados por componente.
- Acesso rápido: Permite acessar os resultados que estão entre os registros favoritos ou criados nos últimos dez dias.
- Última atualização: Permite acessar os resultados pelos seus períodos de criação. Para isso, basta utilizar as opções e campos disponíveis.

Ao passar o mouse sobre os resultados da pesquisa, será exibido o botão Mais opções. Nele, há as principais operações que poderão ser realizadas no registro.
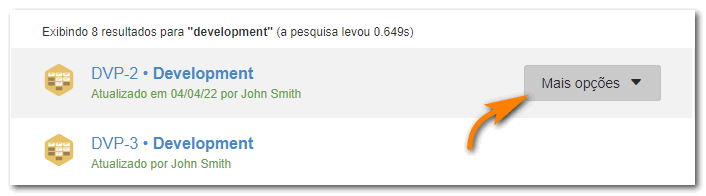
As operações disponíveis no botão Mais opções variam de acordo com o componente ao qual o registro pertence.
Consulta dentro de menus
O painel Filtros de pesquisa está presente em muitas telas do sistema.
Nele, é possível efetuar consultas rápidas por meio do nome e identificador do registro, bem como consultar os registros de um determinado tipo.
Pesquisa rápida
O campo permite localizar um registro por palavras presentes em seu identificador, nome e título, pela sua descrição e pelo conteúdo de seus anexos e arquivos eletrônicos.
Para isso, basta digitar a informação desejada e clicar no botão Pesquisar do painel. O resultado será exibido na tela principal.

Todo anexo ou arquivo eletrônico com extensões .pdf, .doc, .docx, .xls, .xlsx, .ppt, .pptx, .txt e .rtf que for associado a um registro no sistema terá seu conteúdo indexado e estará disponível para a consulta.
Pesquisar tipo
O sistema permite filtrar consultas pela hierarquia de tipos.
Para consultar os registros de um determinado tipo, no painel Filtros de pesquisa, siga os passos abaixo:
1. Clique no botão Selecionar tipo para exibir o menu contendo a hierarquia de tipos do objeto.
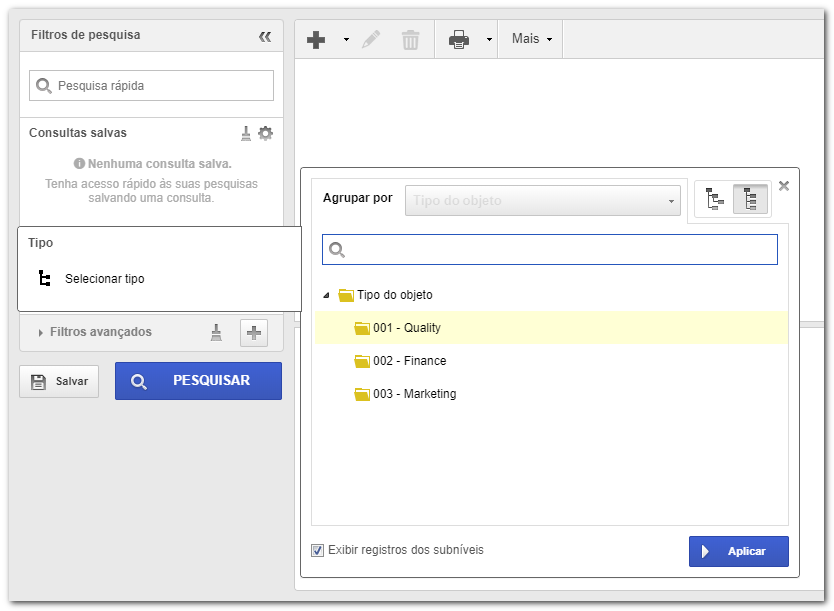
2. Se desejar, selecione um registro e clique em Visualizar para acessar os dados do tipo selecionado.
3. Mantenha a opção Exibir registros dos subníveis selecionada para que a consulta exiba os registros que se encontram nos níveis hierárquicos abaixo do tipo selecionado.
4. Para concluir a seleção do tipo, clique no botão Aplicar. Neste momento, serão exibidos todos os registros do tipo selecionado na tela principal.
Filtros avançados
Caso necessite filtrar a consulta por meio de informações mais específicas, poderão ser incluídos filtros de pesquisa, que permitem localizar com mais precisão o registro desejado.
1. Na seção Filtros avançados, clique no botão  . Será exibido um menu com todas as opções de filtros específicos da tela na qual a consulta está sendo realizada.
. Será exibido um menu com todas as opções de filtros específicos da tela na qual a consulta está sendo realizada.
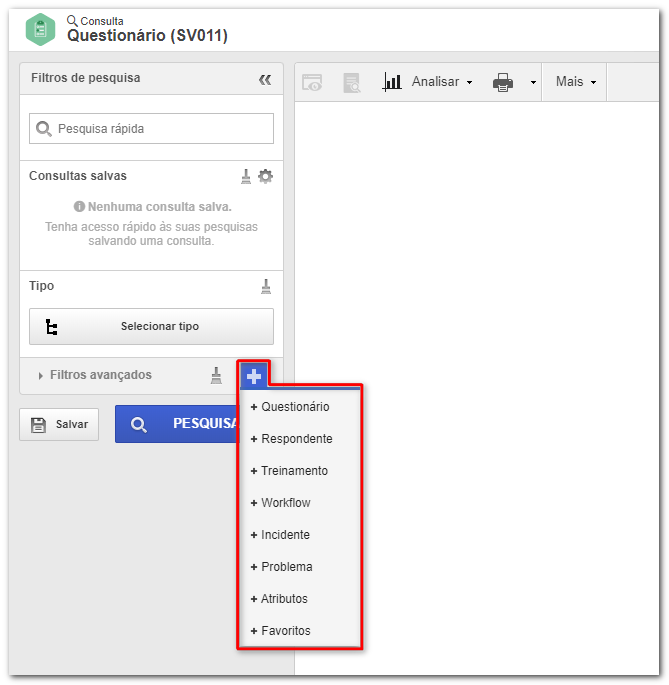
2. Após selecionar uma das opções disponíveis, será incluída uma seção do filtro avançado selecionado.
3. Após preencher os filtros desejados, clique no botão PESQUISAR. Neste momento, o resultado da consulta será exibido na lista de registros.
• Para remover algum filtro que tenha sido incluído sem necessidade, basta clicar no botão localizado no canto superior esquerdo da seção do filtro que se deseja remover.
• Os filtros disponíveis na seção Filtros avançados variam de acordo com a tela acessada.
Salvar consultas
Salvar consultas é um recurso que auxilia a realização de pesquisas específicas frequentes, pois se a consulta estiver salva não será necessário preencher os filtros novamente.
Após aplicar os filtros para encontrar o registro desejado, siga o passo a passo para salvar a consulta:
1. Clique na opção Salvar, localizada ao lado do botão PESQUISAR.
2. Informe se deseja salvar uma Nova consulta ou Substituir uma consulta existente.
3. Se for uma Nova consulta, informe um nome. Já em caso de substituição, selecione a consulta a ser substituída.
4. Defina se a consulta será Pública, ou seja, estará disponível para todos os usuários do componente, ou Privada, disponível apenas para o usuário conectado.
5. Clique em Salvar.
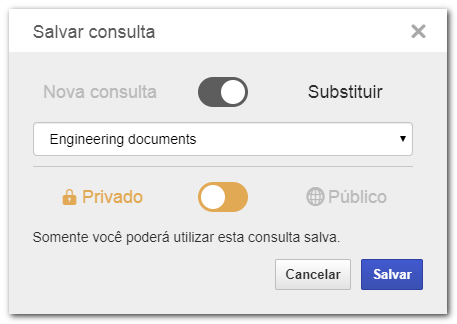
A pesquisa será exibida no campo Consultas salvas do painel Filtros de pesquisa do menu em que foi salva.
Além disso, as consultas salvas dos menus de todos os componentes podem ser acessadas pelo menu Ferramentas > Consultas salvas.
Conclusão
As opções de consulta e busca geral facilitam o acesso à informação e aos registros cadastrados no sistema, tornando o dia a dia muito mais prático.