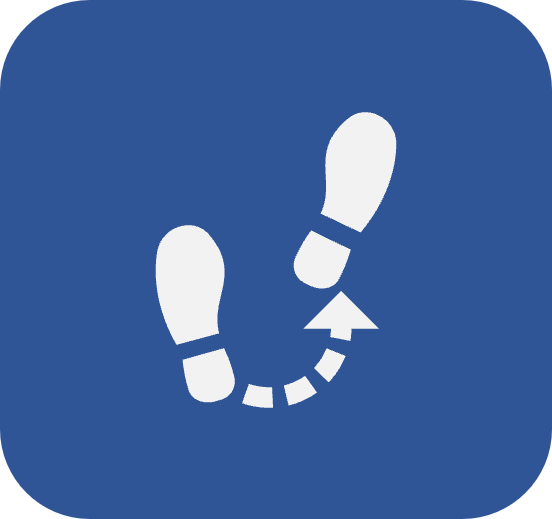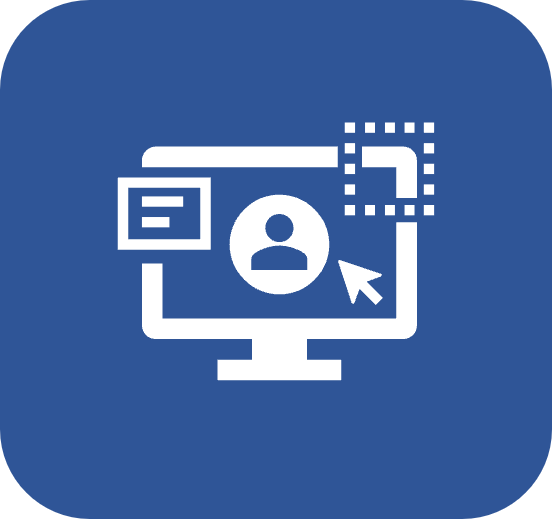Full-text search and views
Introduction
Many SoftExpert Suite screens allow for performing searches – screens of the file, management, execution menus, as well as the screens of the view menu themselves.
The view operations of the system, therefore, are performed in the same way.
Records can be looked for through the Full text search, which makes it possible to search for all records created in the system, regardless of the component.
The other way is through the Search filters panel. This panel is available in all system menus and is used to search for specific menu records.
See below how to use both search types and how to save searches:
Full text search
Full text search can be performed on any screen, as it is located on the fixed system resources bar:

Thus, you need less clicks to switch screens and reach the desired record!
1. Click on the full text search field to start your search.
2. Click on the All option to add filters to the search.
3. Enter the search token.

While you type, components with records containing the term will be listed; select one to focus the search on a specific component.
If no components are selected, the search will encompass all components.
4. Press ENTER on the keyboard to be sent to the Full text search.
When a document (SoftExpert Document) whose title is translated to the user's language is searched for, it will be displayed on the list with its title translated.
In addition to the search results, the Full text search screen displays some filters.
On the left side of the screen, the filters will be divided as follows:
- Components: Lists the components in which records related to your search were found. Thus, it is possible to view the results separately by component.
- Quick access: Allows for accessing results among favorite records or those created in the last ten days.
- Last update: Allows for accessing results through their creation periods. To do that, simply use the options and fields available.

When hovering the mouse over the search results, the More options button will be displayed. It has the main operations that can be performed in the record.

Operations available in the More options button vary according to the component of the record.
Search within menus
The Search filters panel is available on many system screens.
It allows for running quick searches with the name and ID # of the records, as well as viewing records of a certain type.
Quick search
This field allows you to quickly find a record through words in its ID #, name, title, or description, or the content of its attachments or electronic files.
To do that, simply type the desired information and click on the Search button in the panel. The result will be displayed on the main screen.

Every attachment or electronic file with .pdf, .doc, .docx, .xls, .xlsx, .ppt, .pptx, .txt, and .rtf extensions that is associated with a system record will have its content indexed and will be available for the search.
Searching for a type
The system allows filtering searches through the type hierarchy.
To view records of a certain type, in the Search filters panel, follow the steps below:
1. Click on the Select type button to display the menu containing the type hierarchy of the object.

2. If you wish, select a record and click on View to access the data of the selected type.
3. Select the Display lower level records option, to display the records which are in the hierarchy levels below the selected type.
4. To actually select the type, click on the Apply button. At this point, all records of the selected type will be displayed on the main screen.
Advanced filters
If you need to filter the search by more specific information, you can add search filters to locate the desired record more precisely.
1. In the Advanced filters section, click on the  button. A menu will be displayed with all the specific filter options of the screen on which the search is being done.
button. A menu will be displayed with all the specific filter options of the screen on which the search is being done.

2. After selecting one of the available options, a section of the selected advanced filter will be added.
3. Click on the SEARCH button after filling out desired filters. At this point, the search result will be displayed in the list of records.
• To delete an unnecessary search filter, click on the button on the upper left corner of the section of the filter you wish to delete.
• The filters available in the Advanced filters section vary according to the accessed screen.
Saving searches
Saving searches is a feature that can help users who need to perform specific searches very often, since, if a search is saved, there is no need to apply the filters again.
After applying the filters to find the desired record, follow the steps below to save the search:
1. Click on the Save option next to the SEARCH button.
2. Choose whether you wish to create a New search or replace an existing one.
3. If it is a new search, enter a name for it. In the case of a replacement, select the search to be replaced.
4. Define whether the search will be Public, that is, available for all users of the component, or Private, available for the logged user only.
5. Click on Save.

The search will be displayed in the Saved searches field of the Search filters panel on the menu in which it was saved.
The saved searches of the menus of all components can also be accessed through the Tools > Saved searches menu.
Conclusion
The view and saved search options facilitate access to information and records created in the system, making the daily routines much more practical.