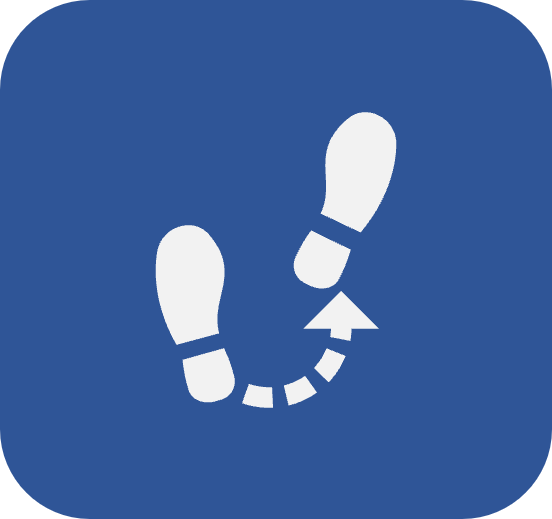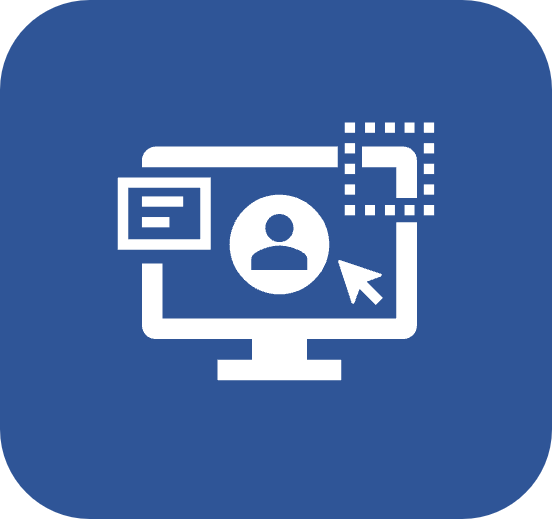Búsqueda general y consultas
Introducción
Muchas pantallas de SoftExpert Suite permiten realizar consultas, ya sea en los menús de registro, gestión o ejecución, o en las propias pantallas de consulta.
Las consultas del sistema, por lo tanto, se realizan de la misma manera.
Las búsquedas de registros se pueden realizar mediante la Búsqueda general, que permite buscar en todos los registros registrados en el sistema, independientemente del componente.
La otra forma es utilizando el panel de Filtros de búsqueda. Este panel está disponible en todos los menús del sistema y sirve para realizar consultas de registros específicos del menú.
Vea cómo usar ambos tipos de búsquedas y cómo guardar consultas:
Búsqueda general
La búsqueda general se puede realizar en cualquier pantalla, ya que se encuentra en la barra fija de recursos del sistema, como se muestra en la imagen:

De esta manera, disminuya los clics para cambiar la pantalla y llegar hasta el registro deseado.
1. Haga clic en el campo de búsqueda general para iniciar su búsqueda.
2. Haga clic en la opción Todos para agregar filtros a su búsqueda.
3. Introduzca el término de la consulta.

Mientras escribe, se listarán los componentes que tengan registros con el término. Seleccione uno para que la búsqueda sea enfocada en un componente específico.
Si no se selecciona ningún componente, la búsqueda se realizará en todos los componentes.
4. Pulse la tecla ENTER en el teclado para dirigirse a la pantalla Búsqueda general.
Al buscar un documento (SoftExpert Documento) que tenga un título traducido al idioma del usuario, el documento se mostrará en la lista con el título traducido.
Además de los resultados de la búsqueda, la pantalla Búsqueda general muestra algunos filtros.
En el lado izquierdo de la pantalla, los filtros se dividen de la siguiente manera:
- Componentes: Lista los componentes en los que se han encontrado registros relacionados con su búsqueda. De esta manera, es posible ver los resultados separados por componente.
- Acceso rápido: Permite acceder a los resultados que se encuentran entre los registros favoritos o los creados en los últimos diez días.
- Última actualización: Permite acceder a los resultados de los períodos de creación. Para ello, basta con utilizar las opciones y campos disponibles.

Al pasar el mouse sobre los resultados de la búsqueda, aparecerá el botón Más opciones. En él, se encuentran las principales operaciones que se podrán realizar en el registro.

Las operaciones disponibles en el botón Más opciones varían en función del componente al que pertenezca el registro.
Consulta dentro de los menús
El panel Filtros de búsqueda aparece en muchas pantallas del sistema.
En él, es posible realizar consultas rápidas utilizando el nombre y el identificador del registro, así como consultar registros de un determinado tipo.
Búsqueda rápida
El campo permite localizar un registro por las palabras presentes en su identificador, nombre y título, por su descripción y por el contenido de sus adjuntos y archivos electrónicos.
Para ello, basta con introducir la información deseada y hacer clic en el botón Buscar del panel. El resultado se mostrará en la pantalla principal.

Cualquier archivo electrónico con extensiones .pdf, .doc, .docx, .xls, .xlsx, .ppt, .pptx, .txt y .rtf que esté asociado a un registro en el sistema tendrá su contenido indexado y estará disponible para consulta.
Búsqueda por tipo
El sistema permite filtrar las consultas por jerarquía de tipos.
Para consultar los registros de un determinado tipo, en el panel Filtros de búsqueda, siga los pasos que se indican a continuación:
1. Haga clic en el botón Seleccionar tipo para mostrar el menú que contiene la jerarquía de tipos del objeto.

2. Si lo desea, seleccione un registro y haga clic en Visualizar para acceder a los datos del tipo seleccionado.
3. Mantenga la opción Mostrar registros de los niveles inferiores seleccionada para que la consulta muestre los registros que se encuentran en los niveles jerárquicos por debajo del tipo seleccionado.
4. Para completar la selección del tipo, haga clic en el botón Aplicar. En este momento, todos los registros del tipo seleccionado se mostrarán en la pantalla principal.
Filtros avanzados
Si necesita filtrar la consulta a través de información más específica, se pueden incluir filtros de búsqueda, que le permitirán localizar con mayor precisión el registro deseado.
1. En la sección Filtros avanzados, haga clic en el botón  . Aparecerá un menú con todas las opciones de filtros específicos de la pantalla donde se está realizando la consulta.
. Aparecerá un menú con todas las opciones de filtros específicos de la pantalla donde se está realizando la consulta.

2. Después de seleccionar una de las opciones disponibles, se incluirá una sección del filtro avanzado seleccionado.
3. Después de llenar los filtros deseados, haga clic en el botón BUSCAR. En este momento, el resultado de la consulta se mostrará en la lista de registros.
• Para eliminar cualquier filtro que se haya incluido innecesariamente, simplemente haga clic en el botón ubicado en la esquina superior izquierda de la sección de filtros que desea eliminar.
• Los filtros disponibles en la sección Filtros avanzados varían según la pantalla a la que se accede.
Guardar consultas
Guardar consultas es un recurso que ayuda a realizar búsquedas específicas con frecuencia, ya que si se guarda la consulta no es necesario volver a aplicar los filtros.
Después de aplicar los filtros para encontrar el registro deseado, siga los pasos que se indican a continuación para guardar la consulta:
1. Haga clic en la opción Guardar, que se encuentra junto al botón BUSCAR.
2. Especifique si está guardando una Nueva consulta o si va a Sustituir una consulta existente.
3. Si se trata de una Nueva consulta, introduzca un nombre. Pero si se trata de una sustitución, seleccione la consulta que desea sustituir.
4. Defina si la consulta será pública; es decir, que estará disponible para todos los usuarios del componente o privada, disponible solo para su usuario.
5. Haga clic en Guardar.

La búsqueda aparecerá en el campo Consultas guardadas del panel Filtros de búsqueda del menú donde se ha guardado.
También se puede acceder a las búsquedas guardadas en los menús de todos los componentes a través del menú Herramientas > Consultas guardadas.
Conclusión
Las opciones de consulta y búsqueda general facilitan el acceso a la información y a los registros inscritos en el sistema, haciendo la vida cotidiana mucho más práctica.