SoftExpert Process searches
Prerequisites
- Access to the View > Activity/Decision (PM024) menu.
- Access to the View > Cost (PM025) menu.
- Access to the View > Process X I/O matrix (PM030) menu.
- Access to the View > Inter-process matrix (PM029) menu.
- Access to the View > Process (PM023) menu.
- Access to the View > Resource (PM026) menu.
- Access to the View > Revalidation (PM060) menu.
- Access to the View > Revision (PM027) menu.
- Access to the View > Tasks (PM028) menu.
Introduction
To facilitate controlling records and viewing recorded information, view menus are made available.
See the views available in SoftExpert Process:
Viewing activities/decisions
Provides a detailed vision on the activities and decisions created in the system.
1. Access the View > Activity/Decision (PM024) menu.
2. Use the Search filters to find the desired activity/decision and click on the Search button.
3. Select the desired activity/decision in the list of records and click on the  button to view its data screen.
button to view its data screen.
4. Click on More and use the  and
and  buttons to view the input & output diagram and the turtle diagram, respectively, of the activity.
buttons to view the input & output diagram and the turtle diagram, respectively, of the activity.
Viewing a cost
Use this menu to monitor costs created during the execution of activities, decisions, and processes.
1. Access the View > Cost (PM025) menu.
2. Use the Search filters to find the desired cost and click on the Search button.
3. Select the cost in the list of records and click on the  button to view its data screen.
button to view its data screen.
Viewing a process x I/O matrix
Allows tracking materials and information transferred between the activities of a process.
1. Access the View > Process X I/O matrix (PM030) menu.
2. Use the Search filters to find the desired cost and click on the Search button.
3. Click on More and use the  button to view the input & output diagram of the selected process.
button to view the input & output diagram of the selected process.
Viewing an inter-process matrix
Allows viewing the relationship set among processes created in the system.
1. Access the View > Process X I/O matrix (PM030) menu.
2. Use the Search filters to find the desired cost and click on the Search button.
3. The  icon shows that there is a relationship. Hover the mouse over the icon to view the names of the two related processes. Click on the icon to open the screen with the relationship details. Note that, when the mouse hovers over the column titles, the names of processes that each number represents are displayed:
icon shows that there is a relationship. Hover the mouse over the icon to view the names of the two related processes. Click on the icon to open the screen with the relationship details. Note that, when the mouse hovers over the column titles, the names of processes that each number represents are displayed:
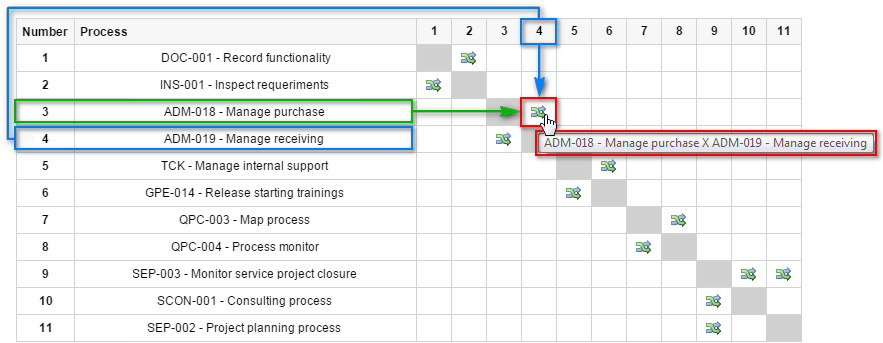
4. By clicking on the name of the process in the matrix, the system opens a screen displaying all the related processes. On this screen, you can see the existing relationships with each process:
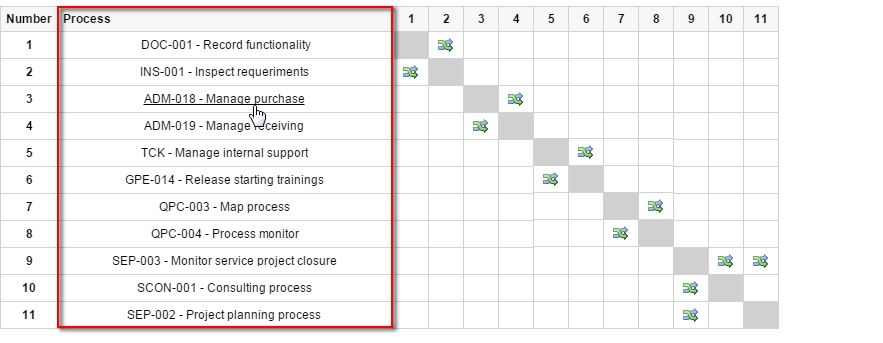
5. By clicking on the name of the process, on the relationship data screen, you can see a flowchart preview on the lower part of the screen. By clicking on the  icon in the Related activity column, on the lower part of the screen, you can see the common activities among the processes:
icon in the Related activity column, on the lower part of the screen, you can see the common activities among the processes:
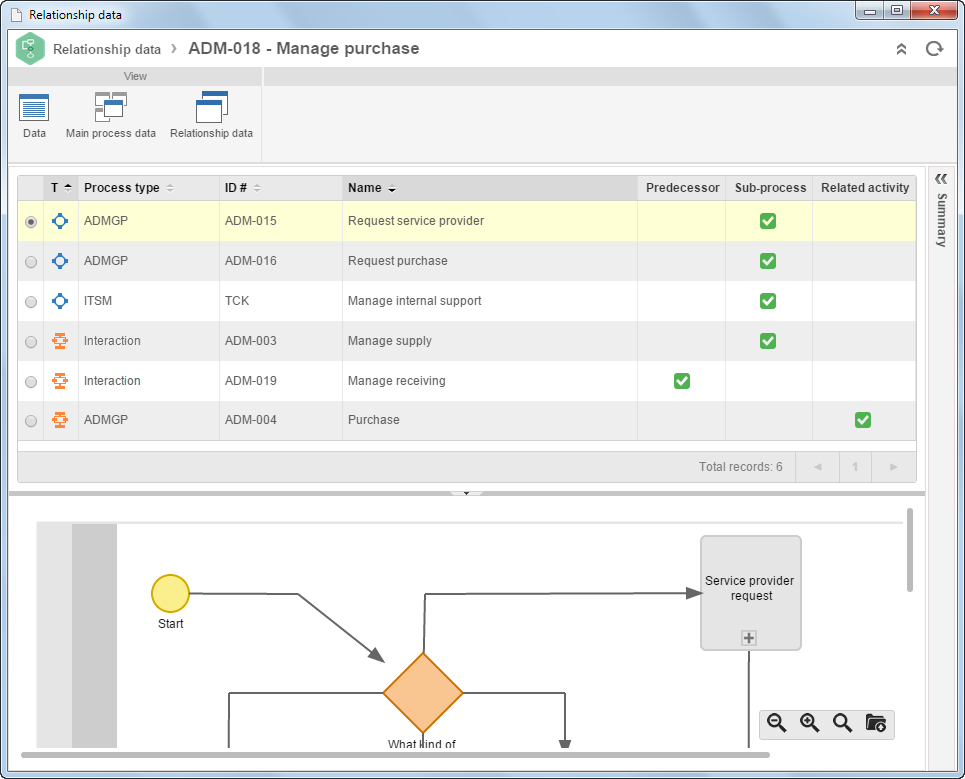
6. Click on More and use the  button to view the executor diagram configuration. The user selects in this screen the executors to display in the diagram. The diagram must display an executor (functional role), the activities of this role, and the processes of each activity.
button to view the executor diagram configuration. The user selects in this screen the executors to display in the diagram. The diagram must display an executor (functional role), the activities of this role, and the processes of each activity.
Viewing a resource
Use this menu to monitor resources used during the execution of activities, decisions, and processes.
1. Access the View > Resource (PM026) menu.
2. Use the Search filters to find the desired resource and click on the Search button.
3. Select the resource in the list of records and click on the  button to open the data screen of the process whose resource is selected on the main screen.
button to open the data screen of the process whose resource is selected on the main screen.
Viewing a revalidation
Allows viewing the revalidations made in the processes created in the system (that have this control configured), regardless of their current execution step.
1. Access the View > Revalidation (PM060) menu.
2. Use the Search filters to find the desired revalidation and click on the Search button.
3. Select the revalidation in the list of records and use one of the toolbar options:
 |
Click on this button to view the flowchart of the selected process. |
 |
Click on this button to view the data screen of the selected process. |
Viewing a revision
Allows tracking process revisions, regardless of their steps.
1. Access the View > Revision (PM027) menu.
2. Use the Search filters to find the desired revision and click on the Search button.
3. Select the revision in the list of records and use one of the toolbar options:
 |
Click on this button to view the flowchart of the selected process. |
 |
Click on this button to view the data screen of the selected process. |
4. Click on More and use one of the available options:
 |
Click on this button to compare the revisions of the selected process. |
 |
Click on this button to display the tree chart of the selected process. |
 |
This button will be enabled when the type is enabled to integrate with SoftExpert Risk. By clicking on this button, the risk plan that uses the selected process as the scope is displayed. A risk plan may be created if it has not been created in SoftExpert Risk. |
Viewing a task
Allows searching for and viewing activities created in SoftExpert Process.
1. Access the View > Tasks (PM028) menu.
2. In the Task type search field, click on Select task type to select the tasks you wish to view.
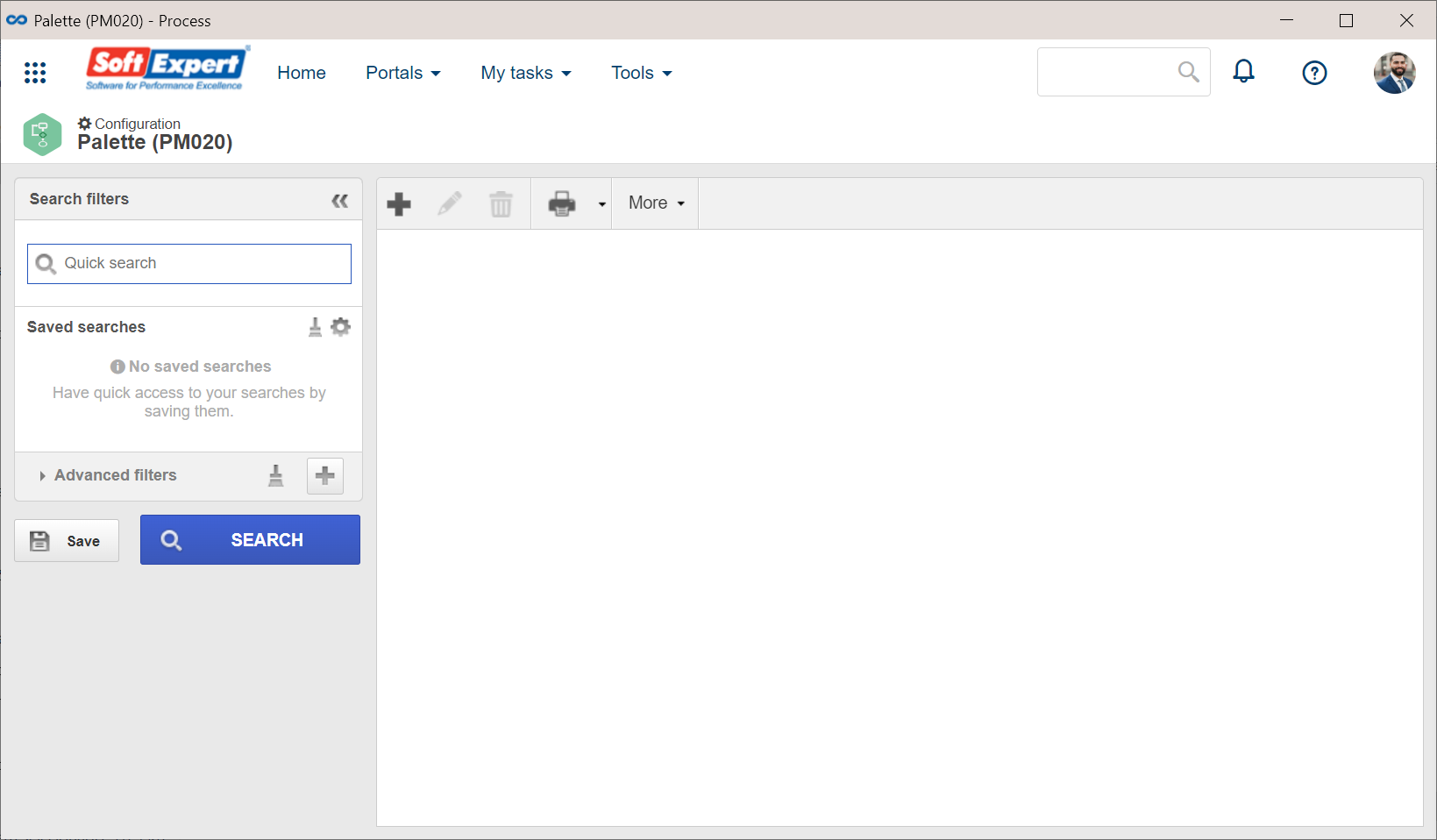
3. Fill out the filters and click on the Search button. Tasks will be displayed below.
4. Select the desired tasks and click on Apply.
5. The search results will be displayed on the right side, according to the used filters.
Learn more about view screens here.
Since process view is more detailed, it is described in the Viewing a process article.
Learn more about the full text search and saved searches here.
Conclusion
Searches are a practical way of accessing system records, facilitating the management of information.