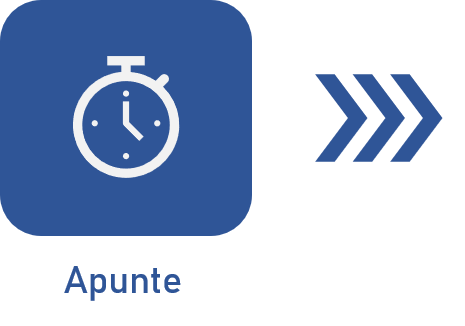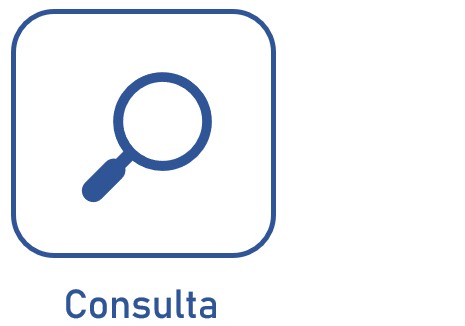Apunte a través del calendario
Prerrequisito
- Acceso al menú Herramientas > Mi calendario.
Introducción
El uso del apunte de horas en el calendario es una práctica hecha para los usuarios que buscan agilidad, siempre que el objeto sobre el que se desea apuntar horas esté configurado para tal fin.
Vea un ejemplo práctico de cómo utilizar la funcionalidad para optimizar la gestión del tiempo.
Apunte de horas a través del calendario
1. Acceso al menú Herramientas > Mi calendario.
2. Seleccione una fecha, escriba el nombre de la actividad en el campo Búsqueda rápida y, a continuación, haga clic en el botón Buscar.
3. Una vez realizado, haga clic en el botón Apuntar horas.
4. En la pantalla de apunte de horas, simplemente elija el tipo por horas totales o por rango. Consulte la documentación de los artículos Apunte por rango de horarios o Apunte de horas totales para obtener más información.
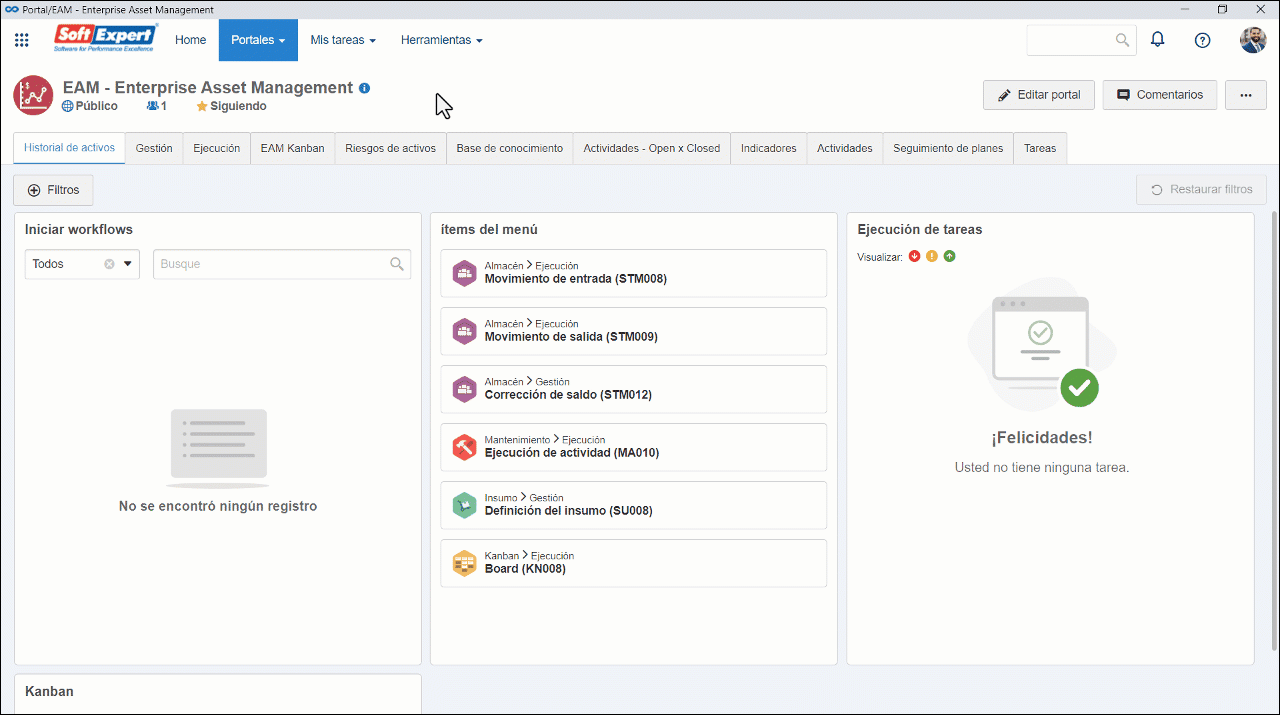
5. Una vez realizado, haga clic en el botón  .
.
Cabe destacar que el calendario también se puede utilizar para otros tipos de objetos, como actividades aisladas, eventos monitoreados, acciones aisladas, mantenimiento correctivo, mantenimiento preventivo, calibración y actividades de verificación.
Recursos complementarios
Consulte más detalles sobre cada uno de los campos disponibles en la pantalla "Mi calendario".
Barra de herramientas
Vista
Haga clic en el botón correspondiente para definir el período que se aplicará en la visualización de los objetos en el calendario.
En el filtro General del panel Filtros de búsqueda, se mostrará un calendario que le permitirá seleccionar el día, la semana, el mes y el año deseados.
Acciones
| Ejecutar | Haga clic en este botón para iniciar o finalizar la ejecución de una actividad o enviarla a la próxima etapa. |
| Apuntar horas | Haga clic en este botón para registrar las horas empleadas para la ejecución del objeto seleccionado en el calendario. Tenga en cuenta que este botón solo se habilitará si la opción "Permitir apuntar horas" está marcada en la pantalla de datos del objeto seleccionado. |
Editar
| Incluir | Haga clic en la flecha situada debajo de este botón y seleccione la opción correspondiente para incluir la actividad deseada. |
| Modificar | Haga clic en este botón para cambiar los datos del objeto (actividad aislada, acción aislada, evento monitoreado, actividad de proyecto, etc.) seleccionado en el calendario. Consulte la documentación específica del componente seleccionado para obtener más detalles sobre la pantalla de datos que se mostrará. |
| Excluir | Haga clic en este botón para eliminar la asignación de recursos del objeto seleccionado en el calendario. La eliminación del registro se realiza a través del componente al que pertenece. |
Navegar
| Anterior | Haga clic en este botón para volver al período anterior del que aparece en el calendario. |
| Siguiente | Haga clic en este botón para pasar al período siguiente del que aparece en el calendario. |
Visualizar
| Datos |
Haga clic en la flecha situada debajo de este botón y seleccione la opción deseada: Actividad: permite visualizar los datos del evento monitoreado, la acción (aislada o planificada), el mantenimiento (preventivo o correctivo), la reunión, la actividad aislada, la actividad de proyecto, la calibración o la verificación seleccionados en el calendario. Objeto: permite visualizar los datos del proyecto o del plan de acción, dependiendo del objeto seleccionado en el calendario. Recurso: permite visualizar los datos del recurso. |
Gráficos
| Histograma | Haga clic en este botón para ver el gráfico de utilización del recurso. |
Consulte la documentación específica del componente seleccionado para obtener más detalles sobre la pantalla de datos que se mostrará en cada situación.
Además, para que las funcionalidades descritas anteriormente funcionen correctamente, es necesario que los componentes implicados (SoftExpert Reunión, Control de actividades, Proyecto, Plan de acción, Activo y Mantenimiento) formen parte de las soluciones adquiridas por su organización y que el usuario tenga habilitados los debidos permisos (incluir, excluir, editar, etc.).
Conclusión
En este artículo, hemos visto el paso a paso de cómo efectuar el apunte de horas a través del calendario. Siga el flujo de acciones para saber cómo consultar el apunte de horas.