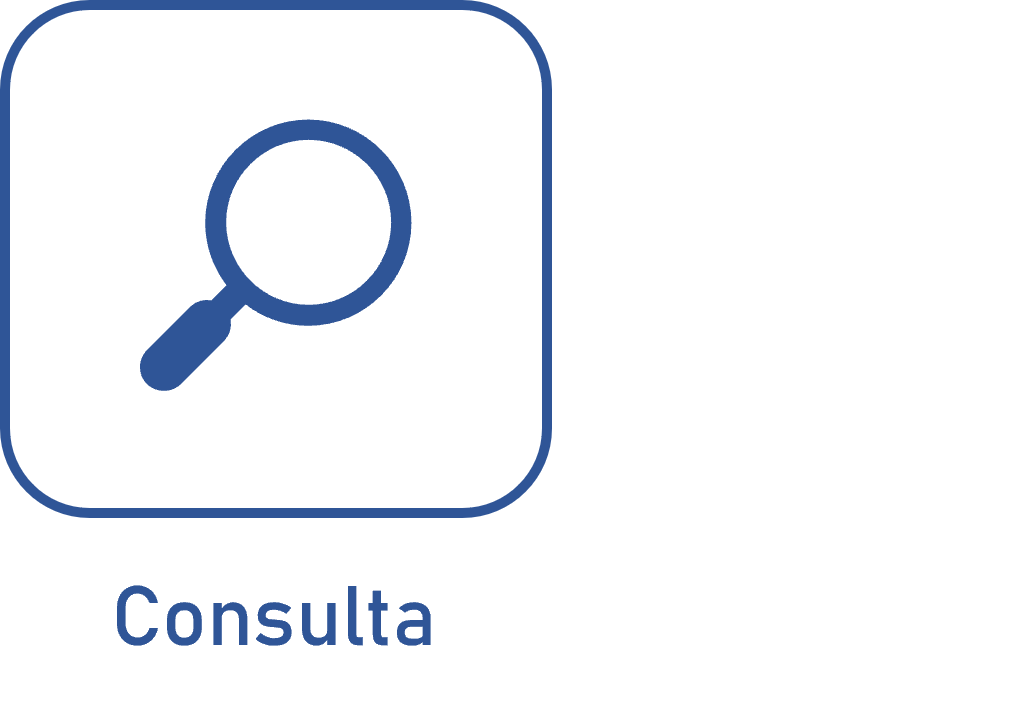Apontamento via calendário
Pré-requisito
- Acesso ao menu Ferramentas > Meu calendário.
Apresentação
A utilização do apontamento de horas no calendário é uma prática feita para os usuários que buscam agilidade, desde que o objeto no qual se deseja apontar horas esteja configurado para esse fim.
A seguir, confira um exemplo prático de como utilizar essa funcionalidade para otimizar a gestão do tempo:
Apontamento de horas via calendário
1. Acesse o menu Ferramentas > Meu calendário.
2. Selecione uma data, digite o nome da atividade no campo Pesquisa rápida e clique no botão Pesquisar.
3. Feito isso, clique no botão Apontar horas.
4. Na tela de apontamento de horas, basta escolher o tipo de horas totais ou por faixa. Em caso de dúvidas, consulte os artigos Apontamento por faixa de horário ou Apontamento de horas totais.
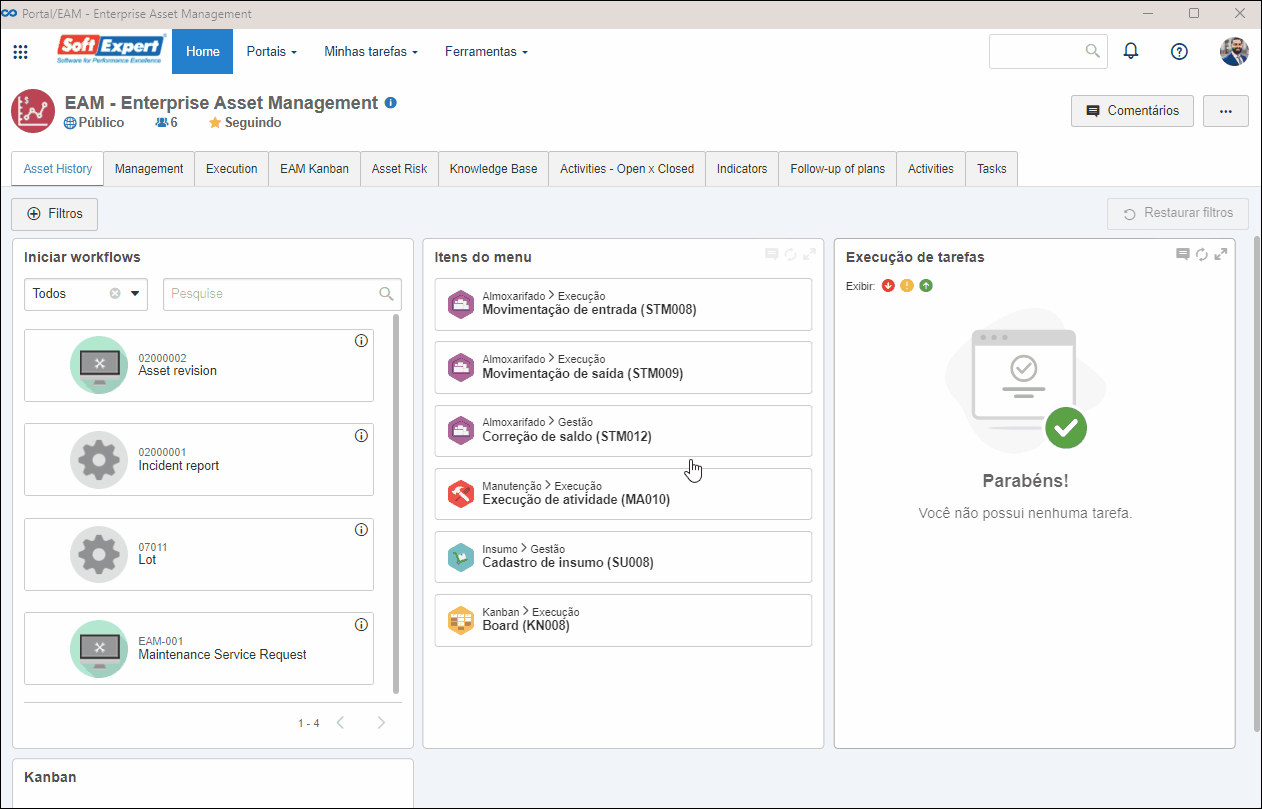
5. Feito isso, clique no botão  .
.
Vale ressaltar que o calendário também pode ser utilizado para outros tipos de objetos, como atividades isoladas, eventos monitorados, ações isoladas, manutenção corretiva, manutenção preventiva, calibração e atividades de verificação.
Recursos complementares
Veja maiores detalhes sobre cada um dos campos disponíveis na tela “Meu calendário”.
Barra de ferramentas
Visão
Clique no botão correspondente para definir o período que será aplicado na exibição dos objetos no calendário.
No filtro Geral, do painel Filtros de pesquisa, será apresentado um calendário, permitindo selecionar o dia, semana, mês e ano desejados.
Ações
| Executar | Clique neste botão para iniciar ou encerrar a execução de uma atividade ou enviar para a próxima etapa. |
| Apontar horas | Clique neste botão para realizar o apontamento das horas gastas para execução do objeto selecionado no calendário. Note que este botão somente estará habilitado se a opção "Permitir apontar horas" for marcada na tela de dados do objeto selecionado. |
Editar
| Incluir | Clique na seta localizada embaixo deste botão e selecione a opção correspondente para incluir a atividade desejada. |
| Alterar | Clique neste botão para alterar os dados do objeto (atividade isolada, ação isolada, evento monitorado, atividade de projeto etc.) selecionado no calendário. Consulte a documentação específica do componente selecionado para obter mais detalhes sobre a tela de dados que será apresentada. |
| Excluir | Clique neste botão para excluir a alocação do recurso ao objeto selecionado no calendário. A exclusão do registro é realizada por meio do componente ao qual ele pertence. |
Navegar
| Anterior | Clique neste botão para navegar para um período anterior ao exibido no calendário. |
| Próximo | Clique neste botão para navegar para um período posterior ao exibido no calendário. |
Visualizar
| Dados |
Clique na seta localizada embaixo deste botão e selecione a opção desejada: Atividade: permite visualizar os dados do evento monitorado, ação (isolada ou planejada), manutenção (preventiva ou corretiva), reunião, atividade isolada, de projeto, de calibração ou de verificação selecionada no calendário. Objeto: permite visualizar os dados do projeto ou plano de ação, dependendo do objeto selecionado no calendário. Recurso: permite visualizar os dados do recurso em questão. |
Gráficos
| Histograma | Clique neste botão para visualizar o gráfico de utilização do recurso. |
É importante consultar a documentação específica do componente selecionado para obter mais detalhes sobre a tela de dados que será apresentada em cada situação.
Além disso, para que os recursos descritos anteriormente funcionem corretamente, é necessário que os componentes envolvidos (SoftExpert Reunião, Controle de atividades, Projeto, Plano de ação, Ativo e Manutenção) façam parte das soluções adquiridas por sua organização e que o usuário tenha as devidas permissões (incluir, excluir, editar etc.) habilitadas.
Conclusão
Neste artigo, apresentamos o passo a passo de como efetuar o apontamento de horas via calendário. Agora, seguindo o nosso fluxo de ações veja como consultar o apontamento de horas.