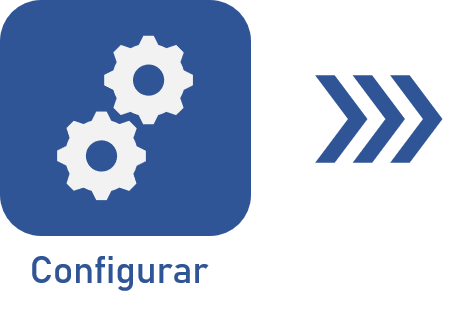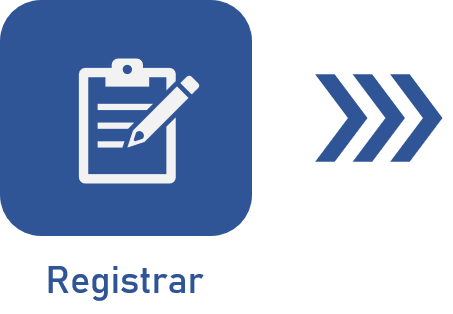Ejecutar una revisión ISO9000
Prerrequisitos
- Acceso al menú Mis tareas > Ejecución de actividad > Revisión de documento.
- Acceso al menú Gestión > Revisión.
- Acceso al menú Registro > Documento.
Introducción
En el paso anterior, hemos presentado un ejemplo del registro de una revisión basada en el modelo ISO9000 para revisar un documento corporativo de políticas de calidad.
Vea a continuación, cómo ejecutar esta revisión utilizando el menú Registro > Documento:
Ejecutar revisión de los documentos de política de calidad
1. Acceda al menú Registro > Documento, seleccione el documento con la revisión configurada y haga clic en el botón  .
.
2. Llene toda la información requerida.
3. Luego, haga clic en el botón Aceptar revisión.
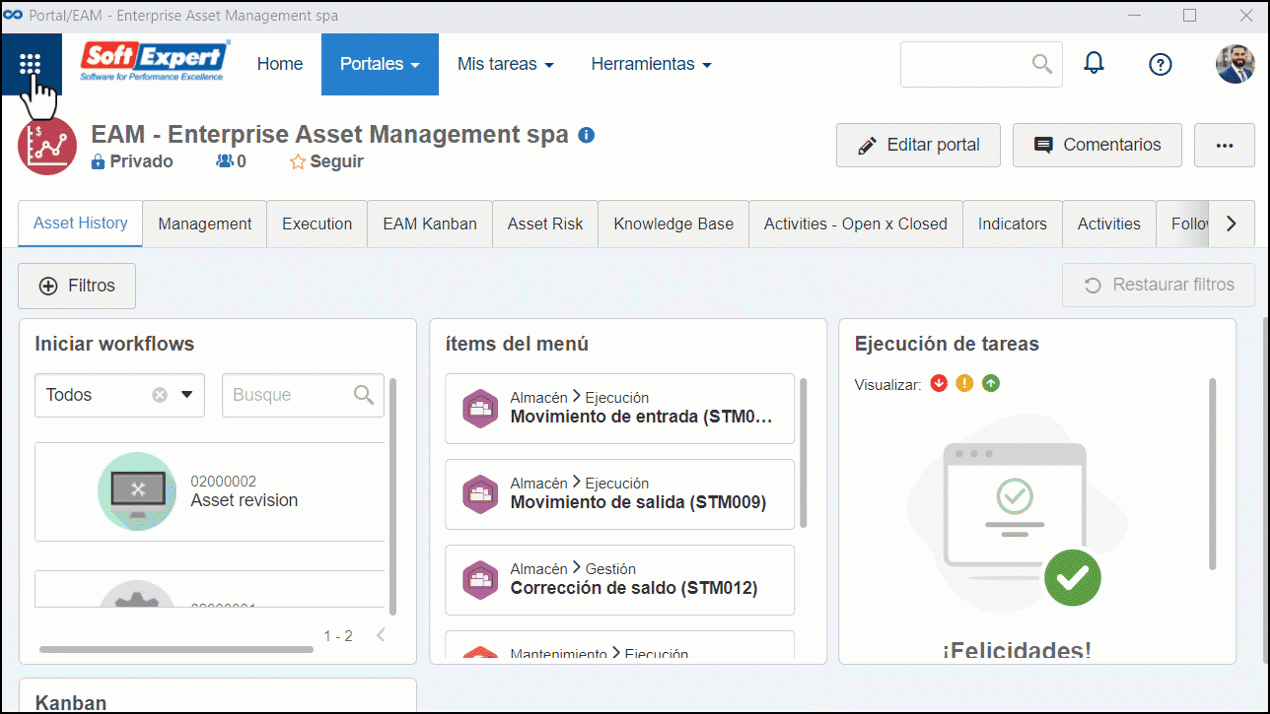
En este momento, el flujo avanzará a la próxima actividad.
Después de que los usuarios responsables de las etapas de revisión hayan ejecutado todas las etapas, se finalizará la revisión del objeto.
Recursos complementarios
En caso de dudas, consulte más detalles sobre las funcionalidades de cada pestaña disponible:
Modificación
Informe las modificaciones que han sido realizadas en el documento.
1. Haga clic en el botón  .
.
2. En el campo Ubicación de la pantalla que se mostrará, ingrese la ubicación en el documento en la que se realizó el cambio.
3. Luego, describa la modificación realizada.
4. Guarde.
Crítica
Si la revisión se encuentra en la etapa de Consenso, Aprobación, Homologación o Finalización:
- El ejecutor de la revisión podrá incluir críticas referentes a la revisión. Para incluirlas, se debe accionar el botón y, en la pestaña Crítica de la pantalla que se abrirá, describa la crítica deseada.
Si se encuentra en la etapa de Elaboración: - En el segundo ciclo o posterior, el elaborador deberá informar las soluciones para cada crítica registrada. Para ello, haga clic en el botón y, en la pestaña Solución de la pantalla que se abrirá, informe la solución deseada.
Solicitud
En la pestaña mostrada, es posible asociar una solicitud si la revisión está relacionada con el contenido. Para realizar esta acción, es importante que la configuración correspondiente se haya realizado previamente en el componente SoftExpert Solicitud.
Checklist
La lista de preguntas permite ayudar al responsable en la ejecución de la etapa de revisión.
Para responderlas, seleccione la opción deseada: Sí, No o N/A.
Las respuestas pueden haber sido seleccionadas por el sistema según el estándar definido en el registro del checklist.
Además, el llenado del campo Nota será obligatorio o no, según las configuraciones establecidas en el registro del checklist.
Esta sección solo estará disponible si el usuario que está accediendo a la pantalla es también el responsable de la ejecución de la etapa en la que se encuentra la revisión.
Historial
Para controlar cada participación en la revisión, es posible acceder a la pestaña Historial y verificar las acciones realizadas.
Revisión
En esta pestaña, es posible ver el proceso que ha sido elaborado para la revisión.
Conclusión
En este artículo se ha podido ver cómo se finaliza la última etapa de una revisión. Si desea ver las demás etapas o saber más sobre las acciones complementarias, consulte la lista de artículos relacionados.