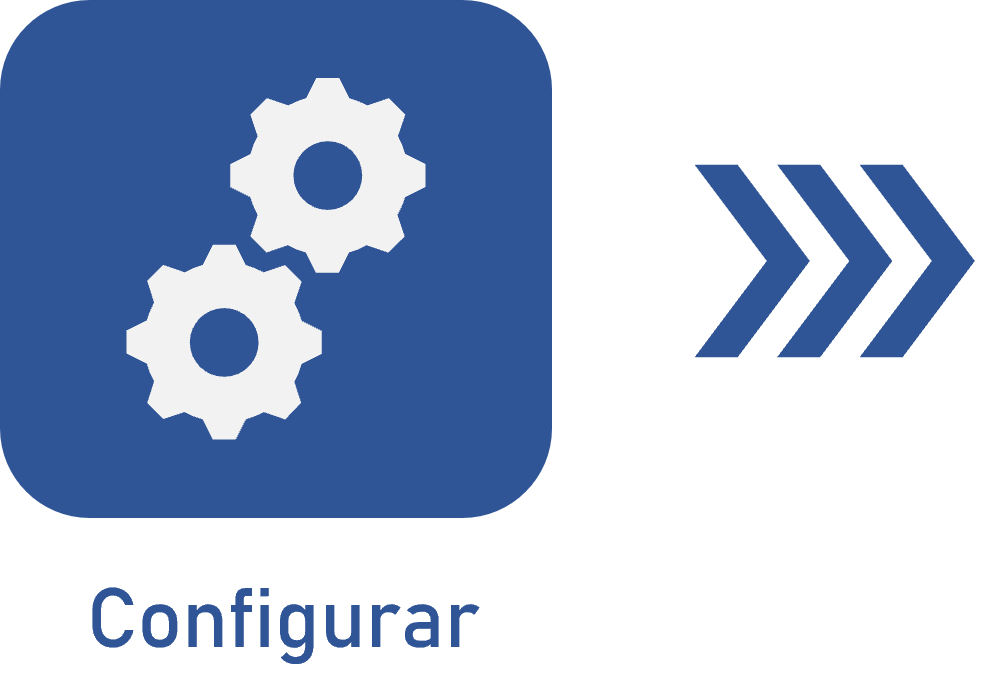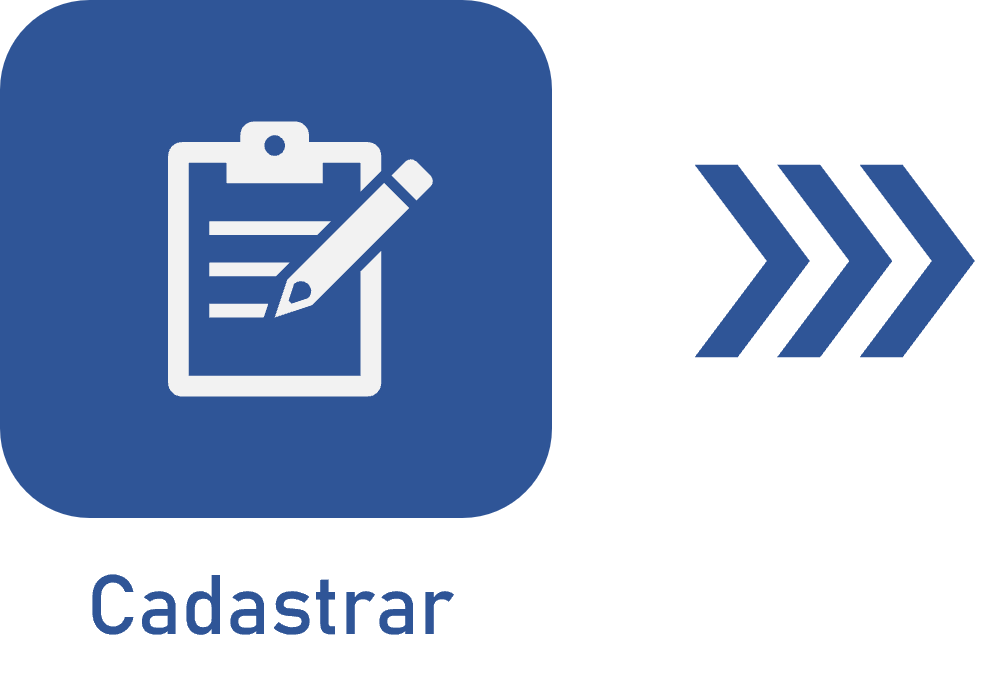Executar revisão ISO9000
Pré-requisitos
- Acesso ao menu Minhas tarefas > Execução de atividade > Revisão de documento.
- Acesso ao menu Menu gestão > Revisão.
- Acesso ao menu Cadastro > Documento.
Apresentação
Na etapa anterior, exemplificamos o cadastro de uma revisão utilizando o modelo ISO9000 na revisão de um documento das políticas de qualidade corporativas.
Agora, utilizando o menu Cadastro > Documento, veja como executar esta revisão:
Executar revisão de documentos da política de qualidade
1. Acesse o menu Cadastro > Documento, selecione o documento com a revisão configurada e clique no botão  .
.
2. Preencha todas as informações requeridas.
3. Em seguida, clique no botão Aceitar revisão.

Neste momento, o fluxo segue para a próxima atividade.
Depois que os usuários responsáveis pelas etapas da revisão tiverem executado todas as atividades, a revisão do objeto estará encerrada.
Recursos complementares
Em caso de dúvidas, confira mais detalhes sobre as funcionalidades de cada aba disponível:
Alteração
Informe as alterações que foram realizadas no documento.
1. Basta clicar no botão  .
.
2. Na tela que será aberta informe, no campo Localização, em que local do documento foi realizada a modificação.
3. Em seguida, descreva a alteração realizada.
4. Salve.
Crítica
Caso a revisão esteja nas etapas Consenso, Aprovação, Homologação ou Encerramento:
- O executor da revisão poderá incluir críticas referentes à revisão. Para isso, deve-se acionar o botão
 e, na aba Crítica da tela que será aberta, descrever a crítica desejada.
e, na aba Crítica da tela que será aberta, descrever a crítica desejada.
Caso esteja na etapa de Elaboração:
- No segundo ciclo ou posterior, o elaborador deverá informar as soluções para cada crítica registrada. Para isso, deve-se acionar o botão
 e, na aba Solução da tela que será aberta, informar a solução desejada.
e, na aba Solução da tela que será aberta, informar a solução desejada.
Solicitação
Na aba em questão, é possível associar uma solicitação caso a revisão esteja relacionada ao conteúdo. Para realizar essa ação, é importante que a configuração correspondente tenha sido previamente realizada no componente SoftExpert Solicitação.
Checklist
A lista de perguntas permite auxiliar o responsável na execução da etapa de revisão.
Para respondê-las, selecione a opção desejada: Sim, Não ou N/A.
As respostas podem já estar selecionadas pelo sistema, de acordo com o padrão definido no cadastro do checklist.
Além disso, o preenchimento do campo Observação será obrigatório ou não, conforme as configurações estabelecidas, também, no cadastro do checklist.
Essa seção somente estará disponível se o usuário que está acessando a tela for também o responsável pela execução da etapa na qual a revisão se encontra.
Histórico
Para que se possa manter o controle sobre cada participação que houve na revisão é possível acessar a aba de históricos e verificar as ações efetuadas.
Revisão
Nesta aba, é possível visualizar o processo elaborado para a revisão em questão.
Conclusão
Com este artigo foi possível verificar como se finaliza a última etapa de uma revisão. Caso queira ver as demais etapas ou saber mais sobre ações complementares, verifique a lista de artigos relacionados.