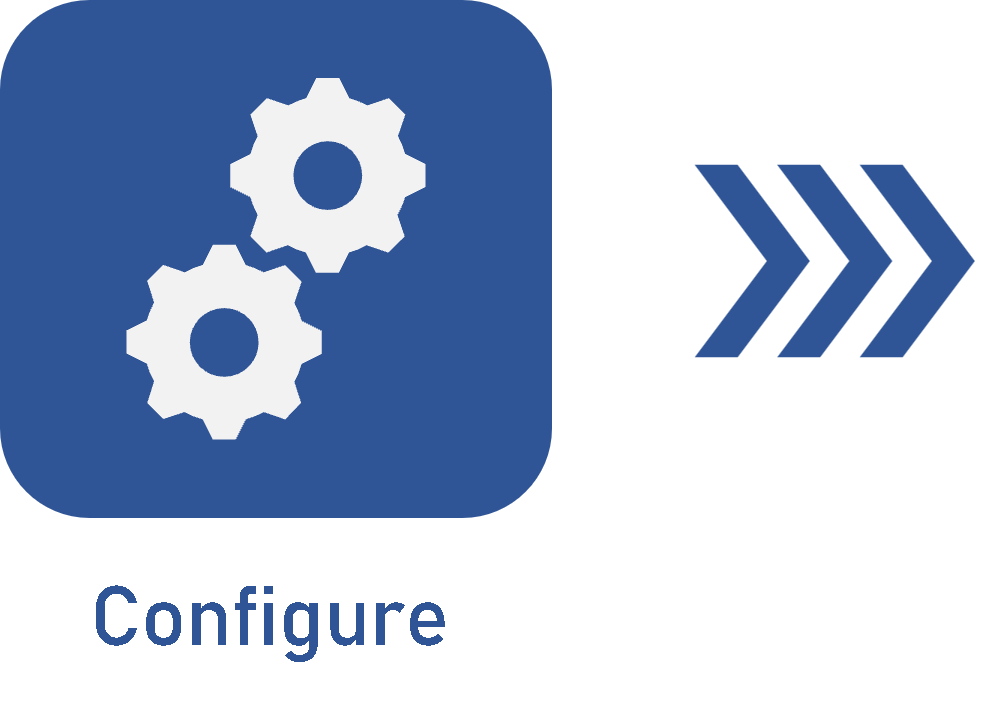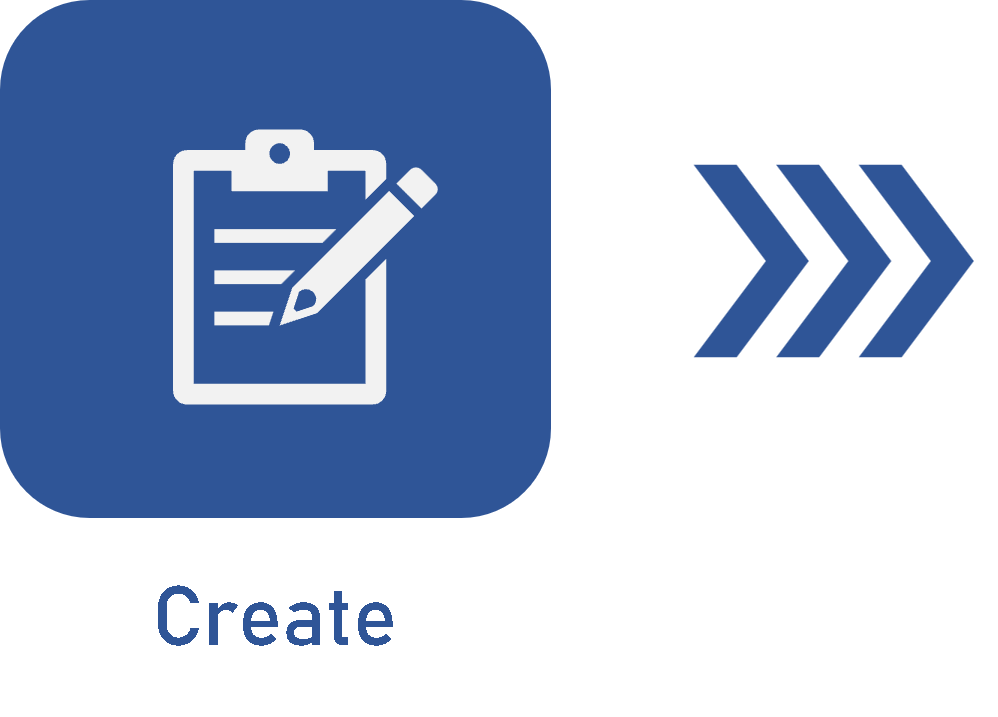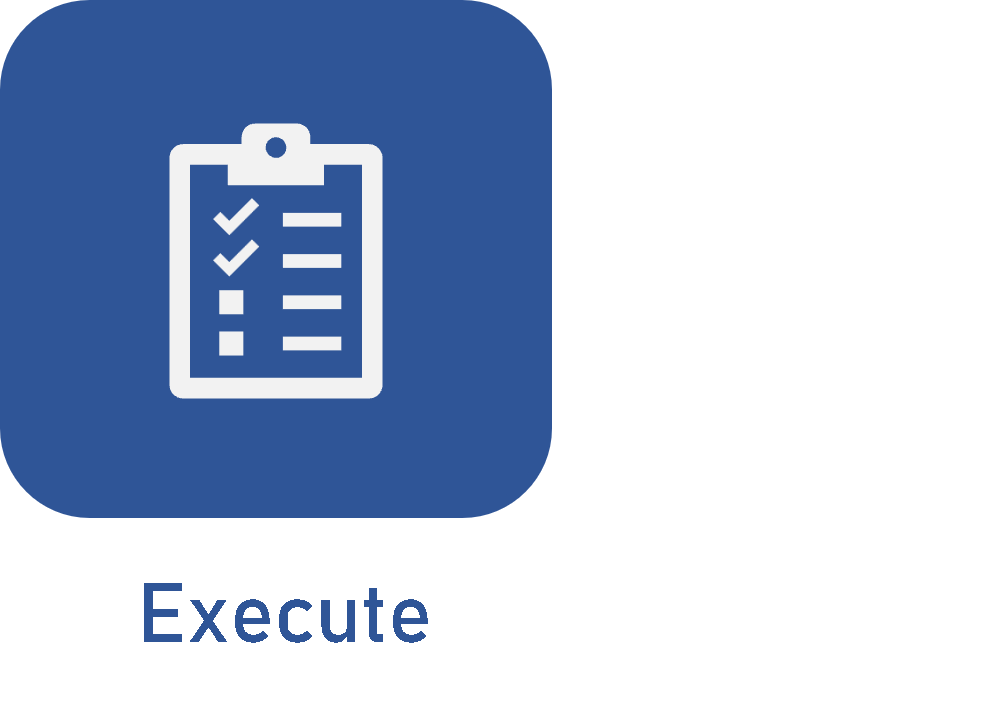Executing an ISO9000-based revision
Prerequisites
- Access to the My tasks > Activity execution > Document revision menu.
- Access to the Management > Revision menu.
- Access to the File > Document menu.
Introduction
The previous step presented the creation of a revision based on the ISO9000 standards to revise a document in the corporate ethics policy.
Now, see how to execute this revision through the File > Document menu:
Executing the revision of quality policy documents
1. Access the File > Document menu, select the document with the configured revision, and click on the  button.
button.
2. Fill out all the required information
3. Then, click on the Accept revision button.
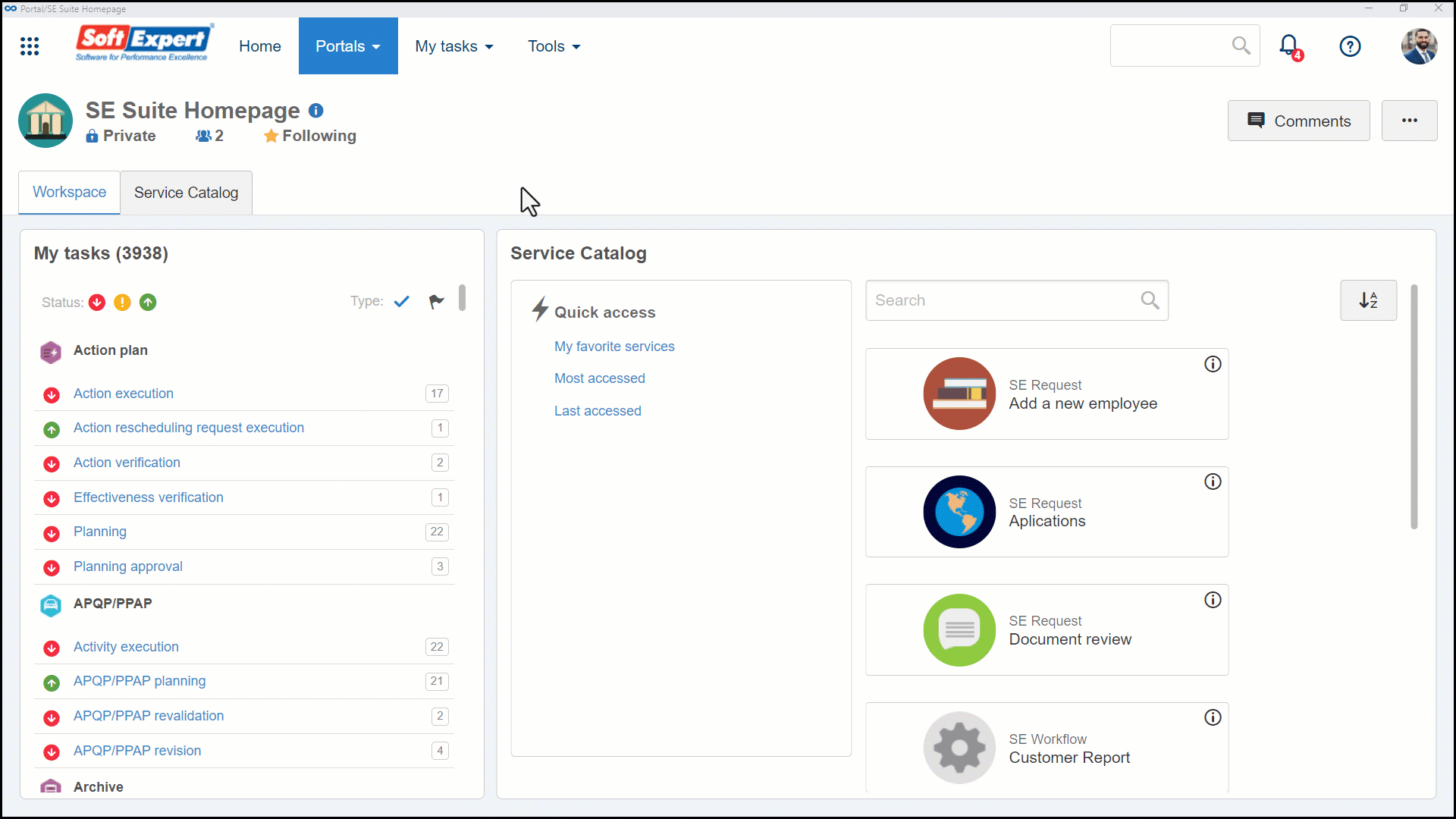
At this point, the flow continues to the next activity.
After the users responsible for the revision steps have executed all activities, the object revision is closed.
Complementary resources
In case of questions, see further details on the features of each available tab:
Change
Enter the changes that were performed in the document.
1. Simply click on the  button.
button.
2. On the Location field of the screen that will be displayed, enter the location in the document in which the change was made.
3. Then, describe the change.
4. Save.
Critique
If the revision is in the Review, Approval, Release or Closure step:
- The executor of the revision may add critiques concerning the revision. To do this, click on the
 button and, in the Critique tab of the screen that will be opened, fill out the desired critique.
button and, in the Critique tab of the screen that will be opened, fill out the desired critique.
If it is in the Draft step: - In the second cycle or later, the drafter should enter, in this tab, the solutions for each critique entered. To do this, click on the
 button and, in the Solution tab of the screen that will be opened, fill out the desired solution.
button and, in the Solution tab of the screen that will be opened, fill out the desired solution.
Request
On this tab, it is possible to associate a request if the revision is related to the content. To perform this action, it is important to have the corresponding configuration set in the SoftExpert Request component.
Checklist
The list of questions allows assisting the responsible party in the execution of the revision step.
In order to answer them, select the desired option: Yes, No, or N/A.
The answers may have already been selected by the system according to the standard defined when creating the checklist.
Moreover, filling out the Comments field may be mandatory or not, also according to the configurations established when creating the checklist.
This section will only be available if the user who is accessing the screen is also the user responsible for the execution of the current revision step.
History
In order to control each participation in the revision, it is possible to access the history tab and verify the actions that were performed.
Revision
This tab allows viewing the process drafted for this revision.
Conclusion
This article has taught you to finish the last step of a revision. If you wish to see the other steps or learn more about complementary actions, check the related article list.