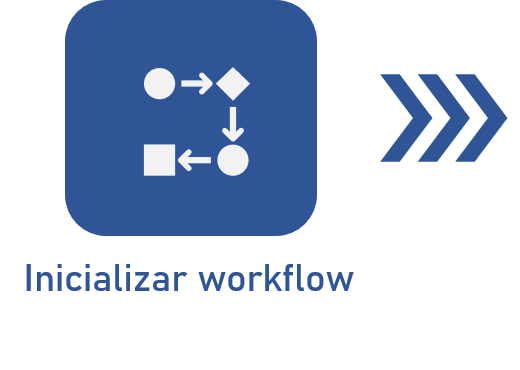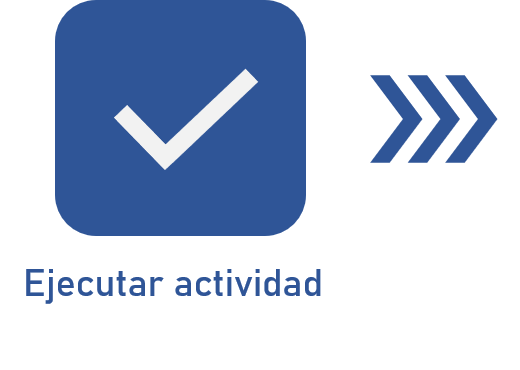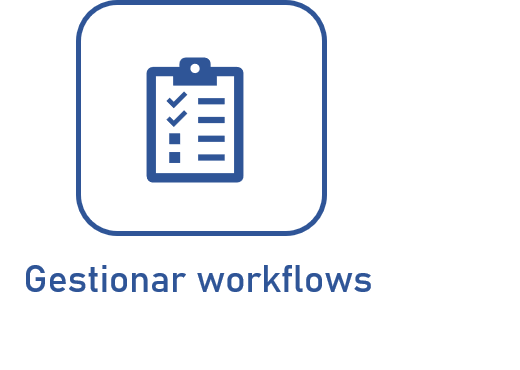Ejecutar actividad de workflow
Prerrequisitos
- Workflow inicializado.
- Acceso al menú Mis tareas > Workflow > Ejecución de actividad.
Introducción
Una vez iniciada la instancia en el menú Inicialización (WF003), se generan tareas de ejecución de actividad para los usuarios definidos como ejecutores durante el modelado del proceso que automatiza el workflow.
Cuando llega el momento de ejecutar las actividades, las tareas son generadas siguiendo el flujo del proceso utilizado.
Los usuarios con la licencia Basic solo podrán ejecutar las actividades del proceso que iniciaron; es decir, las actividades asignadas al iniciador del proceso. Al entrar en el sistema utilizando la licencia Staff o Manager, el usuario tendrá acceso permitido a las demás actividades.
Vea en este artículo cómo ejecutar las actividades del workflow.
Ejecutar actividad
1. Acceda al menú Mis tareas > Workflow > Ejecución de actividad.
2. Seleccione la actividad deseada y haga clic en el botón  .
.
3. Si el responsable de la actividad es un grupo (área, función, grupo), el sistema preguntará si el usuario desea asumir la responsabilidad de la ejecución de la actividad. Al hacer clic en OK, la actividad se asociará con el usuario autenticado. Al hacer clic en Cancelar, se mostrará la pantalla de datos de la actividad para su visualización, pero sin asociar su ejecución.
4. En la pantalla de datos de la actividad del panel de Navegación, será posible informar datos importantes para la ejecución de la actividad. Vea cómo llenar los datos de la actividad en el siguiente video:
El vídeo anterior es meramente ilustrativo y tiene como objetivo ejemplificar las secciones y campos que se pueden aparecer en el panel de Navegación. Es importante tener en cuenta que su disponibilidad variará en función de las configuraciones realizadas durante el registro y el modelado del proceso (SoftExpert Proceso).
Para obtener información detallada sobre los datos de la actividad, vaya al artículo Editar los datos de la actividad durante la ejecución.
Para obtener más información sobre las asociaciones con elementos de otros componentes del sistema, haga clic aquí.
Botones del menú de ejecución
 |
Haga clic en este botón para abrir los datos de la actividad del workflow en modo de ejecución. Si la actividad seleccionada está definida para algún grupo (grupo, área o área/función), el sistema le preguntará si desea asociar la actividad a su usuario. Si se confirma la pregunta, los datos de la actividad se mostrarán en modo de ejecución. De lo contrario, la actividad continuará asociada al grupo, y los datos de la actividad se mostrarán en modo de consulta. |
 |
Haga clic en este botón para visualizar los datos del workflow. |
 |
Haga clic en este botón para visualizar el diagrama de flujo de la instancia de workflow. |
 |
Haga clic en este botón para asociar la ejecución de una actividad con el usuario autenticado; es decir, deja de ser responsabilidad de un grupo (grupo, área o área/función) y pasa a ser responsabilidad exclusiva del usuario que la asumió. Este botón solo quedará habilitado si el ejecutor de la actividad no es un Usuario. |
 |
Haga clic en este botón para desasociar la ejecución de una actividad del usuario autenticado; es decir, deja de ser de responsabilidad exclusiva y pasa a ser responsabilidad de un grupo (grupo, área o área/función), permitiendo que cualquier usuario que pertenezca al grupo pueda ejecutarla. Este botón solo quedará habilitado si el ejecutor de la actividad es un Usuario. |
Información adicional
• Si la opción Permitir modificar el identificador y/o la opción Permitir modificar el título se ha marcado en los datos de la actividad durante el modelado del proceso, después de hacer clic en el botón de ejecución, aparecerá una pantalla que permite cambiar los datos de identificación del workflow al que pertenece la actividad.
También se puede acceder a la pantalla de edición haciendo clic en el botón Identificación de la barra de herramientas de la pantalla de datos de la actividad.
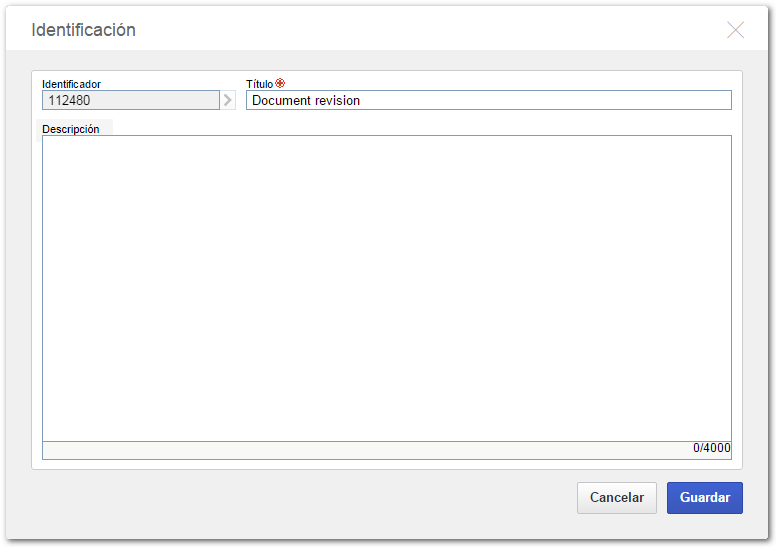
Esta pantalla permite editar la siguiente información:
- Identificador: este campo se llenará con el identificador generado durante la inicialización del workflow. El identificador será generado de acuerdo con las configuraciones preestablecidas en la pantalla de datos del proceso.
- Título: este campo será llenado con el título informado durante la inicialización del workflow. El título puede ser predefinido o creado por el propio usuario, según las configuraciones realizadas en la pantalla de datos de proceso.
-
Descripción: este campo permite registrar información relevante sobre el workflow al que pertenece la actividad que se está ejecutando. Es importante resaltar que:
- Si en los datos del proceso la opción Permitir informar descripción no está seleccionada, este campo no se mostrará.
- Si en los datos del proceso se marca la opción Permitir informar descripción, pero en los datos de la actividad (Herramientas > Configuraciones > Instancia) no se marca la opción, el campo aparecerá sin poder ser habilitado para edición.
• Si la opción Mostrar solo el formulario en la ejecución de la actividad ha sido marcada en los datos de la actividad (Herramientas > Configuraciones > Formulario) durante el modelado del proceso, la sección Navegación no se mostrará.
• Si el workflow es un subproceso o contiene en su diagrama de flujo un subproceso que ya ha sido iniciado, se mostrará la sección Instancia superior o Instancia inferior.
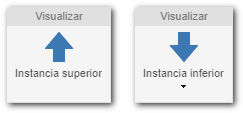
- Instancia superior: permite visualizar los datos de la instancia del proceso padre del workflow cuyas actividades se están ejecutando.
- Instancia inferior: permite visualizar los datos de las instancias de los procesos hijos (subprocesos) del workflow cuyas actividades se están ejecutando.
• Si la actividad tiene múltiples ejecutores, un comentario solo podrá ser editado/eliminado por el usuario que lo incluyó y solo durante la ejecución de la actividad.
• En el menú Configuración > Parámetros generales (WF019), es posible parametrizar cómo funcionarán las actividades durante la ejecución:
- Marque la opción Desactivar control de límite de tiempo en la pantalla de ejecución de la actividad (SoftExpert Workflow) para que el control del límite de tiempo esté desactivado y no se produzca un tiempo de espera en la pantalla de ejecución de la actividad en SoftExpert Workflow.
- Marque la opción Copiar valores de los atributos del perfil del empleado para la instancia para replicar los valores de los atributos del perfil del empleado en la instancia del proceso. Para ello, los atributos que se deben llenar en la instancia deben estar asociados al proceso y al perfil del empleado. Si no se llena ningún valor en el atributo del perfil, no se copiará ningún valor en la instancia.
• Si la opción Permitir modificar el evento de mensaje se ha marcado en los datos de la actividad (Herramientas > Configuraciones > Instancia) durante el modelado del proceso, y hay un evento de mensaje configurado en el campo respectivo, se mostrará la sección Evento de mensaje. En esta sección, es posible cambiar los datos del evento de mensaje del flujo del proceso asociado a la actividad que se está ejecutando.
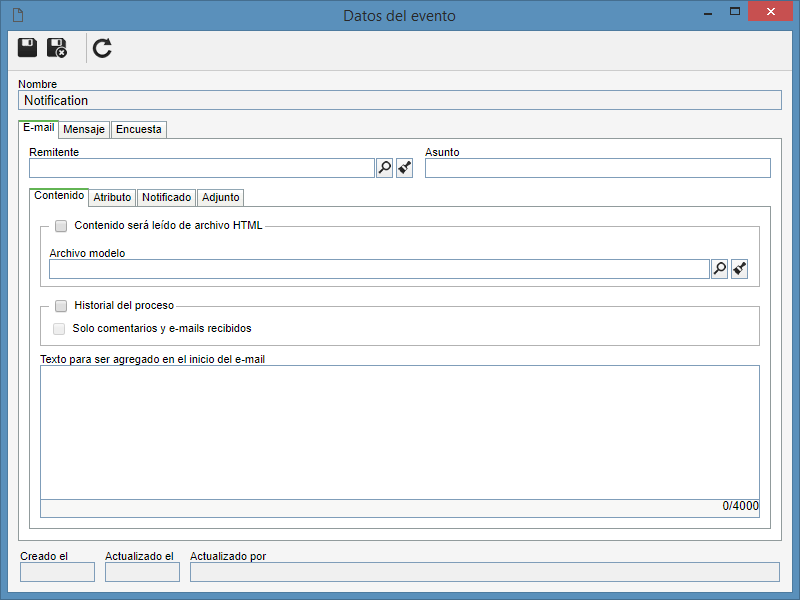
Consulte la documentación de SoftExpert Proceso para obtener una descripción detallada de los campos presentados en la pantalla de datos del evento.
Acciones de ejecución
Como se muestra en el video, la pantalla de datos de la actividad tiene un campo que reúne las acciones que se pueden ejecutar en la actividad. Las opciones varían según las configuraciones realizadas en el modelado del proceso y se pueden utilizar para ejecutar o realizar otras operaciones con la actividad.
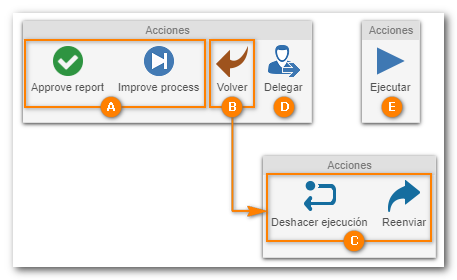
A - Las acciones de la actividad permiten ejecutar la actividad actual y enviar el flujo a otro elemento del proceso. Al ejecutar una acción de la actividad, el sistema puede realizar automáticamente algunas operaciones, como ejecutar una aplicación externa, enviar una notificación por e-mail, habilitar un evento de timer, entre otras. Cada acción remite a un flujo de salida de la actividad que está siendo ejecutada.
B - La acción Volver permite que el flujo del proceso retorne para la actividad anterior sin que sea necesario el modelado de la acción de retorno. Para ejecutar esta acción, debe llenar el campo Nota con una justificación y, luego, hacer clic en la opción correspondiente. En este momento, la actividad anterior quedará habilitada para que el debido responsable la ejecute nuevamente.
C - Cuando retorna una actividad, su ejecutor puede realizar las siguientes acciones:
- Deshacer ejecución: Esta acción cancela la ejecución de las actividades subsecuentes de la actividad, permitiendo que se efectúe una nueva ejecución. En otras palabras, al realizar esta acción, la pantalla de la actividad se vuelve a cargar con las opciones de acción que aparecen cuando la actividad se habilita por primera vez. Recuerde que al realizar esta operación, es necesario proporcionar una justificación en la sección Notas.
- Reenviar: Permite devolver la actividad al mismo punto del flujo en el que se encontraba, sin necesidad de deshacer su ejecución.
D - Esta acción permite al responsable Delegar la ejecución de la actividad para otro usuario. Para ello, es necesario llenar el campo de Notas con una justificación y, luego, hacer clic en la respectiva opción. Ahora, aparecerá una pantalla para seleccionar al usuario responsable de la ejecución de la actividad. Cuando guarde la selección, la actividad quedará habilitada para que la ejecute el nuevo responsable.
E - Esta acción permite finalizar la ejecución de una subactividad.
Reglas de las acciones
A - Acciones de la actividad
Antes de hacer clic en esta opción, asegúrese de que todos los campos obligatorios de la pantalla de datos de la actividad estén debidamente llenados. Dependiendo de las configuraciones realizadas en los datos de la acción de la actividad, en el modelado del proceso (SoftExpert Proceso), el llenado de algunos campos o la asociación de algunos objetos podrá ser obligatorio para que la actividad se ejecute con éxito.
B - Volver
Esta acción solo se mostrará si la opción Deshabilitar acción de retorno a la actividad anterior no está marcada en los datos de la actividad (Herramientas > Configuraciones > Instancia) durante el modelado del proceso.
Incluso si la opción Deshabilitar acción de retorno a la actividad anterior no está marcada, la acción Retornar no se mostrará cuando:
- La actividad actual sea una subactividad.
- No hay una actividad en la ruta de retorno entre la actividad actual y el inicio de la instancia. Por ejemplo, cuando la actividad actual sea la primera actividad de la instancia.
- Hay un subproceso en la ruta de retorno entre la actividad actual y la actividad anterior.
- Hay un gateway en la ruta de retorno entre la actividad actual y la actividad anterior.
Esta acción no será presentada si, en la actividad anterior, hay alguna acción que modifica la situación (status) del plan de acción.
D - Delegar
Esta acción solo se mostrará si la opción Permitir delegar ejecución a otro usuario se ha marcado en los datos de la actividad (Herramientas > Configuraciones > Instancia) durante el modelado del proceso.
Recuerde que la delegación de la actividad puede ser restringida a los usuarios que forman parte del mismo grupo del ejecutor actual de la actividad o a los usuarios de un determinado grupo. Esta configuración se establece en la pantalla de datos de actividad (Herramientas > Configuraciones > Instancia) durante el modelado del proceso. Si no se han configurado restricciones, la actividad se puede delegar a cualquier usuario.
Apunte de horas
El botón Apuntar horas aparecerá en la pantalla si la organización tiene una licencia activa del componente SoftExpert Control de actividades.
Al hacer clic en este botón, se mostrará la pantalla de apunte de horas. Para obtener más detalles sobre el apunte de horas, haga clic aquí.
Identificación
El botón Identificación mostrará, en una pantalla que se abrirá, los campos Identificador, Título y Tipo de workflow. Los dos primeros campos se llenan al inicializar el workflow y, a continuación, el campo Tipo de workflow puede completarse como se desee. Sin embargo, es importante decir que no es obligatorio su llenado.
Para más detalles sobre los tipos de workflow, acceda al artículo Configurar tipo de workflow.
Conclusión
Si el usuario autenticado es el ejecutor de la siguiente actividad, el sistema le preguntará si desea ejecutarla. En caso afirmativo, aparecerá la pantalla de datos de la siguiente actividad para su llenado.
Si el proceso que automatiza el workflow tiene actividades asíncronas del sistema en su flujo, el gestor de procesos/instancias puede realizar el seguimiento de su ejecución a través del menú Gestión > Workflow (WF004).