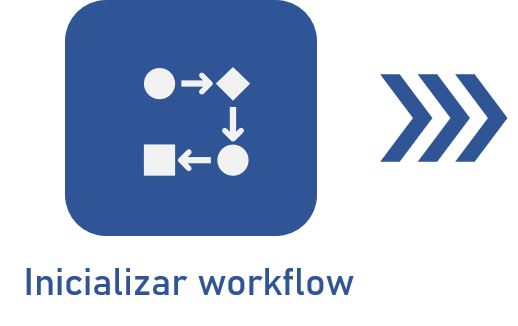Executar atividade de workflow
Pré-requisitos
- Workflow inicializado.
- Acesso ao menu Minhas tarefas > Workflow > Execução de atividade.
Apresentação
Após a instância ser iniciada no menu Inicialização (WF003), são geradas tarefas de execução de atividade aos usuários definidos como executores durante a modelagem do processo que automatiza o workflow.
As tarefas são geradas seguindo o fluxo do processo utilizado, ao chegar a vez da atividade ser executada.
Os usuários com a licença Basic somente poderão executar as atividades de processos que eles mesmo iniciaram, ou seja, atividades atribuídas ao iniciador do processo. As demais atividades são habilitadas apenas ao acessar o sistema com licença Staff ou Manager.
Veja, neste artigo, como executar as atividades do workflow.
Executar atividade
1. Acesse o menu Minhas tarefas > Workflow > Execução de atividade.
2. Selecione a atividade desejada e clique no botão  .
.
3. Caso o responsável pela atividade seja um grupo (área, função, equipe), o sistema questionará se o usuário deseja assumir a responsabilidade da execução da atividade. Ao clicar em OK, a atividade será associada ao usuário autenticado. Já ao clicar em Cancelar, a tela de dados da atividade será apresentada para visualização, porém, sem associar sua execução.
4. Com a tela de dados da atividade aberta, no painel Navegação, será possível informar dados importantes para a execução da atividade. Veja como preencher os dados da atividade no vídeo abaixo:
O vídeo acima é meramente ilustrativo e tem por objetivo exemplificar as seções e campos que poderão ser apresentados no painel Navegação. É importante ressaltar que sua disponibilidade irá variar conforme as configurações realizadas durante o cadastro e modelagem do processo (SoftExpert Processo).
Para informações detalhadas sobre os dados da atividade, acesse o artigo Editar os dados da atividade durante a execução.
Para mais informações sobre as associações com itens de outros componentes do sistema, clique aqui.
Botões do menu de execução
 |
Clique neste botão para abrir os dados da atividade de workflow em modo de execução. Se a atividade selecionada estiver definida para algum grupo (equipe, área ou área/função), o sistema irá questionar se você deseja associar a atividade ao seu usuário. Se a pergunta for confirmada, os dados da atividade serão apresentados em modo de execução; caso contrário, a atividade continuará associada ao grupo, e os dados da atividade serão apresentados em modo de consulta. |
 |
Clique neste botão para visualizar os dados do workflow. |
 |
Clique neste botão para visualizar o fluxograma da instância do workflow. |
 |
Clique neste botão para associar a execução de uma atividade ao usuário autenticado, ou seja, para que ela deixe de ser de responsabilidade de um grupo (equipe, área ou área/função) e passe a estar sob responsabilidade exclusiva do usuário que a assumiu. Este botão somente ficará habilitado se o executor da atividade não for Usuário. |
 |
Clique neste botão para desassociar a execução de uma atividade do usuário autenticado, ou seja, para que ela deixe de estar sob responsabilidade exclusiva e passe a ser de responsabilidade de um grupo (equipe, área ou área/função), permitindo que qualquer usuário pertencente a ele a execute. Este botão somente ficará habilitado se o executor da atividade for Usuário. |
Informações extras
• Se a opção Permitir alterar o identificador e/ou a opção Permitir alterar o título foi marcada nos dados da atividade durante a modelagem do processo, após clicar no botão de execução, será apresentada uma tela que permite alterar os dados de identificação do workflow ao qual pertence a atividade.
A tela de edição também pode ser acessada clicando no botão Identificação da barra de ferramentas da tela de dados da atividade.
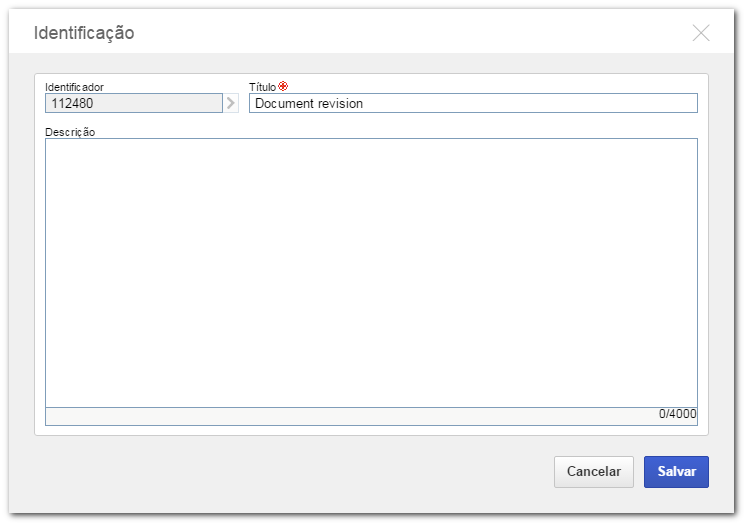
Nesta tela, é possível editar as seguintes informações:
- Identificador: este campo será preenchido com o identificador gerado no momento da inicialização do workflow. O identificador será gerado conforme as configurações pré-estabelecidas na tela de dados do processo.
- Título: este campo será preenchido com o título informado no momento da inicialização do workflow. O título pode ser pré-definido ou criado pelo próprio usuário, segundo as configurações realizadas na tela de dados do processo.
-
Descrição: registre informações relevantes sobre o workflow ao qual pertence à atividade que está sendo executada. É importante ressaltar que:
- Se a opção Permitir informar descrição não estiver marcada nos dados do processo, este campo não será apresentado.
- Se a opção Permitir informar descrição estiver marcada nos dados do processo, mas não nos dados da atividade (Ferramentas > Configurações > Instância), este campo será apresentado, porém, não estará habilitado para edição.
• Se a opção Mostrar somente o formulário na execução da atividade foi marcada nos dados da atividade (Ferramentas > Configurações > Formulário) durante a modelagem do processo, a seção Navegação não será exibida.
• Se o workflow for um subprocesso ou contiver em seu fluxograma um subprocesso que já foi iniciado, será apresentada a seção Instância superior ou Instância inferior.
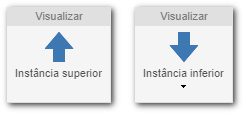
- Instância superior: permite visualizar os dados da instância do processo pai do workflow cujas atividades estão sendo executadas.
- Instância inferior: permite visualizar os dados das instâncias dos processos filhos (subprocessos) do workflow cujas atividades estão sendo executadas.
• Se a atividade possuir múltiplos executores, um comentário somente poderá ser editado/excluído pelo usuário que o incluiu e somente durante a execução da atividade.
• No menu Configuração > Parâmetros gerais (WF019), pode-se parametrizar a forma com que as atividades irão funcionar durante a execução:
- Marque a opção Desativar controle de limite de tempo na tela de execução da atividade (SoftExpert Workflow) para que o controle de limite de tempo seja desativado e não ocorra timeout na tela de execução de atividade no SoftExpert Workflow.
- Marque a opção Copiar valores dos atributos do perfil do colaborador para a instância para que os valores dos atributos do perfil do colaborador sejam replicados para a instância do processo. Para isso, os atributos que devem ser preenchidos na instância precisam estar associados ao processo e ao perfil do colaborador. Caso nenhum valor esteja preenchido no atributo do perfil, nenhum valor será copiado para a instância.
• Se a opção Permitir alterar o evento de mensagem foi marcada nos dados da atividade (Ferramentas > Configurações > Instância) durante a modelagem do processo, e houver um evento de mensagem configurado no respectivo campo, a seção Evento de mensagem será apresentada. Nesta seção, é possível alterar os dados do evento de mensagem do fluxo do processo associado à atividade que está sendo executada.
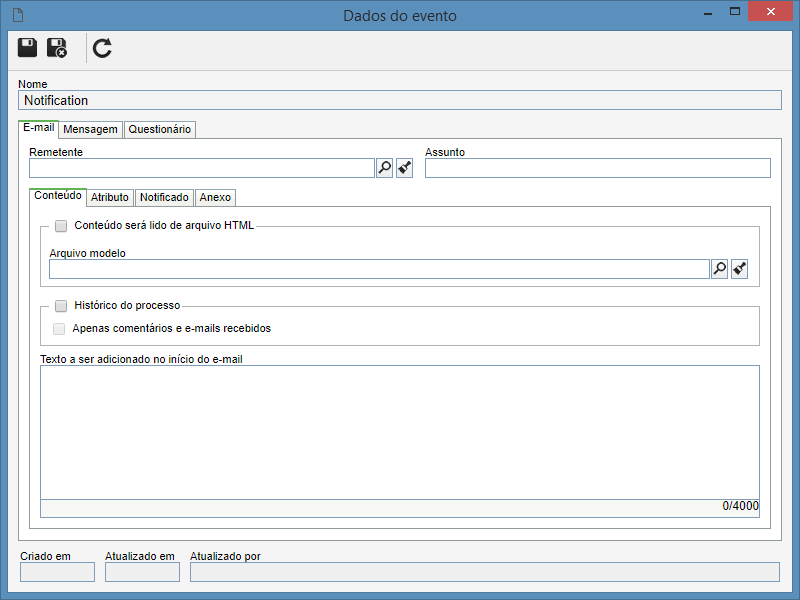
Consulte a documentação do SoftExpert Processo para obter uma descrição detalhada dos campos apresentados na tela de dados do evento.
Ações de execução
Como exibido no vídeo, a tela de dados da atividade possui um campo que reúne as ações que podem ser realizadas na atividade. As opções variam conforme as configurações feitas na modelagem do processo e podem ser utilizadas para executar ou realizar outras operações com a atividade.
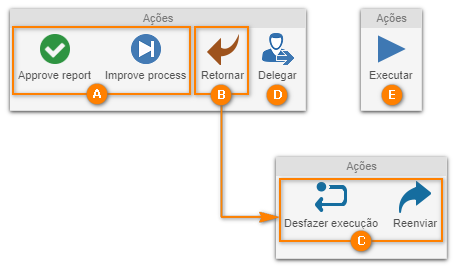
A — As ações da atividade permitem executar a atividade atual e enviar o fluxo para outro elemento do processo. Ao executar uma ação da atividade, o sistema poderá executar automaticamente algumas operações, como executar uma aplicação externa, enviar uma notificação por e-mail, habilitar um evento de timer, entre outros. Cada ação remete a um fluxo de saída da atividade que está sendo executada.
B — A ação Retornar permite que o fluxo do processo retorne para a atividade anterior sem que seja necessária a modelagem de ação de retorno. Para executar essa ação, é necessário preencher o campo Observação com uma justificativa e, em seguida, clicar na respectiva opção. Neste momento, a atividade anterior ficará habilitada para que seu responsável execute-a novamente.
C — Quando uma atividade é retornada, seu executor pode realizar as seguintes ações:
- Desfazer execução: esta ação cancela a execução das atividades subsequentes da atividade em questão, permitindo que uma nova execução seja efetuada. Ou seja, ao executar esta ação, a tela da atividade é recarregada com as opções de ação que aparecem quando a atividade fica habilitada pela primeira vez. Lembre-se que, ao realizar esta operação, é necessário informar uma justificativa na seção Observação.
- Reenviar: permite enviar a atividade novamente para o mesmo ponto do fluxo no qual ela se encontrava, sem a necessidade de desfazer sua execução.
D — Esta ação permite ao responsável Delegar a execução da atividade para outro usuário. Para isso, é necessário preencher o campo Observação com uma justificativa e, em seguida, clicar na respectiva opção. Agora, será apresentada uma tela para seleção do usuário que assumirá a responsabilidade da execução da atividade. Ao salvar a seleção feita, a atividade ficará habilitada para que seu novo responsável a execute.
E — Esta ação permite finalizar a execução de uma subatividade.
Regras das ações
A - Ações da atividade
Antes de clicar nesta opção, certifique-se de que todos os campos necessários da tela de dados da atividade estão devidamente preenchidos. Dependendo das configurações realizadas nos dados da ação da atividade, na modelagem do processo (SoftExpert Processo), poderá ser obrigatório preencher alguns campos ou associar alguns objetos para que a atividade seja executada com sucesso.
B - Retornar
Esta ação somente será apresentada se a opção Desabilitar ação de retorno à atividade anterior não for marcada nos dados da atividade (Ferramentas > Configurações > Instância) durante a modelagem do processo.
Mesmo que a opção Desabilitar ação de retorno à atividade anterior não seja marcada, a ação Retornar não será apresentada quando:
- A atividade atual for uma subatividade.
- Não houver uma atividade no caminho de retorno entre a atividade atual e o início da instância. Por exemplo, quando a atividade atual for a primeira atividade da instância.
- Houver um subprocesso no caminho de retorno entre a atividade atual até a atividade anterior.
- Houver um gateway no caminho de retorno entre a atividade atual até a atividade anterior.
Esta ação não será apresentada se, na atividade anterior, houver alguma ação que altere a situação (status) do plano de ação.
D — Delegar
Esta ação somente será apresentada se a opção Permitir delegar execução a outro usuário tiver sido marcada nos dados da atividade (Ferramentas > Configurações > Instância) durante a modelagem do processo.
Lembre-se que a delegação da atividade pode ser restrita aos usuários que fazem parte da mesma equipe do executor atual da atividade ou aos usuários de determinada equipe. Esta configuração é estabelecida na tela de dados da atividade (Ferramentas > Configurações > Instância) durante a modelagem do processo. Se nenhuma restrição foi configurada, então a atividade poderá ser delegada para qualquer usuário.
Apontamento de horas
O botão Apontar horas será apresentado se sua organização possuir uma licença ativa do componente Controle de Atividades.
Ao clicar neste botão, será apresentada a tela de apontamento de horas. Para mais detalhes sobre como apontar horas, clique aqui.
Identificação
O botão Identificação apresentará, em uma tela que será aberta, os campos Identificador, Título e Tipo de workflow. Os dois primeiros campos são preenchidos ao inicializar o workflow e, então, o campo Tipo de workflow pode ser preenchido como desejado. Porém, é importante dizer que não é obrigatório preenchê-lo.
Para mais detalhes sobre os tipos de workflow, acesse o artigo Configurar tipo de workflow.
Conclusão
Se o usuário autenticado for o executor da próxima atividade, o sistema questionará se deseja executá-la. Em caso afirmativo, a tela de dados da atividade seguinte será apresentada para preenchimento.
Caso o processo que automatiza o workflow possua atividades de sistema assíncronas em seu fluxo, sua execução pode ser acompanhada pelo gestor do processo/instância, por meio do menu Gestão > Workflow (WF004).